Vous aimeriez imprimer sur papier les photos que vous avez prises lors de votre dernier voyage hors de la ville mais vous n'avez pas envie d'aller chez le photographe ? Avez-vous besoin de faire des photos de passeport et souhaitez-vous savoir s'il existe un outil PC utile à cette fin ? Eh bien, alors je dirais que vous avez atterri sur le bon guide, au bon moment. Pensez juste quelle coïncidence ... avec ce tutoriel, je voulais juste vous en montrer quelques-uns programmes pour imprimer des photos ce qui peut être très pratique dans des circonstances telles que celles en question. Ils sont tous assez simples à utiliser, et il y en a pour Windows et macOS.
Si vous êtes donc réellement intéressé par la question, je vous conseille de ne pas attendre plus longtemps et de commencer immédiatement à vous concentrer sur la lecture de tout ce qui est rapporté ci-dessous. Trouvez le logiciel qui vous convient le mieux, téléchargez-le sur votre ordinateur et commencez immédiatement à l'utiliser. Il va sans dire que pour procéder à l'impression de vos photos, vous devez avoir une imprimante connectée à votre PC ou Mac.
Comment dites-vous? Souhaitez-vous savoir si je peux également vous recommander des applications pour smartphones et tablettes à travers lesquelles vous pouvez effectuer la même opération ? Pas de problème : à la fin du guide, vous trouverez un chapitre dédié aux applications les plus intéressantes pour Android et iOS que vous pouvez utiliser pour imprimer vos photos depuis votre mobile. Ah, j'oubliais presque : dans un souci d'exhaustivité des informations, je vous informerai également des services en ligne que vous pouvez utiliser pour commander les photos imprimées et tout recevoir directement chez vous. Mais maintenant, discutez et passons à l'action !
Photo (Windows 10)
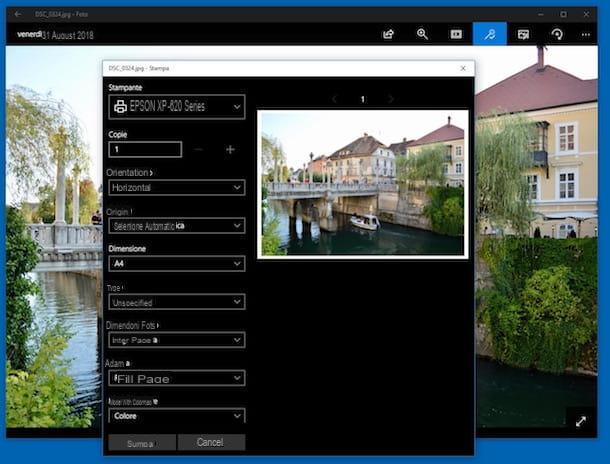
Si vous utilisez un PC avec su installé fenêtres 10, je suis heureux de vous faire savoir que grâce à l'application photo déjà installé sur le système d'exploitation, vous pouvez visualiser, éditer et imprimer les images sur votre ordinateur d'une manière incroyablement pratique et rapide.
Pour l'utiliser à vos fins, appelez l'application Photos via le menu Démarrer et ouvrez l'image par rapport à laquelle vous êtes intéressé à aller agir, à travers la section collection ou celui-là Album (après avoir sélectionné l'album photo concerné). Si vous ne voyez pas de photos, c'est que vous ne les avez pas encore importées dans le programme. Pour revenir vers nous, cliquez sur le bouton Importer en haut à droite.
Alternativement, vous pouvez ouvrir vos photos en les prenant à partir d'un dossier spécifique, en cliquant sur l'élément Cartelle qui se trouve en haut puis en sélectionnant la position de référence. Si Photos est défini comme programme par défaut pour ouvrir les images (pour plus d'informations à ce sujet, lisez mon article sur la façon de changer le programme par défaut), vous pouvez également les ouvrir en double-cliquant directement sur les fichiers associés.
Une fois la photo affichée, cliquez sur le bouton [...] en haut à droite, sélectionnez presse dans le menu qui s'ouvre et ajustez les paramètres d'impression en indiquant le nombre de copies,orientation, la Taille de la feuille, la typologie etc., puis cliquez sur le bouton presse placé en bas.
Si vous souhaitez apporter des modifications à la photo sélectionnée avant de procéder à l'impression, appuyez sur le bouton avec la photo et le crayon visible dans la barre d'outils en haut et profitez des outils pour améliorer et ajuster l'image sur la droite. Si, par contre, vous voulez améliorer automatiquement l'image, cliquez sur le bouton avec le bacchetta magica que vous retrouvez toujours en haut de la fenêtre après avoir sélectionné la photo.
Photo (macOS)
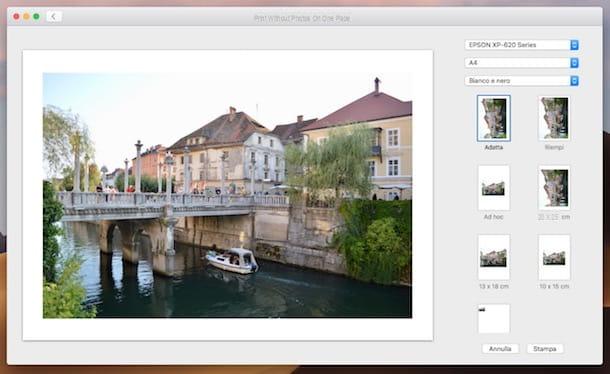
Même dans le cas de macOS, vous n'avez pas nécessairement besoin programmes à imprimer photos de "tiers", car les ordinateurs de marque Apple intègrent l'application "en standard" photo, grâce auquel il est possible de visualiser, d'éditer et même d'imprimer les images transférées dans la bibliothèque relative.
Pour l'utiliser à vos fins, lancez d'abord l'application en cliquant sur son icône (celle avec le fleur multicolore) que vous trouvez sur le barre de quai. Ensuite, si les photos que vous souhaitez imprimer ne sont pas déjà dans la bibliothèque du programme, importez-les en sélectionnant l'élément Déposez le dans la barre de menu, puis Importer. Si les photos sont sur les vôtres iPhone, vous pouvez suivre les instructions sur la marche à suivre que je vous ai données dans mon tutoriel sur la façon de transférer des photos d'iPhone vers Mac.
Ensuite, sélectionnez les photos que vous souhaitez imprimer dans la section photo app (située dans la barre latérale gauche), sélectionnez le menu Déposez le et cliquez sur presse. Réglez ensuite les paramètres d'impression à l'aide des options sur la droite. Vous pouvez définir le format, le genre de papier et le format d'image sur la feuille. Appuyez ensuite sur le bouton presse bas.
Et si avant d'imprimer les photos vous souhaitez les modifier en ajustant la luminosité, le contraste, etc., double-cliquez sur la photo de référence et utilisez les outils en haut et sur le côté de la fenêtre de l'application.
IrfanView (Windows)
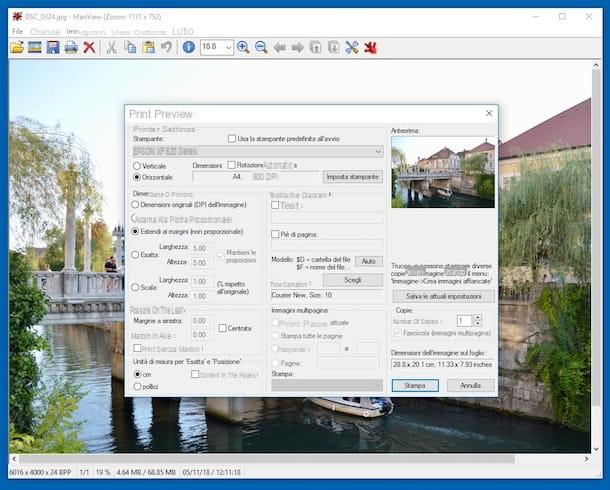
IrfanView est l'une des visionneuses d'images gratuites les plus polyvalentes disponibles pour Windows. Grâce à cela, il est possible d'ouvrir rapidement et facilement tous les principaux formats de fichiers graphiques. Il nécessite très peu de ressources système pour fonctionner, il convient donc également aux PC plus anciens et comprend toutes les fonctions principales pour la retouche photo de base : réglage de la couleur, de la luminosité et du contraste ; possibilité de recadrer et de redimensionner des images et bien plus encore.
Il prend en charge l'impression de photos individuelles ou de plusieurs images simultanément en mode batch et ses fonctions peuvent être étendues grâce à l'utilisation de plugins gratuits téléchargeables sur Internet. Que pourrais-tu vouloir de plus ?!
Pour le télécharger sur votre ordinateur, connectez-vous au site Web du programme et cliquez sur le bouton Télécharger que vous trouvez à gauche, en correspondance avec le nom du Version Windows que vous utilisez, puis appuyez sur le bouton Télécharger Maintenant dans la nouvelle page qui s'ouvre.
Une fois le téléchargement terminé, ouvrez le fichier .exe obtenu, cliquez sur le bouton Si et, dans la fenêtre qui s'ouvre sur le bureau, appuie sur le bouton Avanti quatre fois de suite puis sur le bouton OK pour terminer la configuration.
À ce stade, vous devez télécharger le traduction dans la ville pour le programme. Pour ce faire, rendez-vous à nouveau sur le site IrfanView, sélectionnez l'élément Langues situé en haut et cliquez sur le lien Installer que vous trouvez en correspondance avec le libellé ville. Puis démarrez le fichier .exe par rapport à la localisation en français que vous venez d'obtenir et, dans la fenêtre qui s'ouvre sur le bureau, cliquez sur les boutons installer e OK.
Affichez maintenant la fenêtre du programme qui s'est ouverte entre-temps à l'écran et cliquez sur l'élément Les options situé en haut, puis sélectionnez Changer de langue, cliquer sur .DLL de la case à droite puis sur le bouton OK. En procédant ainsi, vous traduirez l'interface du logiciel en français.
Maintenant, vous pouvez enfin utiliser IrfanView pour votre objectif. Alors, cliquez sur le menu Déposez le, sélectionnez la voix Avri et choisissez la photo sur votre ordinateur que vous souhaitez imprimer. Une fois l'image affichée, vous pouvez procéder à l'impression en cliquant sur le bouton avec le imprimeur situé sur la barre d'outils.
A travers la fenêtre supplémentaire qui s'ouvre, ajustez tous les paramètres relatifs à l'impression : en fonction de ceux qui répondent à vos besoins et préférences, vous pouvez définir lesorientation de la presse, le dimensioni, la emplacement de la photo sur la feuille, vous pouvez décider nombre de copies imprimer etc. Cliquez ensuite sur le bouton presse en bas à droite pour continuer.
Si avant de procéder à l'impression, vous souhaitez apporter des modifications simples à vos images, cliquez sur l'élément image situé en haut de la fenêtre du logiciel et choisissez l'opération que vous souhaitez entreprendre dans le menu qui s'ouvre. Vous pouvez, par exemple, faire pivoter l'image, la retourner horizontalement, la convertir en niveaux de gris, etc.
IDPhotoStudio (Windows)
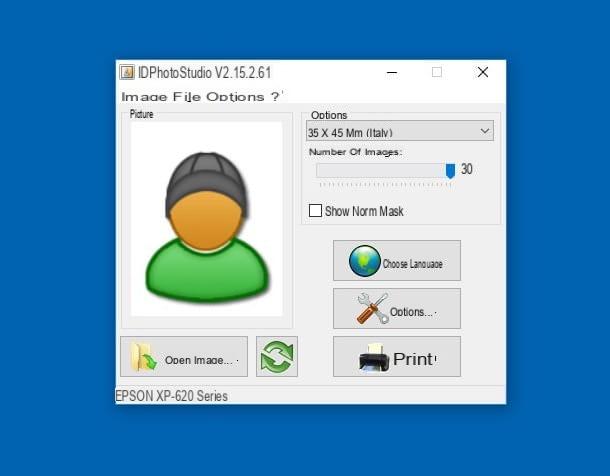
Comme son nom l'indique assez facilement, IDPhotoStudio est un programme gratuit pour Windows OS qui vous permet d'imprimer des photos au format photo d'identité. Le logiciel est compact, léger et extrêmement simple à utiliser.
Les formats de photo d'identité de divers pays sont pris en charge, mais les paramètres d'impression sont hautement personnalisables pour répondre à tous les besoins.
Pour le télécharger sur votre PC, connecté au site Web du programme, cliquez sur le bouton Télécharger situé à droite et, dans la nouvelle page qui s'ouvre, appuie sur le bouton Télécharger que vous trouvez au nom du programme.
Une fois le téléchargement terminé, ouvrez le fichier .exe je viens de l'avoir et j'appuie sur le bouton Si dans la fenêtre qui s'ouvre. Sélectionnez ensuite l'article I accept the agreement et cliquez sur le bouton Suivant quatre fois de suite, puis là-dessus installer et, enfin, appuie sur le bouton finition.
Maintenant que vous voyez la fenêtre IDPhotoStudio sur votre bureau, cliquez sur le bouton Ouvrir l'image en bas et sélectionnez la photo que vous souhaitez imprimer, puis sélectionnez le format d'impression correct pour votre pays dans le menu déroulant Options à droite.
Enfin, choisissez le nombre d'images que vous souhaitez imprimer par feuille en déplaçant le curseur sous l'en-tête Nombre d'images, réglez (si nécessaire) les options relatives à l'imprimante en appuyant sur le bouton Options et cliquez sur le bouton presse pour procéder à l'impression.
Si avant d'imprimer la photo, vous devez tourner ce dernier, sélectionnez l'élément approprié dans le menu image. Si, par contre, vous voulez appliquer l'effet noir et blanc ou ça sépia à l'image, sélectionnez le menu Options, déplacez le curseur de la souris sur l'élément Transformer et choisissez l'option que vous préférez.
Visionneuse d'images FastStone (Windows)
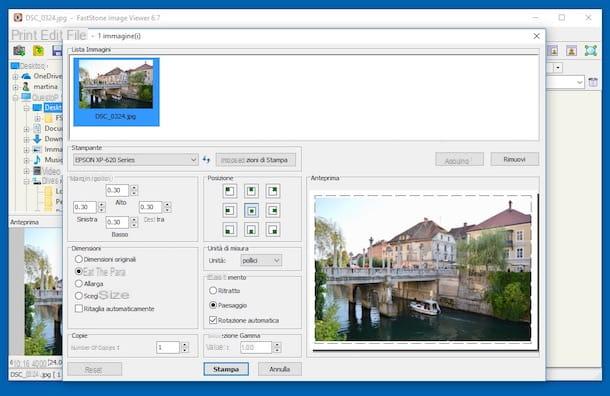
FastStone Image Viewer est un excellent programme de visualisation de photos gratuit. Il est compatible avec toutes les versions principales de Windows et prend en charge tous les formats de fichiers graphiques courants (fichiers BMP, JPEG, JPEG 2000, GIF animés, PNG, PCX, PSD, EPS, TIFF, WMF, ICO, TGA et RAW de nombreux appareils photo numériques) . Il possède une interface personnalisable et est équipé de nombreuses fonctions avancées, telles que celle permettant d'imprimer plusieurs images en même temps.
Pour l'utiliser, rendez-vous sur le site du programme, cliquez sur le bouton Télécharger que vous trouvez au nom du logiciel puis sur celui sous la rubrique portable, sur la page qui s'ouvre, afin de télécharger la version pas d'installation du programme.
Une fois le téléchargement terminé, extrayez leArchives ZIP accédez à n'importe quel emplacement Windows et démarrez le filet .exe présent à l'intérieur. Maintenant que vous voyez la fenêtre FastStone Image Viewer sur votre bureau, indiquez, à l'aide du boutonExplorateur de fichiers situé à gauche, la position sur votre PC où se trouvent les photos que vous souhaitez imprimer et sélectionnez celles relatives prévisualisations dans la partie droite de la fenêtre. Appuyez ensuite sur le bouton avec le imprimeur situé en haut et sélectionnez l'élément presse dans le menu qui s'ouvre.
A l'aide de la nouvelle fenêtre qui s'ouvrira à ce stade, ajustez tous les paramètres relatifs à l'impression, en définissant le marges, la emplacement des photos sur la feuille, le dimensioni du même, leorientation, le nombre de copies et la Correction gamma. Si vous devez ensuite ajuster les paramètres de l'imprimante, appuyez sur le bouton Paramètres d'impression et, enfin, cliquez sur le bouton presse bas.
Si vous souhaitez leur ajouter un cadre avant d'imprimer vos photos, sélectionnez l'option Dessiner et imprimer dans le menu visible après avoir cliqué sur le bouton avec le imprimeur placé sur la barre d'outils, tandis que si vous souhaitez modifier la photo en ajustant les ombres et les lumières, en la faisant pivoter, etc., utilisez les boutons appropriés que vous trouverez sur la barre d'outils et les éléments attachés à la barre de menu.
iFotoTessere (macOS)
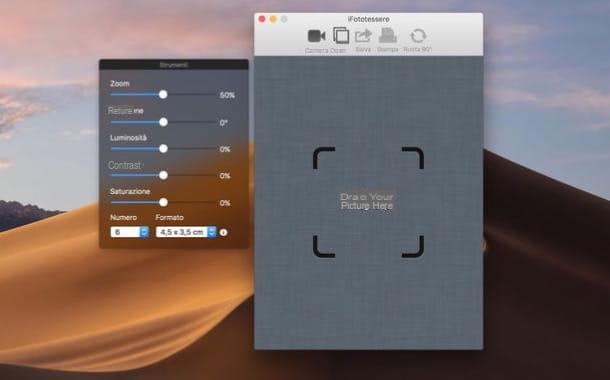
Vous recherchez un logiciel qui vous permet de créer et d'imprimer des photos de passeport sur macOS ? Je dirais alors qu'avec iFotoTessere vous avez trouvé du pain pour vos dents : c'est une application entièrement françaisne qui vous permet d'optimiser vos images pour différents types de documents (français et internationaux) puis de procéder à l'impression relative. Il coûte 1,09 €.
Pour le télécharger sur votre Mac, visitez la section appropriée du Mac App Store en ligne, appuie sur le bouton Voir dans le Mac App Store et cliquez sur bouton avec le prix dans la fenêtre de Mac App Store qui s'ouvre sur le bureau. Confirmez l'achat et attendez la fin du processus de téléchargement/d'installation.
Une fois l'installation terminée, lancez l'application en cliquant sur le bouton Avri visible à l'écran (ou en sélectionnant son icône dans le Launchpad), faites glisser la photo que vous souhaitez imprimer dans la fenêtre du programme et sélectionnez le bon format dans le menu déroulant Largeur.
Utilisez donc les barres de contrôle dans la fenêtre instruments pour effectuer un zoom avant, un zoom arrière ou faire pivoter l'image selon les directives qui apparaissent à l'écran (i traits verts qui indiquent où doivent être le menton et le haut du front) et choisissez le nombre de photos à imprimer depuis le menu déroulant en bas à gauche.
Enfin, cliquez sur le bouton presse, choisir la imprimeur et le taille de papier à utiliser dans les menus déroulants appropriés et cliquez sur le bouton OK procéder à l'impression de la photo d'identité. C'était facile, n'est-ce pas ?
Services en ligne pour l'impression de photos
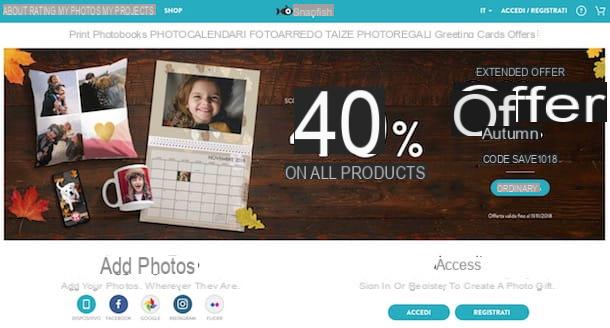
Comme je vous l'ai dit au début de l'article, je tiens également à souligner quelques services en ligne auquel vous pouvez vous adresser pour commander l'impression de vos photos depuis votre ordinateur et tout recevoir directement chez vous, après avoir choisi le type de papier à utiliser et le format des images. Vous trouverez ceux rapportés qui, à mon avis, représentent les meilleurs de la catégorie juste en dessous.
- 12Imprimer - un autre service Web appartenant à la catégorie caractérisé par une interface plutôt intuitive. A noter que les nouveaux utilisateurs enregistrés ont le droit d'imprimer gratuitement 25 photos au format standard.
- Photosì - célèbre portail pour commander l'impression de photos en plusieurs formats. Les nouveaux utilisateurs ont droit à une remise de 10 euros sur leur première commande. Essayez-le maintenant!
Pour plus de détails sur les services ci-dessus et pour en connaître d'autres, je vous renvoie à la lecture de mon guide sur l'impression de photos en ligne et de mon article sur l'impression de photos numériques.
Application pour imprimer des photos
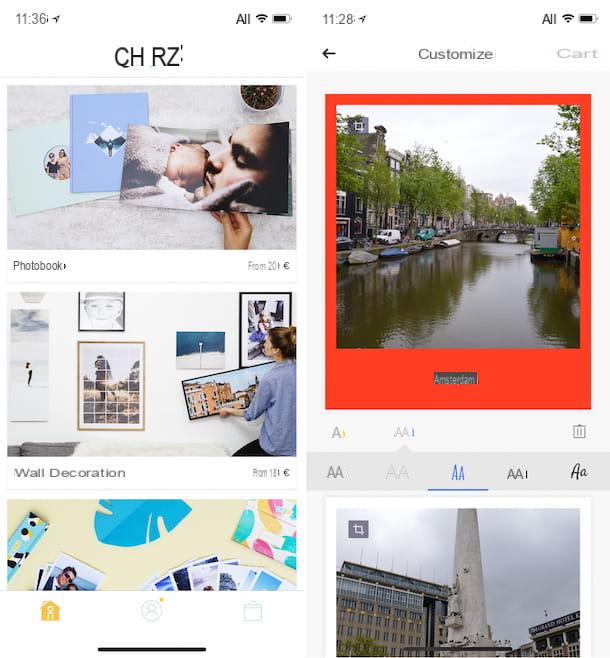
Mis à part les programmes "traditionnels" d'impression de photos, il existe également un tas de application pour smartphones et tablettes que vous pouvez utiliser pour effectuer cette opération directement en déplacement. Vous me demandez quelles sont ces applications ? Eh bien, vous trouverez ci-dessous ceux qui, à mon humble avis, représentent les meilleurs de la catégorie.
- CHEERZ (Android / iOS) - application gratuite qui vous permet de sélectionner des photos enregistrées sur votre appareil et de commander une impression papier, avec livraison directe à votre domicile. Il offre des tonnes d'options d'impression et est très facile à utiliser. Évidemment, les commandes passées doivent être payées.
- PrinterShare (Android / iOS) - célèbre application d'impression mobile qui vous permet d'imprimer directement depuis votre smartphone sans utiliser d'ordinateur, tant que l'imprimante est connectée au réseau domestique. Il n'est pas spécialement conçu pour les photos mais intègre des options ad hoc intéressantes. Vous téléchargez gratuitement dans la version d'essai mais grâce aux achats intégrés, vous pouvez passer à la version Pro (la version pour Android coûte 2,99 euros, celle pour iOS coûte 5,49 euros).
- Imprimante Pro (iOS) - application conçue pour l'impression en général avec des fonctionnalités dédiées aux photos. Grâce à lui, vous pouvez imprimer via n'importe quelle imprimante Wi-Fi ou USB. Il coûte 7,99 euros.
Pour plus de détails sur les applications ci-dessus et pour en découvrir de nouvelles, je vous propose de lire mon article sur les applications d'impression de photos et mon avis sur les applications d'impression.
Programmes d'impression de photos

























