Vous souhaitez extrapoler une image d'une vidéo tout en conservant sa résolution d'origine ? Vous aimeriez transformer une séquence de film en GIF animé mais vous ne connaissez pas ces outils sur lesquels vous fier ? Ne vous inquiétez pas, vous êtes au bon endroit au bon moment.
Avec le post d'aujourd'hui, nous allons découvrir ensemble quelques-uns des meilleurs programmes pour extraire des photos de vidéos pour Windows, macOS et Linux. Ce sont des applications, pour la plupart gratuites, qui permettent d'extrapoler une ou plusieurs images à partir de vidéos en les enregistrant sous forme d'images PNG ou JPG. Les captures d'écran conservent la résolution d'origine de la vidéo, garantissant ainsi une fidélité maximale à la qualité de la vidéo, et peuvent être visualisées dans n'importe quel navigateur ou visionneuse d'images. De plus, nous allons nous familiariser avec certains outils qui permettent d'extrapoler des séquences à partir de vidéos et de les transformer en GIF animés, les très belles animations en boucle que l'on voit souvent sur les forums et les réseaux sociaux.
Bref, quels que soient vos besoins liés à l'extrapolation d'images à partir de vidéos, je vous assure que vous saurez les satisfaire. Alors prenez quelques minutes de temps libre, jetez un œil au logiciel que je m'apprête à vous recommander et identifiez celui qui semble le mieux adapté à vos besoins. Vous en trouverez probablement plus d'un aussi !
VLC (Windows/Mac/Linux)
VLC est un logiciel qui n'a pas besoin de trop d'introductions. C'est un très célèbre lecteur multimédia gratuit (ainsi qu'open source) compatible avec tous les principaux systèmes d'exploitation de bureau et mobiles. Sa caractéristique la plus importante est qu'il peut lire tous les principaux formats de fichiers vidéo et audio sans avoir besoin de codecs externes, mais il comprend également de nombreuses fonctionnalités avancées qui sont souvent sous-estimées, telles que la capacité de extraire des photos de vidéos.
Pour télécharger VLC sur votre ordinateur, connectez-vous au site Web du programme et cliquez sur le bouton Télécharger VLC. Après cela, si vous utilisez un PC Windows, lancez l'exécutable vlc xx-win32.exe vous venez de télécharger sur votre PC et terminez le processus d'installation de VLC en cliquant sur les boutons dans l'ordre Oui, OK, Avanti, Avanti, Avanti, Installer e Fins.
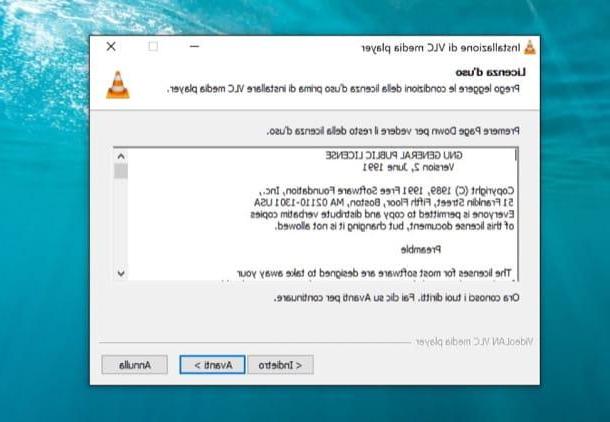
Si vous utilisez un Mac, vous pouvez installer VLC encore plus facilement : en ouvrant le paquet dmg téléchargé à partir du site Web du programme et en copiant l'icône du lecteur dans le dossier applications de macOS.
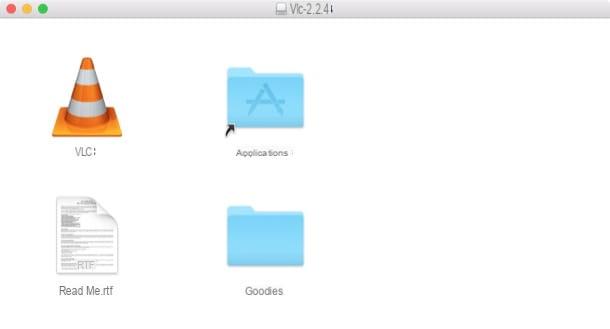
Une fois l'installation terminée, démarrez VLC et ouvrez la vidéo à partir de laquelle vous souhaitez extrapoler une ou plusieurs images. Ensuite, allez au point que vous souhaitez "capturer" dans votre instantané et sélectionnez l'élément Capture d'écran du menu Vidéos en haut (ou appuyez sur la combinaison de touches Maj + S sur le clavier du PC. L'image sera enregistrée en tant que fichier PNG dans le dossier Imagerie de l'ordinateur.
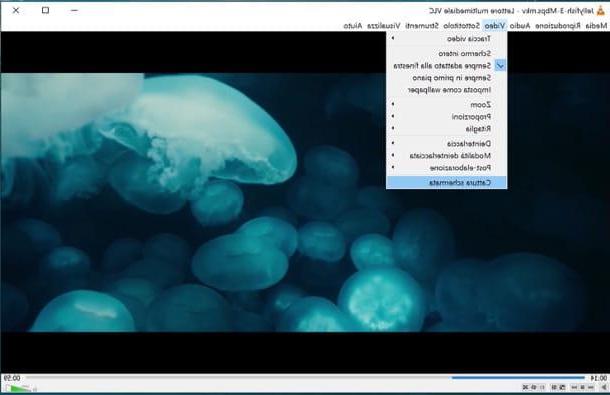
Si vous souhaitez modifier le format de fichier dans lequel VLC enregistre les captures d'écran ou le dossier de destination des images, allez dans le menu Outils> Préférences programme, sélectionnez l'onglet Dans l'alignement et utilisez les options trouvées dans la boîte Écrans vidéo (vers le bas). Si vous souhaitez modifier la combinaison de touches nécessaire pour capturer des captures d'écran à la place, sélectionnez l'onglet Touches spéciales et localisez l'article relatif à Capture d'écran vidéo.
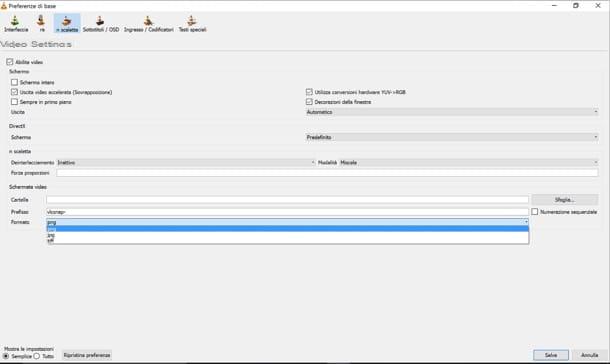
Si vous utilisez un Mac, pour extrapoler une image à partir d'une vidéo avec VLC, vous devez sélectionner l'élément capture d'écran du menu Vidéos (ci-dessus) ou vous devez appuyer sur la combinaison de touches cmd+alt+s sur le clavier de l'ordinateur.
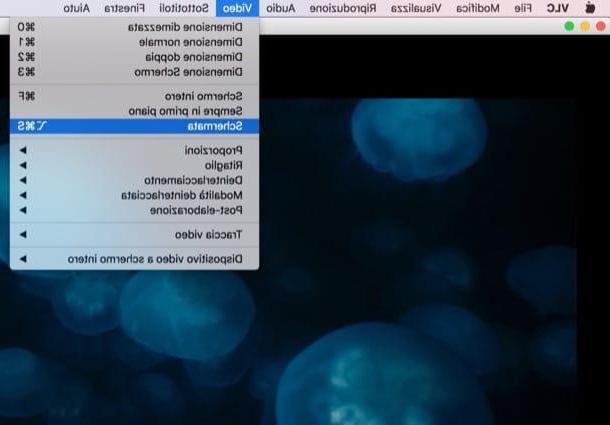
Pour changer le format de fichier et le dossier de destination des captures d'écran, vous devez plutôt aller dans le menu VLC> Préférences et sélectionnez l'onglet Vidéos de la fenêtre qui s'ouvre.
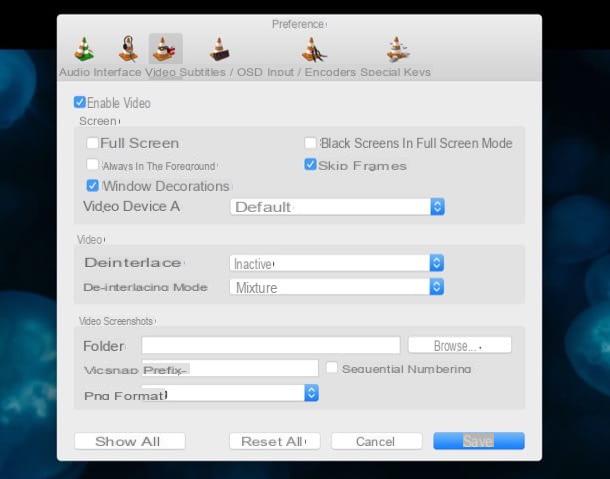
Si vous avez besoin de plus d'informations sur l'utilisation de VLC, consultez mon article intitulé VLC Media Player - Télécharger où je vous ai parlé en détail du programme.
MPC-HC (Windows)
MPC-HC (également connu sous le nom de Media Player Classic) est un lecteur multimédia gratuit et open source disponible exclusivement pour Windows. Il possède une interface utilisateur très spartiate mais intuitive (qui suit celle des anciennes versions de Windows Media Player), une prise en charge de tous les principaux formats de fichiers vidéo et audio et une série de fonctionnalités supplémentaires, notamment la capture d'écran. Il diffère de VLC car, en plus des captures d'écran uniques, il vous permet de créer des images d'aperçu contenant plusieurs captures d'écran extrapolées à partir de la même vidéo (en résolution réduite).
Pour télécharger MPC-HC sur votre ordinateur, connectez-vous sur son site officiel et cliquez sur le bouton MPC-HC – Téléchargez maintenant !. Puis lancez l'exécutable MPC-HC.xx.x64.exe et terminer le processus d'installation du programme en cliquant d'abord sur Oui et alors OK, Avanti trois fois consécutives, Installer e Fins.
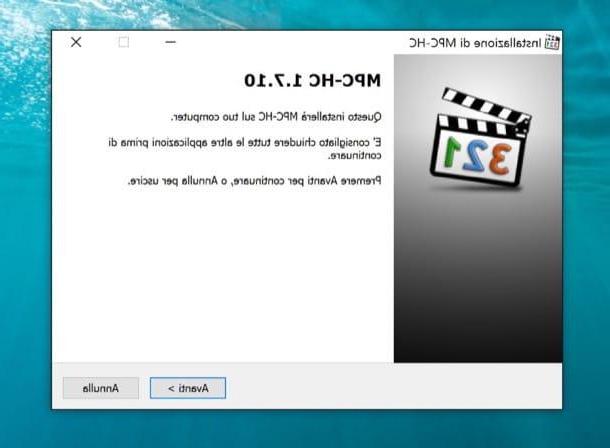
Une fois l'installation terminée, démarrez MPC-HC, alimentez la vidéo à partir de laquelle vous avez l'intention d'extrapoler les captures d'écran et accédez au point du film que vous souhaitez "capturer". Sélectionnez ensuite l'article Enregistrer l'image du menu Déposez le (ou appuyez sur la combinaison de touches ALT + I sur le clavier du PC) et, dans la fenêtre qui s'ouvre, sélectionnez le format de fichier dans lequel vous souhaitez exporter la capture d'écran (PNG, BMP o JPG) à l'aide du menu déroulant Enregistrer sous.
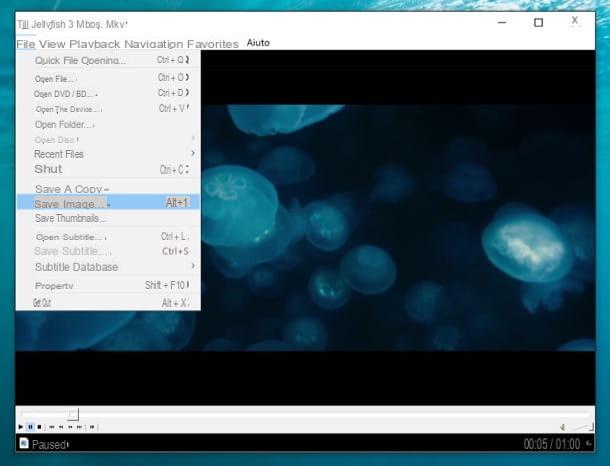
Si vous ne souhaitez pas prendre une seule capture d'écran, mais souhaitez créer une image d'aperçu de la vidéo avec plusieurs vignettes à l'intérieur, accédez au menu Déposez le MPC-HC et sélectionnez l'élément Enregistrer les miniatures de ce dernier. Dans la fenêtre qui s'ouvre, sélectionnez le format de fichier dans lequel vous souhaitez enregistrer l'image dans le menu déroulant Enregistrer sous, définit les paramètres liés à Largeur de l'image, Son qualité, et le nombre de RIGHE e colonnes des captures d'écran qui doivent y être présentes et cliquez sur le bouton Sauver pour terminer l'opération.
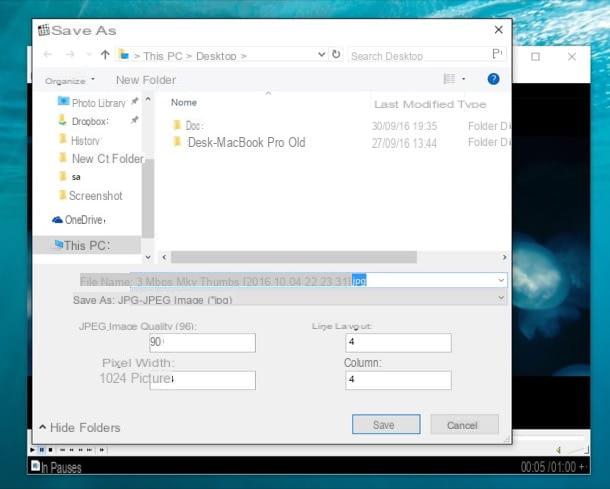
Lecteur QuickTime (Mac)
Si vous avez un Mac, vous pouvez prendre des captures d'écran de vidéos sans avoir recours à des applications externes. Tout ce dont vous avez besoin est QuickTime Player e avant-première: les applications macOS par défaut pour lire des vidéos et afficher des images et des documents au format PDF.
Pour obtenir des captures d'écran à l'aide de ces deux logiciels, ouvrez la vidéo à partir de laquelle vous souhaitez extrapoler les images dans QuickTime Player, accédez au point que vous souhaitez « immortaliser » et appuyez sur la combinaison de touches cmd + c sur le clavier de l'ordinateur.
puis ouvrir avant-première, sélectionnez son icône dans la barre du Dock et appuyez sur la combinaison de touches cmd + v sur le clavier Mac. Une capture d'écran de la scène sélectionnée précédemment dans QuickTime Player apparaîtra. Pour enregistrer l'image, sélectionnez l'élément Fichier> Exporter dans le menu en haut et sélectionnez le format et le dossier de destination de l'image à l'aide des options qui s'affichent à l'écran.
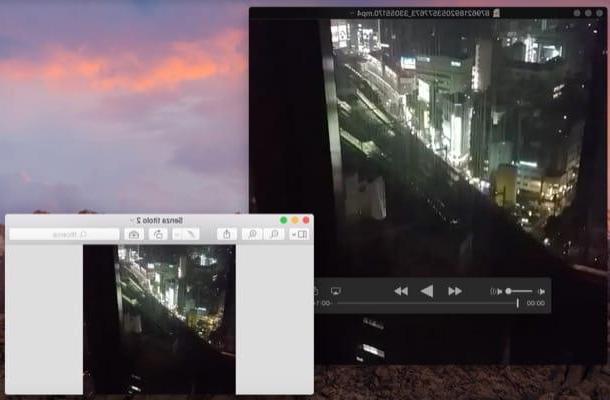
Créateur de GIF Giphy (en ligne)
Vous souhaitez extraire une scène d'une vidéo et la transformer en GIF animé ? Alors je vous propose d'essayer Giphy's GIF Maker, un service en ligne gratuit qui vous permet de créer des GIF animés à partir de vidéos YouTube ou de vidéos au format MP4 ou MOV sur votre PC.
GIF Maker de Giphy fonctionne avec tous les navigateurs populaires et ne nécessite aucune inscription. Pour l'utiliser, connectez-vous à sa page d'accueil et collez l'adresse de la vidéo YouTube (ou d'un autre service de vidéo en ligne) que vous souhaitez transformer en GIF animé dans le champ de texte approprié. Si, par contre, vous préférez travailler avec les vidéos que vous avez précédemment enregistrées sur votre PC, faites-les glisser vers la fenêtre du navigateur et attendez patiemment que le processus de téléchargement soit terminé.
Ensuite, utilisez les indicateurs Heure de début e Durée pour définir les points de départ et d'arrivée du GIF ; si vous souhaitez personnaliser l'animation avec une inscription, tapez un texte dans le champ Légende et cliquez sur le bouton Créer un GIF pour obtenir le résultat final.
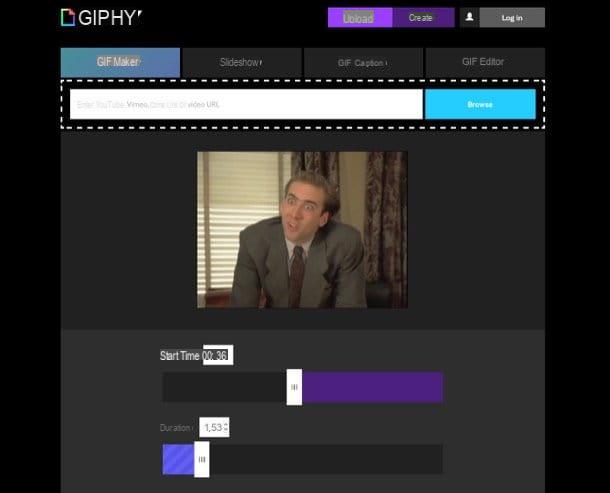
Le GIF obtenu peut être partagé directement en ligne via les liens fournis par Giphy ou peut être téléchargé sur votre ordinateur.
App pour les smartphones
Vous souhaitez extrapoler une image à partir d'une vidéo que vous avez tournée avec votre smartphone ? Dans ce cas, vous n'avez pas besoin d'utiliser programmes pour extraire des photos de vidéos, vous pouvez simplement profiter de la fonction de capture d'écran incluse dans tous les smartphones.
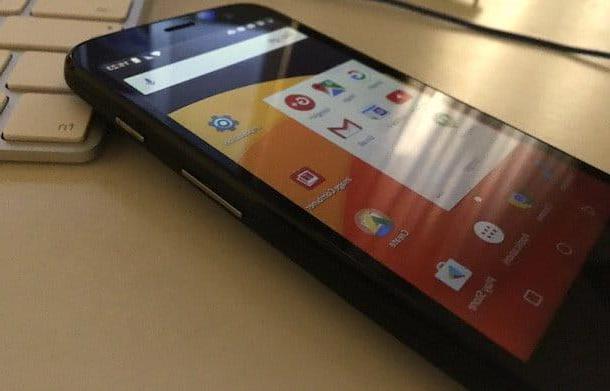
Pour faire une capture d'écran, il vous suffit d'appuyer sur la bonne combinaison de touches lorsque les images que vous souhaitez "corriger" s'affichent sur l'écran du smartphone. La combinaison de touches à appuyer sur Android est généralement Baisser le volume + Alimentation, votre iPhone Accueil + Puissance, entre votre Windows Phone Volume su + Alimentation.
Pour plus d'informations, lisez mes tutoriels sur la façon de photographier l'écran Android et comment photographier l'écran de l'iPhone.
Programmes pour extraire des photos de vidéos

























