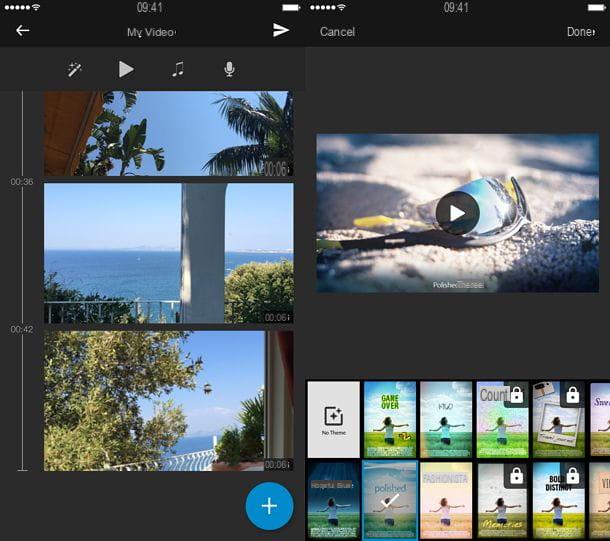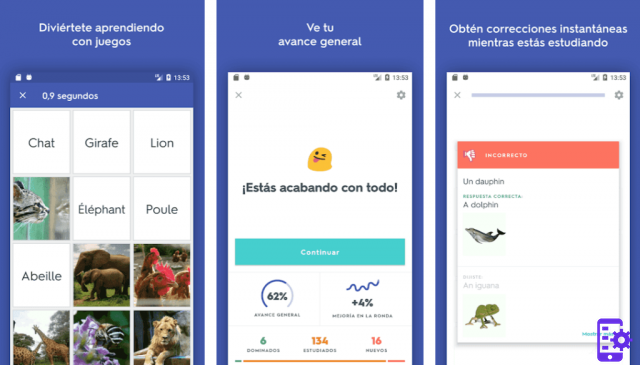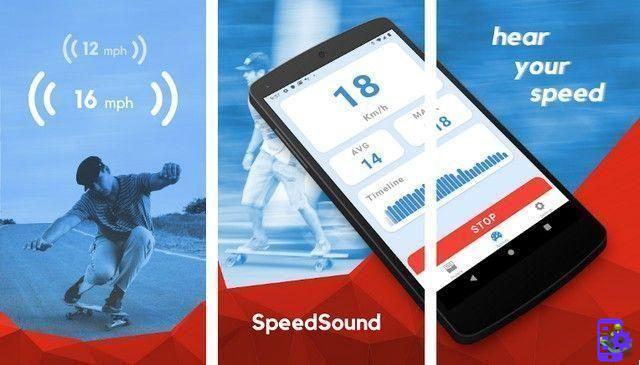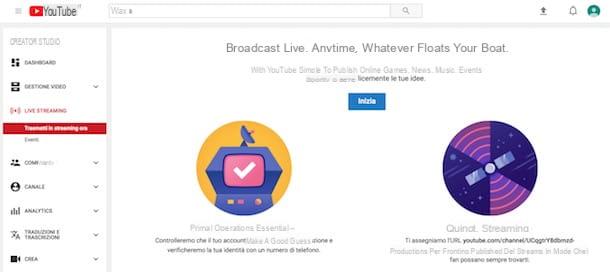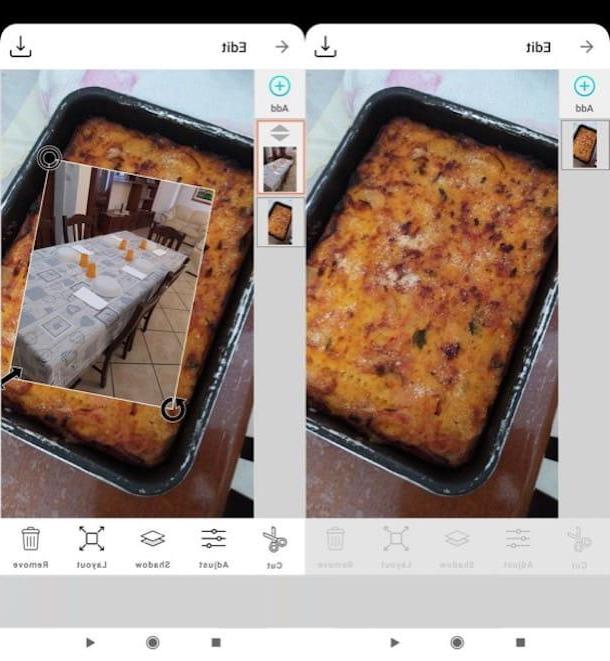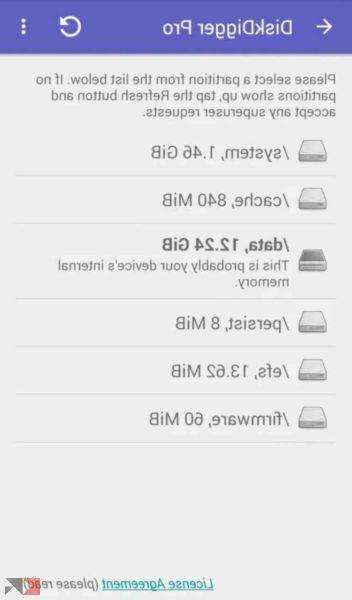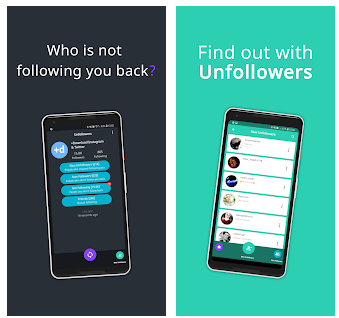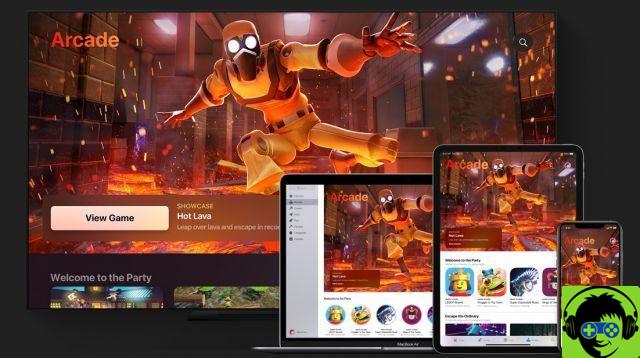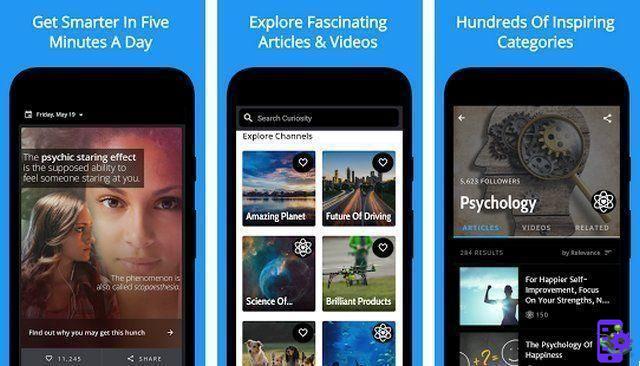App per evidenziare PDF su Android
Iniziamo questa disamina partendo da alcune tra le migliori app per evidenziare PDF su Android. Tutte le soluzioni che ti elencherò qui sotto sono disponibili nel Play Store di Google. Se tu hai un dispositivo sprovvisto dei servizi Google, ad esempio uno smartphone o un tablet Huawei con AppGallery, puoi avvalerti di store di terze parti.
Adobe Acrobat Reader
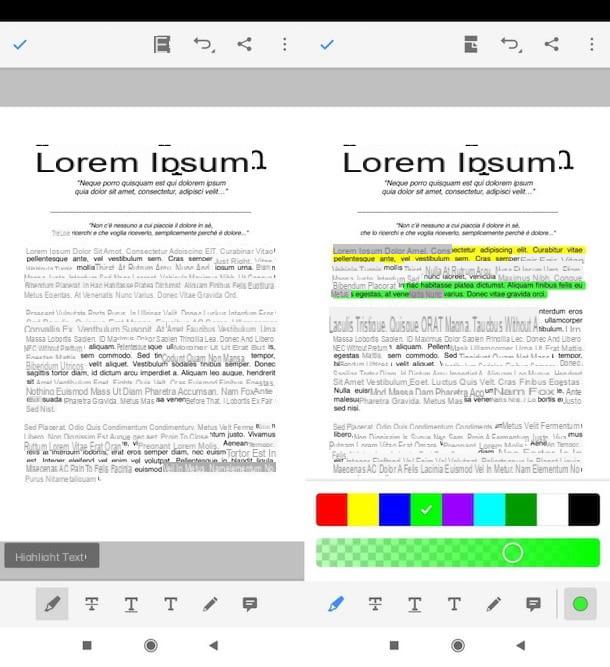
La prima soluzione che ti consiglio di provare è Adobe Acrobat Reader, una delle migliori app per evidenziare PDF gratis che offre anche la possibilità di inserire annotazioni e disegni a mano libera nei PDF. Ti segnalo, tuttavia, che esistono alcune funzioni avanzate (come quelle che permettono di combinare più file ed esportare i PDF in altri formati) disponibili solo sottoscrivendo un abbonamento da 10,99 euro/mese.
Detto questo, passiamo all’azione. Dopo aver installato e avviato Adobe Acrobat Reader, pigia sul pulsante File (in basso, al centro), seleziona la voce Su questo dispositivo e scegli il file da modificare. In alternativa, puoi prelevare un PDF salvato su Document Cloud, Google Drive, Dropbox o altri servizi pigiando su una delle diciture apposite.
Dopo aver aperto il PDF da evidenziare, pigia sul simbolo della matita bianca su sfondo azzurro (in basso a destra) e, nel menu apertosi, seleziona la voce Commento. A questo punto, per evidenziare il PDF, pigia sull’icona dell’evidenziatore situata in basso a sinistra e fai tap sul pallino giallo situato sulla destra per scegliere il colore dell’evidenziazione e il suo grado di opacità.
Quando sei pronto per farlo, inizia dunque a evidenziare il testo di tuo interesse, passando il dito su di esso. La prima volta che userai la funzione di evidenziazione, ti verrà chiesto di immettere il tuo nome nell’apposito campo testuale, così da consentire l’identificazione delle modifiche: nel caso tu voglia ignorare la cosa, pigia sulla dicitura Ignora, altrimenti scrivi il tuo nome e pigia sulla voce Salva.
Una volta che avrai terminato le modifiche, premi sul pulsante (✓) posto in alto a sinistra e il gioco è fatto. Nel caso tu voglia condividere il PDF modificato con altri utenti, premi sul simbolo della condivisione (in alto a destra), seleziona la voce Condividi copia e seleziona una delle opzioni di condivisione tra quelle disponibili. Più semplice di così?!
Xodo PDF
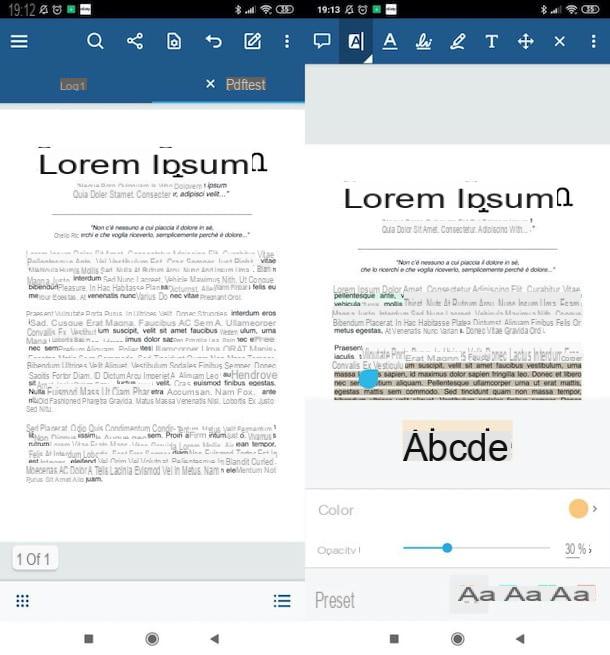
Un’altra app che ti consiglio vivamente di provare è Xodo PDF, caratterizzata da un’interfaccia utente pulita e minimale che la rendono semplice da utilizzare. Integra tutte le funzioni necessarie per leggere e modificare file in formato PDF, tra cui quella relativa alla evidenziazione dei testi.
Dopo aver installato e avviato Xodo PDF, scorri le schede informative che ti illustrano il funzionamento dell’app, pigia poi sulla voce Concedi, concedi tutti i permessi necessari e fai tap sul file di tuo interesse. Per navigare in modo più specifico tra i file salvati in locale o in cloud, premi sul bottone (≡) situato in alto a sinistra, seleziona la sorgente da cui prelevare il PDF (Recenti, Sfoglia Cartelle, Scheda SD, Dropbox, etc.) e pigia sul documento che ti interessa modificare.
Una volta aperto il file di tuo interesse, premi sul simbolo della matita (in alto a destra), pigia poi sul simbolo della A evidenziata collocato in alto a sinistra e passa con il dito sulla porzione di testo di tuo interesse. Nel caso in cui tu voglia modificare il colore dell’evidenziazione, premi sull’icona della tavolozza presente nel riquadro apertosi e modifica colore e opacità tramite gli appositi pulsanti e menu su schermo.
Dopo aver apportato le modifiche al PDF, premi sulla (x) (in alto a destra). Dopodiché, per condividere il PDF, pigia sull’icona della condivisione (in alto) e seleziona un’opzione di salvataggio o condivisione tra quelle disponibili.
Altre app per evidenziare PDF su Android
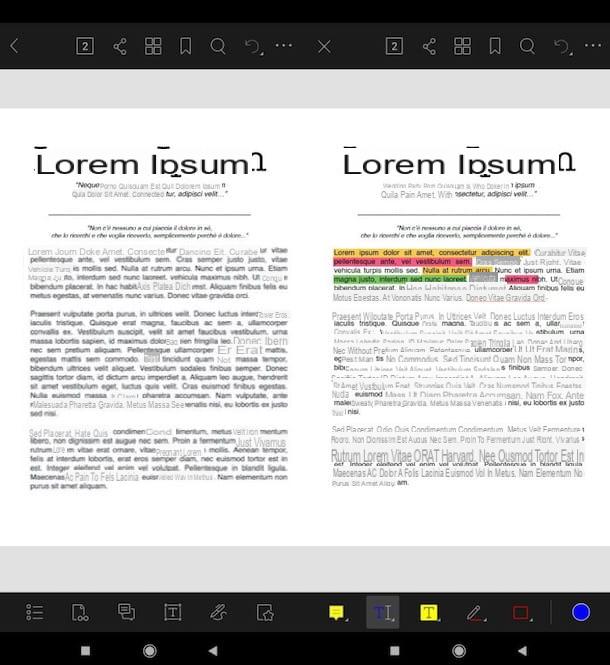
Se le soluzioni menzionate in precedenza non ti hanno soddisfatto, ti segnalo altre app per evidenziare PDF su Android degne di nota. Dai loro almeno un’occhiata e non te ne pentirai.
- Foxit Mobile PDF — questa app gratuita consente di modificare i file PDF aggiungendovi annotazioni ed evidenziazioni, il tutto in modo gratuito e semplice.
- PDF Reader — come intuibile dal suo nome, questa app è un semplice lettore di file PDF che, tra le altre cose, permette anche la loro modifica tramite l’aggiunta di evidenziazioni, note e quant’altro. Ti segnalo, inoltre, la possibilità di usufruire di funzioni extra effettuando acquisti in-app da 1,09 euro.
App per evidenziare PDF su iPad
Vediamo, adesso, alcune delle migliori app per evidenziare PDF su iPad. Come è ovvio che sia, le soluzioni di cui ti parlerò sono disponibili anche su iPhone, dove funzionano in maniera pressoché identica.
Libri
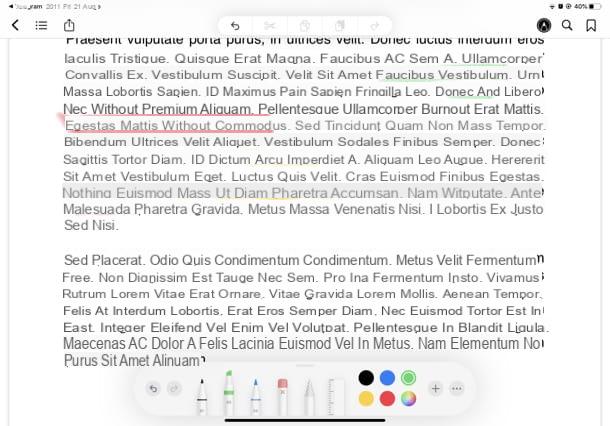
La prima app che ti consiglio di provare sul tu iPad (o iPhone) è Libri (chiamata iBooks fino ad iPadOS 11 e macOS 10.13 High Sierra). Si tratta di una soluzione sviluppata da Apple e inclusa “di serie” sui dispositivi della “mela morsicata”, mediante la quale è possibile leggere e modificare eBook e documenti PDF. Naturalmente si integra perfettamente con iCloud e, per questo motivo, importando un documento su quest’ultima, si troverà sincronizzato su tutti i device associati al proprio ID Apple.
Come si usa? È semplice: dopo aver aperto un file PDF (ad esempio nel browser o in un app di cloud storage), premi sull’icona della condivisione presente in quest’ultima e seleziona l’opzione Copia su Libri o Apri in Libri (dipende dall’applicazione in uso) dal menu che ti viene proposto.
Successivamente, per evidenziare il PDF, pigia sull’icona della matita situata in alto a destra e poi sul simbolo dell’evidenziatore situato in basso a sinistra. Fatto ciò, seleziona il colore che desideri utilizzare per l’evidenziazione premendo sul pallino del colore da usare o, se vuoi usare un colore personalizzato, premi sul pallino multicolore.
Terminate le modifiche al documento, premi nuovamente sull’icona della matita per uscire dalla modalità di modifica e, se desideri farlo, pigia sul simbolo della condivisione (in alto a sinistra) per condividere il file modificato tramite una delle opzioni disponibili.
Adobe Acrobat Reader
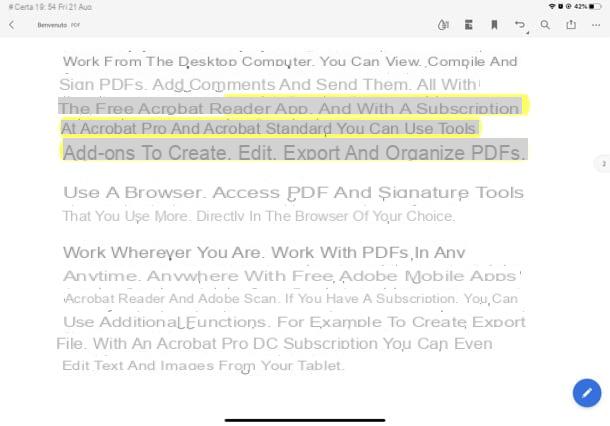
Dal momento che Adobe Acrobat Reader (di cui ti ho già parlato in precedenza nel capitolo dedicato alle app per Android) è disponibile anche per iPad, te ne consiglio vivamente l’utilizzo.
Dopo aver installato e avviato Adobe Acrobat Reader sul tuo iPad, premi sul pulsante File situato in basso, poi sulla dicitura Su questo iPad (oppure sul nome di uno dei servizi cloud elencati nella barra laterale di sinistra, come Document Cloud, Google Drive, o Dropbox) e premi sul PDF da modificare.
A questo punto, premi sul simbolo della matita bianca su sfondo azzurro (in basso a destra) e, nel menu che si è aperto, fai tap sulla dicitura Commento. Premi quindi sull’icona dell’evidenziatore situata in alto a sinistra, fai tap sul pallino giallo posto sulla destra della toolbar e, nel menu che si apre, seleziona il colore dell’evidenziazione e il suo grado d’opacità tramite gli appositi pulsanti. A questo punto, non ti resta che passare il dito sul testo che intendi evidenziare.
Se ti viene chiesto di farlo, fornisci il tuo nome nell’apposito campo di testo, in modo da consentire l’identificazione delle modifiche apportate al documento (puoi anche ignorare la cosa, pigiando sul bottone Ignora). Infine, per salvare le modifiche apportate al file, fai tap sulla voce Fine (in alto a sinistra) e, per esportare una copia dello stesso, premi sulla freccia rivolta verso l’alto (in alto a destra), poi sul bottone Condividi una copia e seleziona una delle opzioni di condivisione tra quelle disponibili.
Altre app per evidenziare PDF su iPad
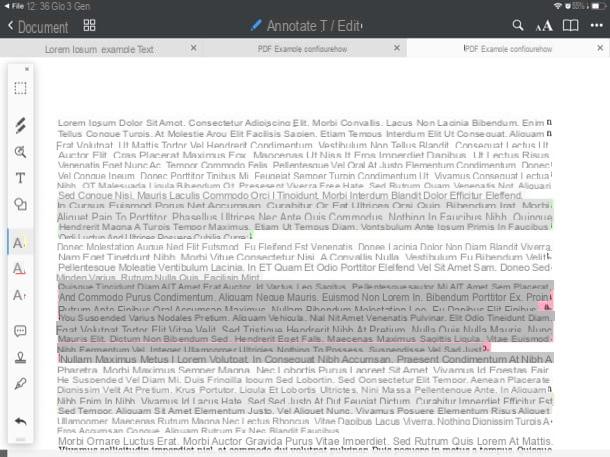
Se le soluzioni menzionate in precedenza non ti hanno soddisfatto, eccoti altre app per evidenziare PDF su iPad che meritano sicuramente di essere prese in considerazione. Naturalmente, anch’esse sono disponibili per iPhone.
- File — se il tuo iPad è aggiornato ad iPadOS 11 (o versioni successive), puoi adoperare il file manager di casa Apple per leggere, gestire ed evidenziare PDF. Come nel caso dell’app Libri, anche File vanta la perfetta integrazione con iCloud, per cui i documenti salvati tramite questa applicazione nella cartella di iCloud Drive sono fruibili da tutti i dispositivi associati allo stesso ID Apple.
- PDF Expert di Readdle — è uno dei migliori lettori di file PDF disponibili per dispositivi Apple, che permette di modificarli, evidenziarli e quant’altro. Di base è gratis, ma l’accesso a tutte le funzioni avanzate (come quelle relative alla modifica del testo), richiede un acquisto in-app a partire da 7,99 euro.