Hai deciso di dedicare una piccola parte delle tue vacanze alla riorganizzazione e all’archiviazione delle tue foto, ma purtroppo hai così tante immagini e così tanta confusione nella memoria del tuo dispositivo mobile che non sai proprio da che parte cominciare. Ti capisco, ma ormai vi sono diversi strumenti che permettono di archiviare le foto online in maniera estremamente semplice, perché non provi a utilizzarne uno?
Come dici? Lo faresti volentieri ma non sai come procedere per archiviare le foto che hai scattato nella memoria del tuo dispositivo? Vorresti utilizzare uno strumento online per il caricamento delle foto ma non vuoi spendere soldi? E dove sta il problema? Certo che puoi farlo. Nel corso di questa guida ti spiegherò come.
Se vuoi incominciare a fare ordine nella memoria del tuo smartphone devi soltanto prenderti qualche minuto di tempo libero, metterti seduto comodo e leggere con attenzione le procedure indicate qui di seguito. Sono sicuro che rimarrai sorpreso dalla facilità di utilizzo degli strumenti da me indicati. Ti auguro una buona lettura.
Come archiviare foto digitali su Android
Se vuoi sapere come archiviare le foto digitali sul tuo smartphone o tablet Android, nei prossimi capitoli ti spiegherò come effettuare quest’operazione.
Come creare un account Google
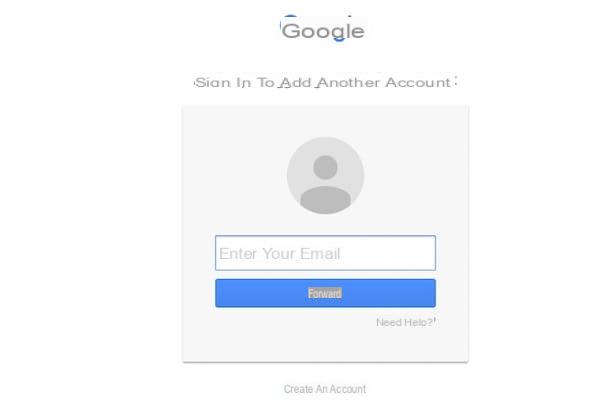
Se vuoi archiviare le foto che scatti sul tuo smartphone o tablet Android, ti consiglio di utilizzare l’app Google Foto la quale, disponibile al download gratuito, ti permette di ottimizzare lo spazio interno del tuo dispositivo, attraverso l’upload delle immagini scattate ed eventualmente tramite l’archiviazione delle stesse.
Per utilizzare Google Foto su Android è necessario il possesso di un account Google in quanto, per effettuare il backup online delle foto scattate tramite il proprio dispositivo, è necessario il login con il proprio account dei servizi Google.
Inoltre, l’accesso a Google Foto tramite un account Google si rivela anche utile per poter accedere alla versione Web del servizio, visualizzare e archiviare le foto anche da computer Windows o Mac.
Di conseguenza, dopo che avrai scaricato l’app Google Foto dal Play Store di Android (fai tap su questo link per scaricarla) avviala facendo tap sulla sua icona in home screen o nel drawer e incominciare a utilizzarla.
Al primo avvio ti viene chiesto di effettuare il login con l’account Google da te in possesso. Dal momento in cui stai utilizzando uno smartphone o tablet Android dovresti già disporre di un account Google, in quanto questo ti viene richiesto durante la configurazione del dispositivo.
Qualora invece non fossi sicuro di aver eseguito correttamente la procedura o volessi procedere nella creazione di un account Google, ti consiglio di leggere la mia guida intitolata come creare account Google, nella quale potrai trovare tutte le informazioni di cui hai bisogno per effettuare la procedura preliminare.
Se invece sei già in possesso di un account Google, ti basterà effettuare il login indicando i dati del tuo account (email e password). Nelle righe che seguiranno ti spiegherò invece come utilizzare Google Foto per archiviare foto digitali.
Come utilizzare Google Foto per backup e archiviazione
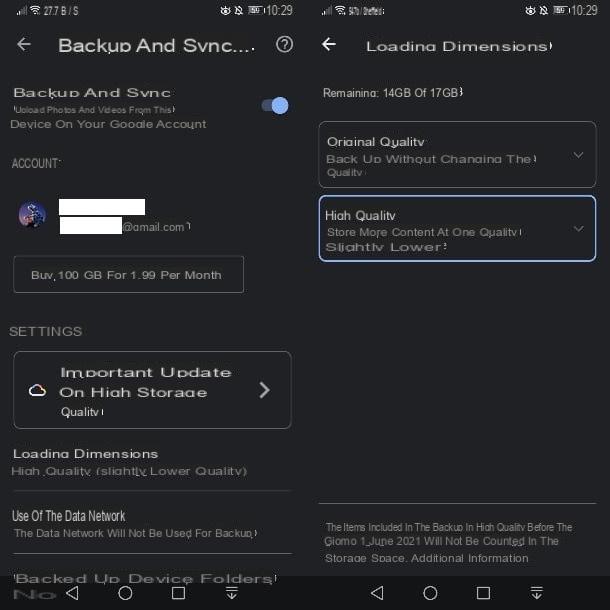
Dopo aver effettuato l’accesso con il tuo account Google nell’app Google Foto, puoi incominciare a utilizzare questo servizio sul tuo smartphone o tablet Android per effettuare il backup online delle foto e la successiva archiviazione. Il servizio è gratuito utilizzando i 15GB di spazio disponibile nell’account ed è necessario sottoscrivere un abbonamento a Google One per incrementare questo limite.
Ad account associato, infatti, ti verrà chiesto se vuoi attivare immediatamente la funziona di backup dei file multimediali. A tal proposito puoi seguire la procedura guidata a schermo oppure saltare questo passaggio e procedere alla configurazione manuale di quest’operazione.
Riguardo a quest’ultima opzione, puoi procedere in questo modo: nella schermata principale di Google Foto, fai tap sulla miniatura e poi pigia sulla voce di menu Impostazioni di Foto. Nella successiva schermata fai tap per prima cosa sulla dicitura Backup e sincronizzazione e poi assicurati che sia spostata su ON la levetta a fianco dell’omonima dicitura.
Puoi inoltre fare tap sulle voci Cartelle del dispositivo sottoposte a backup, per scegliere quali altre cartelle contenenti elementi multimediali sincronizzare online, e poi sulla voce Dimensioni caricamento.
In quest’ultimo caso puoi vedere apparire un menu che ti chiede se vuoi sottoporre a backup online le foto in Alta qualità (fino a 16MP per le foto e fino a 1080p per i video) oppure se in Originale, cioè senza alcuna compressione. Potresti vedere anche l’opzione Express, per caricare foto fino a 3MP e video fino a 480p.
Dopodiché, in corrispondenza della voce di menu Uso della rete dati, scegli se attivare il caricamento di foto e video o soltanto di uno dei due elementi multimediali sotto rete dati della SIM (attenzione però ad eventuali costi aggiuntivi al superamento delle soglie del proprio piano tariffario).
Una volta effettuata questa procedura, puoi tornare nella schermata iniziale di Google Foto e trovare tutte le foto che hai scattato perfettamente sincronizzate in corrispondenza della sezione Foto e Raccolta.
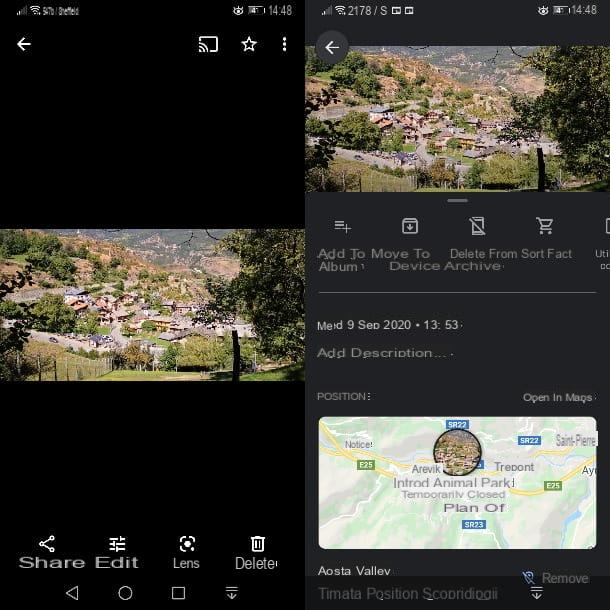
Se nell’applicazione Google Foto sono presenti elementi multimediali che vuoi archiviare, puoi fare in modo che vengano spostati nella sezione Archivio di Google Foto.
Questa procedura non effettuerà alcun tipo di eliminazione delle foto o video scattati, i quali saranno solamente spostati in un’apposita cartella e visibili, accessibili e modificabili in qualsiasi momento.
Per archiviare una foto tramite l’app di Google Foto, fai tap sulla foto da te desiderata e poi pigia sul pulsante che presenta il simbolo dei tre puntini ed è situato nell’angolo in alto a destra.
A questo punto, dal menu che ti viene mostrato in basso, premi sulla voce Sposta in archivio per archiviare l’immagine da te selezionata. Puoi effettuare quest’operazione di archiviazione anche agendo con più immagini contemporaneamente.
Per farlo, fai tap e tieni premuto il dito sulle immagini per selezionandole apportandovi il segno di spunta e poi fai tap sul pulsante con il simbolo dei tre puntini che è situato nell’angolo in alto a destra. Dal menu a tendina che vedrai apparire, fai seleziona la voce Sposta in archivio, per archiviare più elementi multimediali contemporaneamente.
In qualsiasi momento puoi visualizzare tutte le immagini archiviate nella sezione Archivio di Google Foto. Tale sezione è visualizzabile facendo tap sulla scheda Raccolta in basso e individuando l’apposita sezione tra quelle proposte.
Gli elementi multimediali qui inclusi possono essere facilmente ripristinati nella cartella principale di Google Foto: ti basterà fare tap su un’immagine desiderata, pigiare sul pulsante con il simbolo dei tre puntini situato in alto a destra e poi selezionare la voce Rimuovi dall’archivio.
La procedura di archiviazione per le foto digitali scattate dal proprio dispositivo mobile Android può essere effettuata in maniera altrettanto analoga agendo da computer Windows o Mac.
Il servizio di Google Foto è infatti accessibile dal suo sito Internet ufficiale e, dopo aver effettuato il login con l’account dedicato ai servizi Google che si è creato in precedenza, è possibile visualizzare tutte le foto caricate online.
Di conseguenza, se desideri archiviare delle foto e vuoi agire dalla versione Web di Google Foto non ti resta che seguire le indicazioni che ti ho appena fornito e che riguardavano la versione per Android di Google Foto.
Ti segnalo, inoltre, la possibilità di utilizzare Google Foto anche su dispositivi mobili dotati del sistema operativo iOS. L’applicazione Google Foto è infatti presente al download gratuito su App Store ed è possibile utilizzarla allo stesso modo per tutte le operazioni menzionate in questa guida.
Come archiviare foto digitali su iOS

Se possiedi un dispositivo mobile iOS e vuoi archiviare le tue foto online puoi farlo avvalendoti di uno strumento nativo che ti permette di avere sempre a disposizione una copia delle foto che scatti online.
Lo strumento di cui voglio parlarti in questa guida è iCloud, soluzione di cloud storage sviluppata da Apple che permette di creare una libreria multimediale composta da foto e video accessibile online da qualsiasi dispositivo connesso.
Tale strumento permette di ottimizzare lo spazio del dispositivo in quanto la versione originale della foto verrà caricata online, mentre la versione ottimizzata sarà conservata nella memoria interna del dispositivo.
Bisogna però sottolineare che lo spazio di archiviazione in cloud di iCloud è limitato in maniera gratuita: lo spazio offerto a costo zero è di 5 GB ma se si vuole sfruttarlo al massimo è consigliato l’acquisto di uno dei piani a pagamento (99 cent/mese per 50GB, 2,99 euro/mese per 200GB e 9,99 euro/mese per 2TB).
Per utilizzare correttamente iCloud e avere la possibilità di archiviare le foto online, è necessario il possesso di un ID Apple, operazione che dovresti aver già portato a termine in fase di configurazione del tuo melafonino.
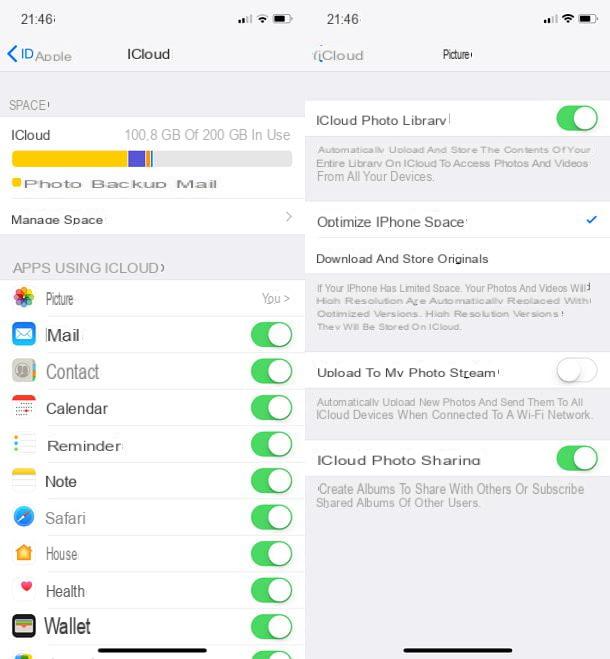
A questo punto, per effettuare la configurazione di iCloud e iniziare ad archiviare le foto online, fai tap sull’app Impostazioni di iOS (simbolo dell’ingranaggio che si trova in home screen), fai tap sul tuo nome, vai su iCloud e assicurati che tutte le voci che puoi vedere in corrispondenza della dicitura App che utilizzano iCloud siano selezionate e impostate su ON.
Inoltre fai tap sulla voce Foto in corrispondenza della voce App che utilizzano iCloud e controlla che siano attive le voci Libreria foto di iCloud, Il mio streaming Foto, Carica foto sequenza rapida: in caso contrario, sposta la levetta da OFF a ON per attivare queste opzioni.
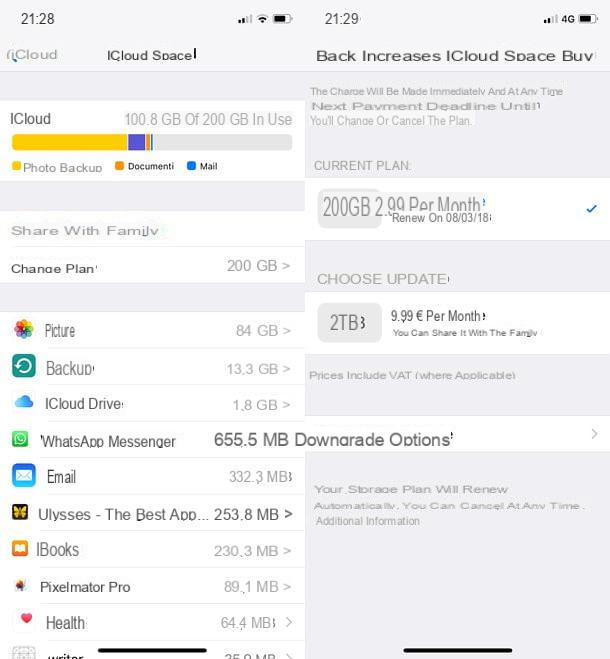
Se vuoi aumentare lo spazio di archiviazione di iCloud, sottoscrivendo uno dei piani a pagamento di iCloud recati nell’App Impostazioni, fai tap sul tuo nome, vai su iCloud > Gestisci spazio > Effettua l’upgrade e scegli il piano che vuoi sottoscrivere a seconda dello spazio che necessiti.
Come archiviare foto digitali

























