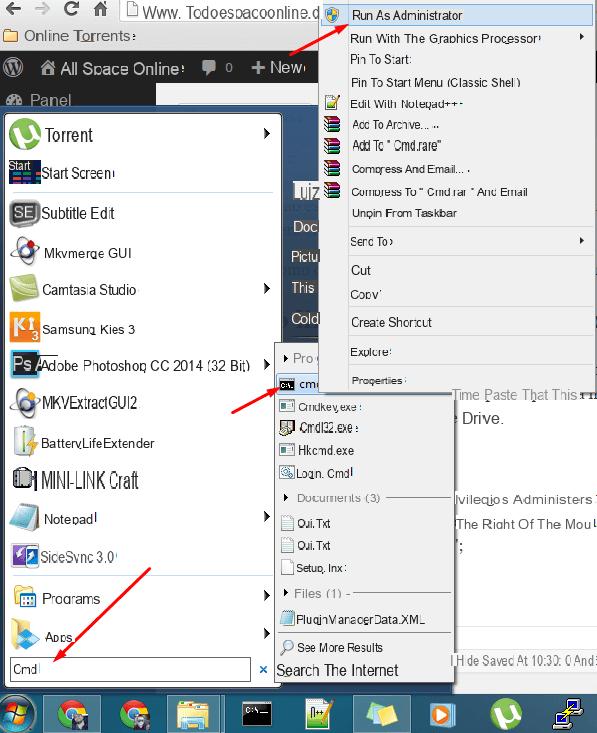
I link simbolici o collegamenti simbolici sono un argomento forse poco noto ma estremamente utile. Questa funzionalità di Windows è importante perché un link simbolico è molto più potente e utile di un link regolare: in questo articolo scopriremo cosa sono i link simbolici e come è possibile creare un collegamento simbolico in Windows 10 (che prendiamo come sistema operativo di esempio e riferimento).
A fine articolo vi riporterò anche un comando per creare link simbolici in Linux e MacOS.
Informazioni preliminari
Consigliamo sempre di fare un’installazione attraverso una licenza genuina e originale al 100%, questo per evitare la perdita di dati o attacchi da parte di hacker. Siamo consapevoli che sullo store della Microsoft acquistare una licenza ha un costo elevato. Per questo abbiamo selezionato per voi Mr Key Shop, un sito affidabile con assistenza gratuita specializzata in italiano, pagamenti sicuri e spedizione in pochi secondi via email. Potete verificare l’affidabilità di questo sito leggendo le tante recensioni positive verificate. Su questo store sono disponibili le licenze di Windows 10 a prezzi molto vantaggiosi. Inoltre se si desidera passare alle versioni più recenti dei sistemi operativi Windows è possibile acquistare anche l’upgrade a Windows 11. Vi ricordiamo che se si ha una versione genuina di Windows 10, l’aggiornamento al nuovo sistema operativo Windows 11 sarà gratuito. Inoltre sullo store è possibile acquistare le varie versioni dei sistemi operativi Windows, dei pacchetti Office e dei migliori antivirus sul mercato.
Link simbolici: cosa sono?
Quando si crea un collegamento per un file o una cartella, non state altro che creando un collegamento che punta a quel file o una cartella specifica, niente di più. I link simbolici sono molto più di una semplice scorciatoia. Agiscono come un file o una cartella virtuale che collega al file vero e proprio o una cartella.
Quando si crea un link simbolico per un file, esso appare come se fosse il file effettivo, quando in realtà quel collegamento non fa altro che riorientare verso il file reale in background.
Oltre ai file, è anche possibile creare collegamenti simbolici per le cartelle. In poche parole, un link simbolico non è altro che una stringa di testo che permette al sistema operativo di sapere che si tratta solo di un percorso per un altro file o una cartella.
Per esempio, la maggior parte delle applicazioni cloud che installate sul vostro sistema possono sincronizzare solo i file e le cartelle che si trovano nella propria cartella. Ma ci saranno momenti in cui si potrebbe avere una cartella in qualche altra unità che si desidera sincronizzare con il cloud.
Tuttavia, se non desiderate spostare la cartella dalla sua posizione attuale o non si vuole creare una copia della cartella, in tali situazioni si può semplicemente creare un link simbolico nella cartella cloud che fa riferimento al contenuto della cartella di destinazione senza effettivamente spostare o copiare la cartella reale.
E quindi potete così sincronizzarla!
Dal momento che un link simbolico è solo una cartella virtuale che agisce proprio come un percorso alla cartella vera e propria, non dovete preoccuparvi neanche del fatto che il collegamento simbolico consuma spazio su disco.
Come creare link simbolici
Anche se la procedura che vi mostro è testata e fa riferimento a Windows 10, sappiate che potete applicare gli stessi comandi per creare collegamenti simbolici anche su Windows Vista e versioni successive.
La creazione di collegamenti simbolici in di Windows è abbastanza facile: bisogna usare il comando mklinkil. Per iniziare, premee “Win + X” e quindi selezionate l’opzione “Prompt dei comandi (amministratore)” per aprire il prompt dei comandi con privilegi di amministratore.
Una volta che il prompt dei comandi è stato aperto, bisognerà usare il formato “mklink link_simbolico percorso_file_originale” per creare il link simbolico. Nel seguente esempio ho creato un link simbolico in E: di un file di testo che si trova in C::
mklink "C:UsersPC TaninoDesktop"foto.jpg E:foto2.jpg
Una volta che il collegamento simbolico è stato creato, apparirà anche la sua icona. Naturalmente potete usare il comando mklink per creare collegamenti anche a cartelle invece che a file: in questo modo potrete accedere a tutti i file e alle cartelle all’interno della cartella reale.
Per eliminare un link simbolico basta cancellarlo come se fosse un qualsiasi altro file o cartella: selezionate l’icona e premete il tasto Canc sulla tastiera per cancellare il link simbolico.
Programmi per creare link simbolici
La procedura che vi ho indicato è valida per la creazione di collegamenti simbolici senza utilizzare nessun programma che possa svolgere questa operazione al posto vostro. Se non volete usare il prompt dei comandi, perché lo reputate troppo rognoso o scomodo, allora fatevi aiutare da qualche software realizzato appositamente per questo scopo.
Ecco una lista di programmi utili per creare link simbolici:
- Steam Mover
- Applicazion Mover
- SymMover
- Linkmagic
- Hard Link Shell Extension
- symlinker
Per Linux e MacOS
Anche se in questa guida abbiamo parlato di Windows, sappiate che potete creare link simbolici anche in Linux e MacOS. Vi mostro brevemente come fare, visto che il comando è il medesimo e va lanciato da terminale:
ln -s link_simbolico percorso_originale_file_o_cartella
Creare link simbolici fa parte di quei trucchetti che non tutti conoscono ma che vi torneranno davvero utili, fidatevi!
Dubbi o problemi? Vi aiutiamo noi
Ricorda di iscriverti al nostro canale Youtube per video e altre recensioni. Se vuoi rimanere sempre aggiornato, iscriviti al nostro canale Telegram e seguici su Instagram. Se vuoi ricevere supporto per qualsiasi dubbio o problema, iscriviti alla nostra community Facebook o contattaci su Instagram. Non dimenticarti che abbiamo creato anche un motore di ricerca offerte pieno di coupon esclusivi e le migliori promozioni dal web!


























