Come sapete la modalità provvisoria è uno strumento particolarmente efficace per isolare eventuali problemi dovuti a software o hardware difettosi. Per questo nelle prossime righe vi spiegheremo passo dopo passo come entrare in modalità provvisoria su Windows 10 con procedure diverse a seconda di quanto sia grave il vostro problema.
Di fatto la modalità provvisoria, di cui vi abbiamo già parlato, non è altro che una modalità di avvio ridotta di Windows che permette di caricare solo i moduli essenziali del sistema, di stoppare l’avvio di ogni programma di terze parti in automatico e poter quindi indagare sulle cause dei malfunzionamenti. Con l’ultima versione di Windows però, questa procedura è diventata più macchinosa.
Entrare in modalità provvisoria su Windows 10
Come detto esistono diversi metodi per entrare in modalità provvisoria su Windows 10 e variano a seconda di quanto possiate o meno interagire con il sistema operativo. Ovviamente più il problema è grave, più la procedura diventerà “invasiva“. Ma tranquilli, i passaggi da eseguire sono abbastanza semplici. Ecco i vari metodi:
- Modalità provvisoria da Impostazioni di Sistema
- Modalità provvisoria da Schermata di accesso
- Se il Sistema Operativo non si avvia
Modalità provvisoria da Impostazioni di Sistema
Seguite questa procedura se potete accedere al sistema operativo. In questo caso, da Windows 10, avviato premete i tasti WIN + I per avviare le Impostazioni, oppure dal menu Start cliccate sulla voce Impostazioni. Adesso:
- Selezionate Aggiornamento e Sicurezza;
- Andate su Ripristino (tramite la barra laterale sinistra);
- Da Avvio Avanzate scegliete “Riavvia Ora”;
- Al termine del riavvio sarete nella schermata Scegli un’opzione, qui:
- Cliccate su Risoluzione dei Problemi
- Poi su Opzioni Avanzate
- Ancora su Impostazioni di avvio
- E dunque confermate con Riavvia;
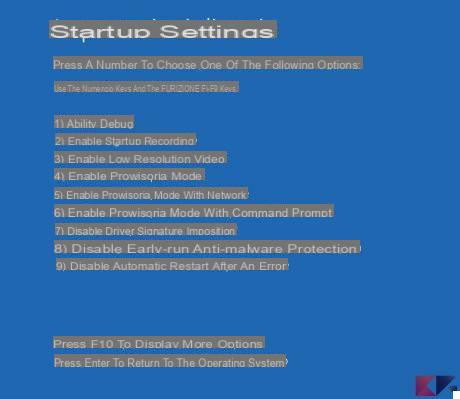
Al riavvio vi troverete davanti una schermata simile a quella che vedete qui in alto dove avrete un elenco di opzioni: la quarta sarà per l’appunto la Modalità Provvisoria, della quale è anche disponibile la variante con accesso ad Internet, chiamata “modalità provvisoria con rete“.
Se però state avendo qualche problema con l’accesso al Sistema Operativo, allora potete entrare in modalità provvisoria su Windows 10 più velocemente tramite la Schermata di Accesso.
Modalità provvisoria da Schermata di accesso
Avete problemi con l’avvio del Sistema Operativo? Ecco come entrare in modalità provvisoria su Windows 10: riavviate il PC e quando viene visualizzata la schermata d’accesso premete MAIUSC e POWER (tasto di accensione) in contemporanea Così facendo il vostro PC si riavvierà di nuovo, ma vi verrà mostrato il menù “Scegli un’opzione” da dove:
- Risoluzione dei Problemi”;
- Andate poi su Opzioni Avanzate e Impostazioni di avvio;
- Scegliete “Riavvia” e attendete il caricamento della nuova schermata:
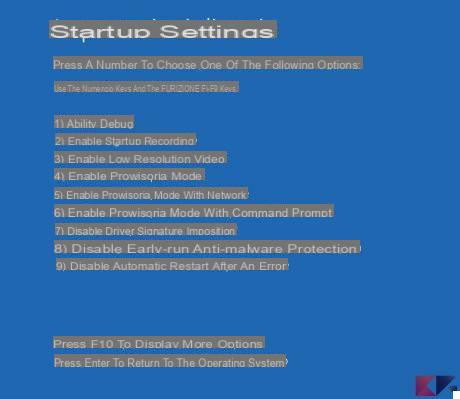
Ancora una volta sarete arrivati nella schermata delle “Impostazioni di avvio” nella quale avrete un elenco di opzioni tra le quali Modalità Provvisoria e Modalità Provvisoria con rete.
Fin qui dunque, vi abbiamo spiegato come entrare in modalità provvisoria su Windows 10 seguendo quelli che sono i consigli dati dal forum di Microsoft. Ma se il problema fosse più grave e non riusciste a seguire queste procedure, allora dovremo procedere con qualcosa di più “invasivo”: ripristinare il PC!
Se il Sistema Operativo non si avvia
Il problema è più grave e non potete accedere in nessun modo al sistema operativo? Il modo più efficace per risolvere è quello di ripristinare il PC con una copia funzionante di Window 10. Ciò significa che dovrete scaricare una ISO di Windows 10 e creare una USB o un DVD avviabile con il quale ripristinare il sistema operativo.
A tal proposito potrebbe tornarvi utile anche una guida su come creare una USB avviabile nel caso abbiate un PC più recente, e quindi con un bios UEFI:
Ora facciamo partire il PC da questa chiavetta cambiando, se necessario, l’ordine di avvio del PC. Quando richiesto scegliamo di voler Ripristinare il computer: fatto ciò clicchiamo in sequenza su Risoluzione dei Problemi -> Opzioni avanzate -> Impostazioni d’avvio e infine su Riavvia.
Così facendo siamo potuti accedere alla schermata delle “Impostazioni di avvio“, dove finalmente comparirà la lista di opzioni di avvio, tra le quali Modalità Provvisoria e Modalità Provvisoria con rete.
E voi siete riusciti ad entrare in modalità provvisoria su Windows 10? Se state avendo problemi o avete dubbi, non esitate a lasciare un commento qui sotto e vi aiuteremo al più presto possibile!


























