PDFelement (Windows/Mac)

Il primo tra gli strumenti per evidenziare il testo nei PDF di cui voglio parlarti è PDFelement. Questo software, disponibile sia per Windows che per Mac, consente visualizzare i documenti in formato PDF e di apportarvi modifiche di vario genere, evidenziazione compresa, grazie ai tanti strumenti integrati. È gratis ma applica un watermark ai documenti salvati ed impone altre piccole limitazioni che si possono aggirare passando alla versione a pagamento.
Per effettuarne il download sul tuo computer, collegati al sito Internet del programma, fai clic sul pulsante Free Trial e poi su quello con il logo di Windows (per ottenere la versione per Windows) oppure su quello con l’icona del Finder (per ottenere la versione per Mac).
A scaricamento completato, se stai usando Windows apri il file .exe appena ottenuto, clicca su Si, su OK e su Avanti. Seleziona la voce Accetto i termini del contratto di licenza e pigia ancora su Avanti per tre volte di fila dopodiché fai clic su Fine.
Se invece stai usando un Mac, apri il pacchetto .dmg ricavato e trascina l’icona del programma nella cartella Applicazioni di macOS. Facci poi clic destro sopra e seleziona Apri per due volte, in modo tale da andare ad andare ad aprire il programma aggirando però le limitazioni di Apple verso gli sviluppatori non autorizzati.
Una volta visualizzata la finestra di PDFelement sullo schermo, clicca sul bottone Apri File che trovi a sinistra e seleziona il PDF che desideri evidenziare. In seguito, se stai usando Windows seleziona la scheda Annotazione che sta in cima, clicca sul pulsante Evidenzia Area che trovi poco più in basso e serviti del cursore per definire la parte del PDF da evidenziare. Per riuscirci, devi fare clic sinistro e, continuando a tenere premuto, devi spostare il puntatore.
Se invece quello che stai usando è un Mac, clicca sulla voce Annotazione che trovi nella parte in alto della finestra, seleziona lo strumento Evidenziato e procedi in maniera analoga a come ti ho segnalato poc’anzi.
Per impostazione predefinita il colore utilizzato per evidenziare è il giallo ma se vuoi puoi modificarlo, insieme al grado di opacità, servendoti dei comandi appositi che appaiono nella parte destra della finestra.
A modifiche ultimate, fai clic sulla voce File che sta sulla barra dei menu e scegli Salva. Dopodiché seleziona l’opzione per salvare il documento con la filigrana ed è fatta.
Anteprima (Mac)
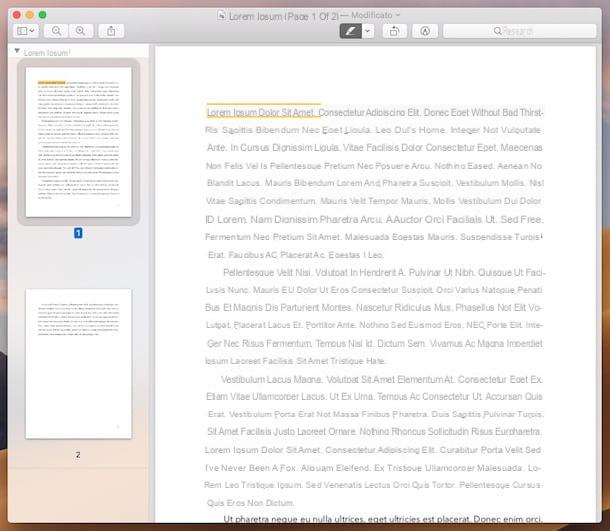
Possiedi un Mac e non ti va di impiegare nessuna delle risorse di cui sopra? Beh, sono allora ben felice di comunicarti che se evidenziazione a parte non cerchi funzionalità particolarmente avanzate puoi affidarti senza alcun tipo di problema ad Anteprima, l’applicazione inclusa “di serie” in macOS per la visualizzazione di immagini e PDF, appunto. Comprende infatti anche alcuni strumenti utili per l’editing dei documenti nel formato in oggetto tra cui, ovviamente, non manca l’evidenziatore.
Mi chiedi come fare per potertene servire? Te lo indico subito. In primo luogo, fai doppio clic sul PDF che vuoi evidenziare in modo tale da visualizzarlo in Anteprima. Se hai impostato un programma diverso per la visualizzazione dei PDF, puoi comunque riuscire nel tuo intento facendo clic destro sul file di riferimento, selezionando Apri con dal menu che appare e scegliendo poi Anteprima.
Una volta aperto il documento, fai clic sul pulsante con l’evidenziatore che sta in alto. Adesso, trascina il cursore sulle parti di testo che vuoi evidenziare facendo clic sinistro e continuando a tenere premuto.
Per impostazione predefinita il colore usato per l’evidenziatore è il giallo. Se vuoi puoi modificarlo, prima di procedere con l’evidenziazione, facendo clic sulla freccia che trovi accanto al pulsante con l’evidenziatore e selezionando dal menu che appare il colore che preferisci.
Ad evidenziazione ultimata, chiudi semplicemente la finestra di Anteprima e le modifiche saranno automaticamente salvate sul documento. È stato facile, vero?
PDFescape (Online)
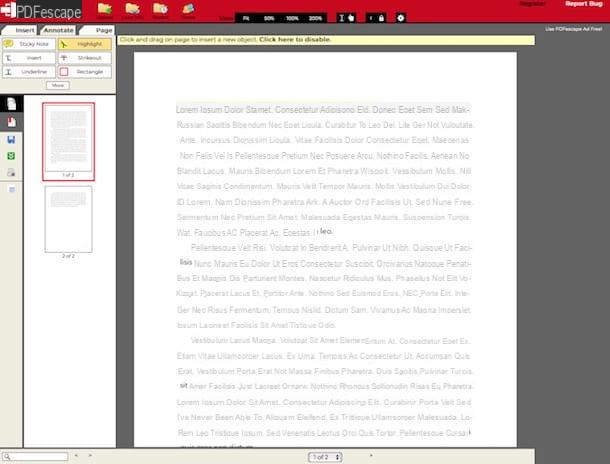
Se invece prediligi l’uso delle risorse online ti consiglio PDFescape. Si tratta di un ottimo servizio Web gratuito che permette di modificare (e quindi anche di evidenziare) i file PDF e d salvarli senza usare software esterni. Non necessita di registrazione, è gratis e funziona da qualsiasi browser. L’unica cosa di cui occorre tener conto è che si possono caricare file aventi una dimensione massima di 10 MB costituiti da un numero massimo di 100 pagine.
Per usarlo, il primo passo che devi compiere è collegarti al sito Internet PDFescape e cliccare sul pulsante Scegli file per selezionare il documento da evidenziare. Dopodiché fai clic sul bottone Upload. In alternativa, trascina direttamente nella finestra del navigatore, in corrispondenza del box Drop PDF Here, il PDF.
Attendi che il documento venga caricato sul servizio ed una volta visualizzato l’editor di PDFEscape accedi all’evidenziatore cliccando prima sulla scheda Annotate che sta in alto a sinistra e poi sul pulsante Highlight.
A questo punto, non devi far altro che evidenziare il testo del PDF disegnando con il puntatore dei rettangoli attorno alle frasi da evidenziare. Per riuscirci, devi fare clic sinistro nel punto iniziale del testo da evidenziare, continuare a tenere premuto e comprendere nella selezione tutta la porzione di testo desiderata.
A evidenziazione completata, puoi anche scegliere quale colore assegnare al tuo evidenziatore virtuale cliccando sul piccolo quadrato giallo posizionato nella parte alta a destra dello schermo. Puoi anche ridimensionare e spostare l’evidenziazione, previa selezione della stessa, o cancellarla, cliccando sul pulsante con la pattumiera collocato in alto a destra.
Quando hai finito di evidenziare tutte le parti desiderate del tuo documento PDF, puoi salvare la versione modificata del file cliccando sul pulsante con il quadrato verde e le due frecce bianche collocato sulla sinistra.
PDFzorro (Online)
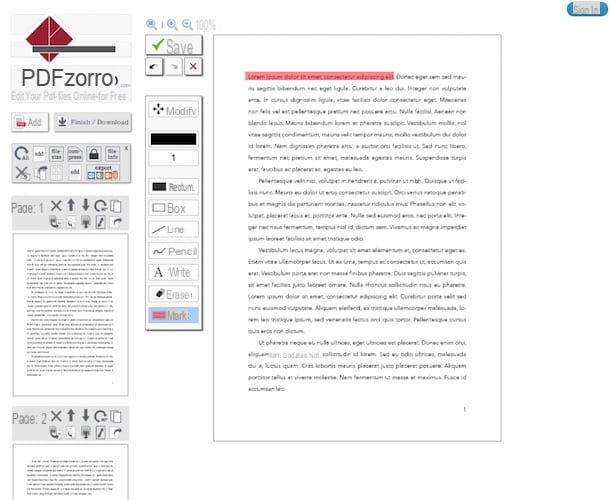
Un altro servizio online utile per evidenziare il testo nei PDF è PDFzorro. Si tratta di una risorsa in rete gratuita e di semplice utilizzo che oltre ad adempiere allo scopo in oggetto consente di modificare il testo presente nei documenti, di aggiungere firme, note e molto altro ancora. È gratis e non sussiste alcun obbligo di registrazione.
Per servirtene per il tuo scopo, collegati alla pagina principale di PDFzorro, pigia sul pulsante Upload e seleziona il PDF presente sul tuo computer che cui evidenziare. In alternativa, trascina il file direttamente nella finestra del browser, in corrispondenza del box al centro dello schermo.
Se il tuo PDF si trova su Google Drive, puoi anche caricarlo drittamente da lì facendo clic sul collegamento click here, to open PDF directly from Google Drive presente poco più in basso.
Ad upload eseguito, pigia sul bottone start PDF editor, seleziona la pagina del PDF da editare e clicca sul bottone Mark posto a sinistra. Evidenzia quindi il testo di tuo interesse facendo clic sinistro in un punto del documento e, continuando a tenere premuto, trascina il puntatore. A modiche ultimate, clicca sul bottone Save a sinistra.
Per concludere, clicca sul bottone Finish/Download che si trova sulla sinistra e scegli, previo clic sui bottoni presenti sempre a sinistra, se scaricare il PDF evidenziato sul computer, se salvarlo su Google Drive oppure se inviarlo tramite messaggio di posta elettronica.
PDF Buddy (Online)
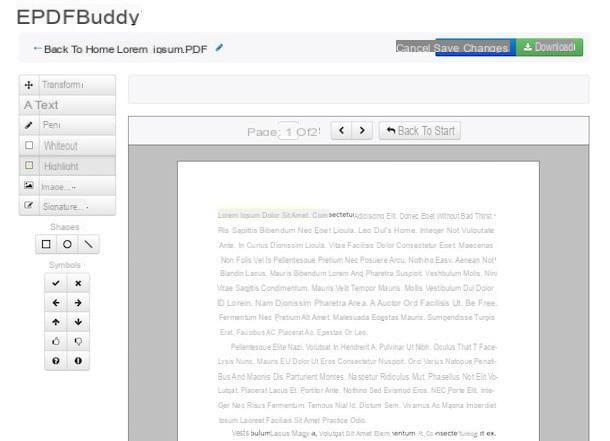
In alternativa ai servizi di cui sopra potresti prendere in seria considerazione l’uso di PDF Buddy. È un altro servizio online gratuito che consente di apportare modifiche di vario genere ai PDF, compresa la possibilità di evidenziare parti di testo ma anche di inserire annotazioni, simboli e molto altro ancora. L’unica pecca, se così vogliamo definitiva, è che bisogna registrarsi e consente di modificare massimo 3 PDF al mese. Per aggirare tale limite occorre passare alla variante a pagamento del servizio.
Per usare PDF Buddy, provvedi in primo luogo a recarti sulla pagina principale del servizio dopodiché pigia sul bottone Choose PDF to Edit e seleziona il documento da editare. In alternativa, trascina il PDF direttamente nella finestra del browser, in corrispondenza del box Drag your PDF here.
Ad upload completato, clicca sul pulsante Highlight he trovi a sinistra ed usa il cursore per evidenziare il testo. Per la precisione, devi fare clic sinistra nel punto in cui vuoi iniziare ad evidenziare e, continuando a tenere premuto, trascinare il puntatore sino al punto in cui vuoi che termini l’evidenziazione.
A modifiche ultimate, scarica sul tuo computer il PDF editato facendo clic sul bottone Download che sta in alto, pigiando sul ottone Sign Up ed effettuando la rapida procedura di registrazione che ti viene proposta.
App per evidenziare il testo nei PDF

E per quel che concerne il versante mobile? Esistono delle app grazie alle quali è possibile evidenziare il testo nei PDF? Ma certo che si! Se la questione ti interessa, metti alla prova le applicazioni adibite allo scopo (e non solo) che ho provveduto ad indicarti qui di seguito.
Ce ne sono sia pere Android che per iOS, sia gratis che a pagamento. Scegli pure quella che ritieni possa far maggiormente al caso tuo e scaricala subito sul tuo dispositivo.
- Foxit PDF (Android/iOS) – Applicazioni che consente di modificare i file PDF inserendo annotazioni, evidenziazioni e quant’altro. È gratis ma effettuando acquisti in-app è possibile proteggere i propri file con certificati, creare PDF vuoti e molto altro ancora.
- Xodo PDF (Android/iOS) – Ottimo lettore di file PDF comprensivo di diverse funzionalità che permettono di evidenziare il testo ma anche di sottolinearlo, disegnare a mano libera su di esso e quant’altro. È altresì supportata la sincronizzazione dei documenti con i principali servizi di cloud storage e la sua interfaccia è decisamente ben costruita. Gratis.
- Universal Book Reader (Android) – Come intuibile dal nome stesso, si tratta in realtà di un lettore di eBook che però non solo consente di esportare più di 50 diversi formati di file in formato PDF o ePub ma consente anche di modificare il testo degli stessi aggiungendo evidenziazioni (e non solo). Gratis.
- PDF Expert (iOS) – Rinomata applicazione commerciale per iPhone e iPad che permette di modificare in tutto e per tutto i documenti PDF. Integra tantissimi strumenti utili allo scopo, ha una bella interfaccia utente ed è molto semplice da usare. Insomma, sono soldi decisamente ben spesi!
Se pensi di aver bisogno di maggiori informazioni riguardo il funzionamento delle app di cui sopra, puoi fare riferimento al mio tutorial dedicato in via specifica alle app per modificare PDF.
Come evidenziare testo PDF

























