Come creare PDF con iPhone gratis
Vorresti capire come creare PDF con iPhone gratis? No problem. Come ti dicevo in apertura del post, puoi riuscirci usando alcune funzioni predefinite di iOS. Per saperne di più, prosegui pure nella lettura: trovi spiegato tutto in dettaglio proprio qui sotto.
Stampante virtuale PDF
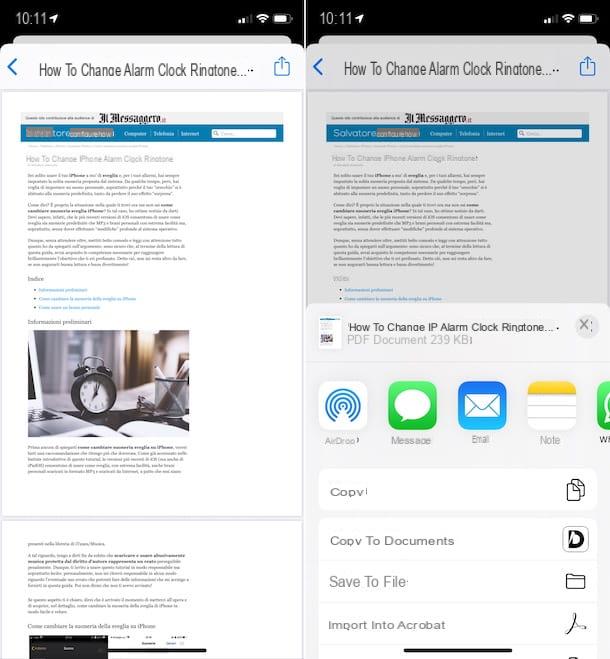
Probabilmente non ne eri a conoscenza, ma devi sapere che l’iPhone include una stampante virtuale PDF grazie alla quale è possibile prendere qualsiasi contenuto stampabile (es. una pagina Web, un documento, un’email ecc.) e trasformarlo in un file PDF.
Per potertene servire, ti basta aprire sullo schermo dell’iPhone il contenuto stampabile che intendi trasformare in PDF, sfiorare l’icona della condivisione (quella con il quadrato e la freccia che va verso l’alto), selezionare la voce Crea PDF dal menu che si apre e indicare la posizione in cui salvare il documento.
Se la voce Crea PDF non è disponibile, seleziona l’opzione Stampa e, nella schermata che in seguito ti viene mostrata, esegui uno zoom a due dita sulla miniatura del contenuto da convertire in PDF, dopodiché fai tap sull’icona della condivisione collocata in alto a destra e scegli, dal menu che si apre, la posizione o l’app in cui esportare il documento finale.
Comandi
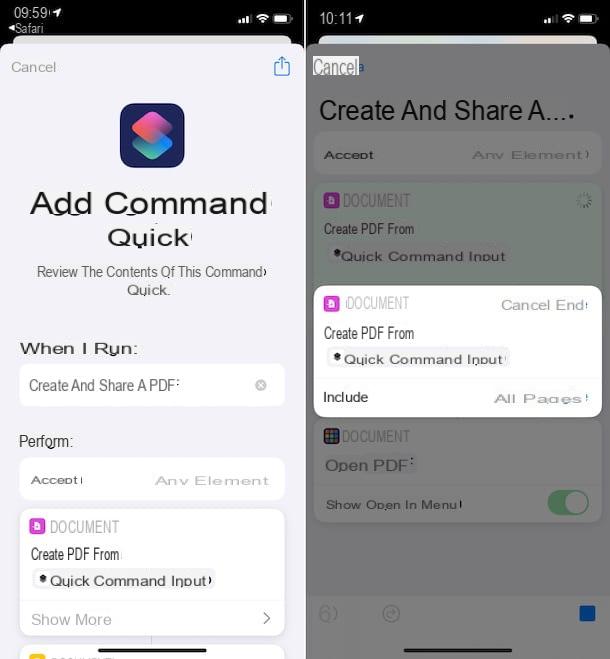
Un altro strumento che puoi adottare per creare PDF con iPhone è l’app Comandi, presente “di serie” a partire da iOS 12 (e che è possibile comunque scaricare gratis dalla relativa sezione dell’App Store). È una soluzione molto potente e versatile, la quale consente di creare, importare ed eseguire degli script per automatizzare operazioni di vario genere, compresa l’esportazione di un contenuto visibile sullo schermo del cellulare in PDF.
Per potertene servire per il tuo scopo, fai tap su questo link agendo da Safari, così da accedere a uno dei comandi rapidi per la creazione di PDF e premi sui bottoni Ottieni comandi rapidi e Aggiungi comando rapido non attendibile, per installarlo.
Se nel compiere i passaggi di cui sopra ti viene chiesto di disattivare le restrizioni che impediscono l’aggiunta di comandi rapidi di terze parti, procedi nel seguente modo: seleziona l’icona delle Impostazioni (quella a forma di ruota d’ingranaggio) che trovi nella home screen, fai tap sulla voce Comandi Rapidi presente nella schermata visualizzata, sposta su ON l’interruttore accanto alla voce Consenti non attendibili, premi sul pulsante Consenti e digita il codice di sblocco dell’iPhone.
A questo punto, recati sulla schermata in cui vengono mostrati i contenuti che intendi trasformare in PDF, fai tap sull’icona della condivisione (quella con il quadrato e la freccia che va verso l’alto) e seleziona l’opzione Crea e condividi PDF dal menu che compare.
Nella schermata dell’app Comandi che a questo punto andrà ad aprirsi, fai tap sul menu Includi e scegli quali pagine includere nella creazione del PDF, dopodiché sfiora la dicitura Fine. Aspetta, dunque, che risulti visibile l’anteprima del PDF creato, seleziona nuovamente la voce Fine e scegli, dal menu che si apre, la posizione di output o l’app in cui salvare il documento.
Come creare PDF con iPhone
Le funzioni predefinite di iOS non ti soddisfano e ti piacerebbe quindi che ti consigliassi degli strumenti di terze parti per creare PDF con iPhone? Ti accontento subito. Qui di seguito, infatti, trovi segnalate quelle che, a mio modesto avviso, rappresentano le migliori app di questo tipo.
PDF Expert
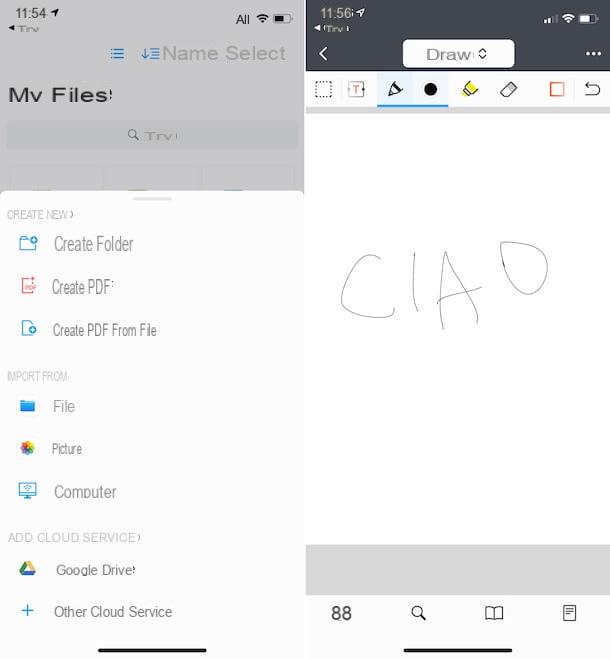
Se stai cercando un’app che ti consenta di fare PDF con iPhone, ti suggerisco vivamente di prendere in considerazione l’uso di PDF Expert. Si tratta di una soluzione professionale che consente di modificare, creare e convertire file PDF, mettendo a disposizione degli utenti numerosi strumenti adibiti allo scopo. Funge anche da visualizzatore, è molto semplice da usare e dispone di una bella interfaccia utente. Costa 52,99 euro/anno, ma alcune funzioni base, come il salvataggio in PDF, sono gratis.
Per scaricare l’app sul tuo iPhone, visita la relativa sezione dell’App Store, fai tap sul pulsante Ottieni, quindi su quello Installa e autorizza il download tramite Face ID, Touch ID o password dell’ID Apple. In seguito, avvia l’applicazione, facendo tap sul pulsante Apri comparso sullo schermo oppure selezionando la relativa icona che è stata aggiunta in home screen.
Ora che visualizzi la schermata principale di PDF Expert, segui il breve tutorial introduttivo che ti viene proposto, dopodiché avvia la creazione di un file PDF premendo sul pulsante (+) in basso a destra, quindi sulla voce Crea PDF dal menu che si apre. Se vuoi creare un PDF da un file esistente, invece, seleziona l’opzione Crea PDF da File.
Serviti poi dell’editor che ti viene proposto per aggiungere testi, immagini, collegamenti ecc. al documento, selezionando gli strumenti di tuo interesse nella parte in alto della schermata e riempiendo il foglio che trovi al centro.
Per modificare la visualizzazione del PDF, vederlo in anteprima, cercare termini e aggiungere preferiti e indici, invece, sfrutta i comandi situati in basso.
A modifiche ultimate, fai tap sul pulsante (…) presente in alto a destra e seleziona, dal menu che compare, l’opzione di salvataggio e condivisione che preferisci, decidendo se inviare il PDF via email, se salvarlo in PDF Expert oppure se esportarlo in un’altra app.
Altre soluzioni per creare PDF con iPhone
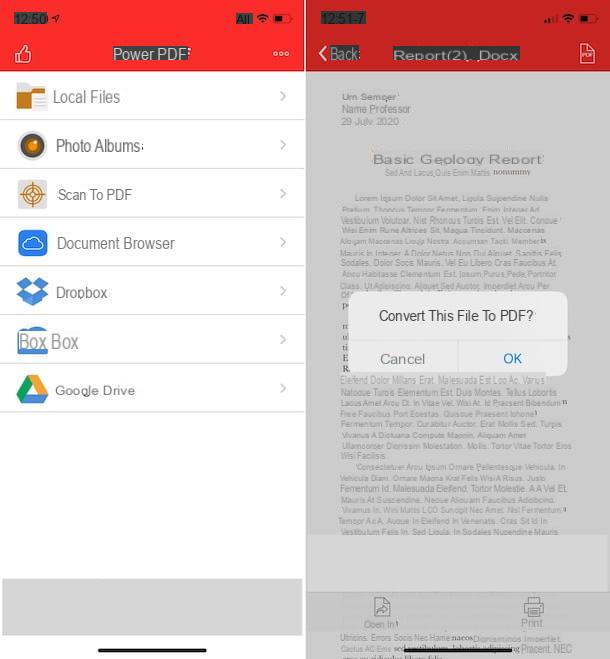
Adesso vediamo altre soluzioni per fare PDF con iPhone. Spero vivamente siano in grado di soddisfarti.
- Power PDF – app gratuita che permette di creare documenti PDF partendo da file di ogni tipo. Supporta, infatti, la conversione da DOC, XLS, PPT, TXT, RTF, XML, HTML e tutti i file di tipo testuale. Consente altresì di scansionare documenti con la fotocamera. Da notare che propone acquisti in-app (al costo di 5,49 euro) per sbloccare funzioni extra.
- Adobe Acrobat Reader per PDF – come lascia intendere il nome stesso, si tratta del rinomato lettore di PDF di casa Adobe nella sua versione per iOS. Permette di visualizzare ed editare i PDF gratuitamente, mentre per quel che concerne la creazione e lo sblocco di altre funzioni, va attivato un abbonamento a pagamento da 10,99 euro/mese.
- Foxit PDF Reader & Editor – app che svolge il ruolo di lettore PDF e che integra anche diverse utili funzionalità per la modifica e la creazione dei file PDF. È gratis ma, per sbloccare le feature aggiuntive, occorre effettuare acquisti in-app (al costo di 11,49 euro).
Come fare PDF con iPhone da foto
Adesso andiamo a scoprire come fare PDF con iPhone da foto. Qui di seguito trovi dunque indicate quelle che, a mio modesto avviso, rappresentano le migliori app concepite specificamente per compiere quest’operazione.
Foto PDF
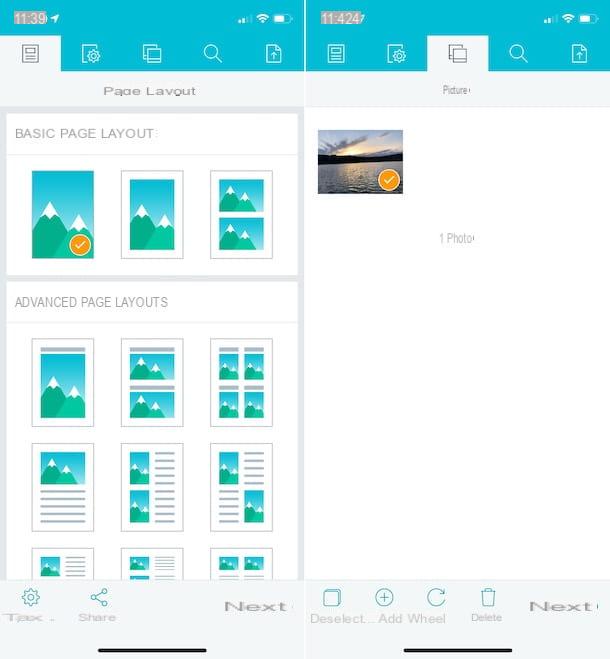
Foto PDF è un’applicazione gratuita per iPhone, la quale, come lascia intendere lo stesso nome, consente di trasformare le immagini JPG in file in formato PDF. Permette di definire il layout di pagina, di personalizzare i PDF con elementi aggiuntivi e di intervenire sulle dimensioni del file finale secondo necessità. È gratis, ma propone acquisti in-app per sbloccare le funzioni avanzate (al costo base di 9,99 euro/mese)
Per scaricare l’app sul tuo iPhone, visita la relativa sezione dell’App Store, premi sul bottone Ottieni, quindi su quello Installa e autorizza il download tramite Face ID, Touch ID o password dell’ID Apple. In seguito, avvia Foto PDF facendo tap sul pulsante Apri comparso sullo schermo oppure selezionando la relativa icona che è stata aggiunta in home screen.
Ora che visualizzi la schermata principale dell’app, segui il breve tutorial introduttivo che ti viene proposto e scegli il layout di pagina che preferisci tra quelli proposti oppure creane uno personalizzato facendo tap sulla voce Crea layout.
Adesso, fai tap sulla voce Successivo presente in basso a destra e regola le opzioni del documento, decidendo se includere una pagina di copertina, l’intestazione e il piè di pagina, i margini, definendo l’orientamento del documento finale, la scala dell’immagine e la misura del foglio, dopodiché premi nuovamente sulla voce Successivo.
A questo punto, fai tap sul pulsante Aggiungi foto, scegli le foto che vuoi trasformare in PDF dalla Galleria di iOS, selezionale, premi nuovamente sulla voce Successivo e apporta eventuali regolazioni alle immagini facendoci tap sopra e selezionando i comandi appositi dal menu che compare.
Per concludere, premi sulla voce Successivo per altre due volte e decidi che nome assegnare al file PDF finale, il relativo grado di compressione e la posizione o l’app in cui salvarlo, dopodiché fai tap sulla voce Fatto.
Altre soluzioni per creare PDF con iPhone
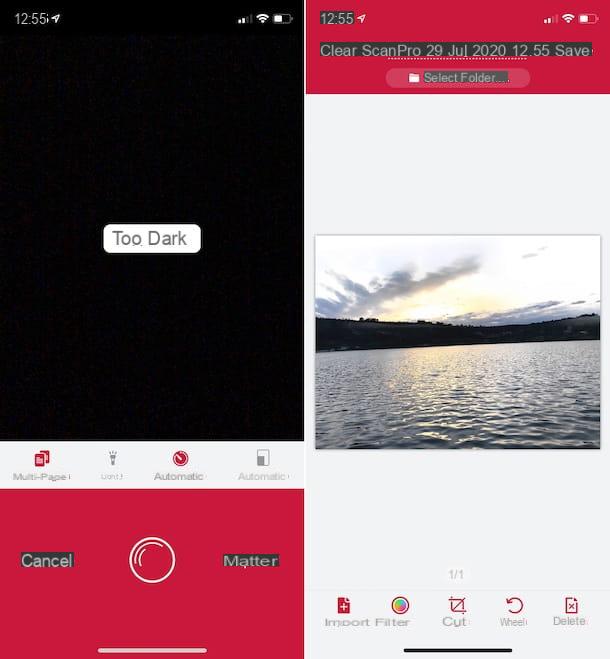
La soluzione per fare PDF con iPhone partendo dalle immagini di cui ti ho già parlato non ti ha convinto in maniera particolare? In tal caso, puoi affidarti all’uso delle altre soluzioni di questo tipo che trovi nel seguente elenco.
- ScanPro – app che consente di scattare foto in tempo reale ai propri documenti e di trasformarli in PDF e che consente di fare altrettanto anche con le immagini salvate nella Galleria di iOS. Da notare che supporta il riconoscimento dei testi, include vari filtri per ottimizzare il file finale ed è gratis. Per sbloccare tutte le funzioni, però, vanno effettuati acquisti in-app (al costo base di 6,49 euro/mese).
- Office Lens – app gratuita sviluppata da Microsoft, mediante la quale è possibile scattare foto con la fotocamera e trasformarle in documenti PDF in pochissimi tocchi. In alternativa, le immagini possono essere prelevate dal rullino dell’iPhone. Inoltre, è incredibilmente semplice da usare.
- iLovePDF – si tratta di un’app che integra vari strumenti per editare i PDF che le vengono dati “in pasto” e offre anche una funzione specifica per convertire le immagini in PDF. È gratis, ma propone acquisti in-app (al costo di 5,49 euro) per sbloccare funzioni aggiuntive.
- Photos To Pdf – si tratta di uno script per l’app Comandi, quella di cui ti ho parlato nel passo presente a inizio guida, tramite cui è possibile trasformare le foto in file in formato PDF in modo incredibilmente semplice e veloce, avviandolo, selezionando l’immagine dalla Galleria e attendere che la procedura di conversione venga avviata e portata a termine.


























