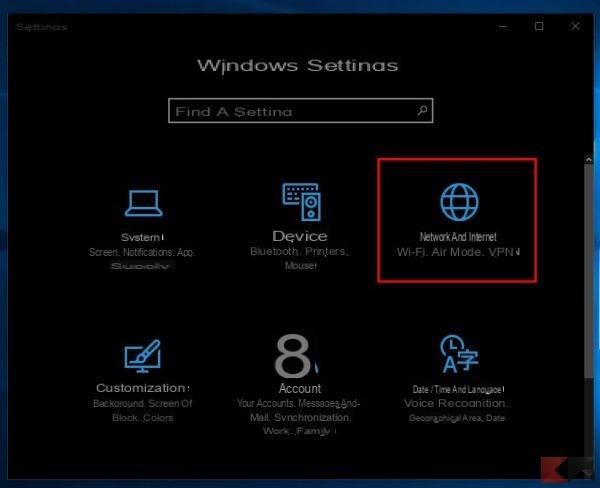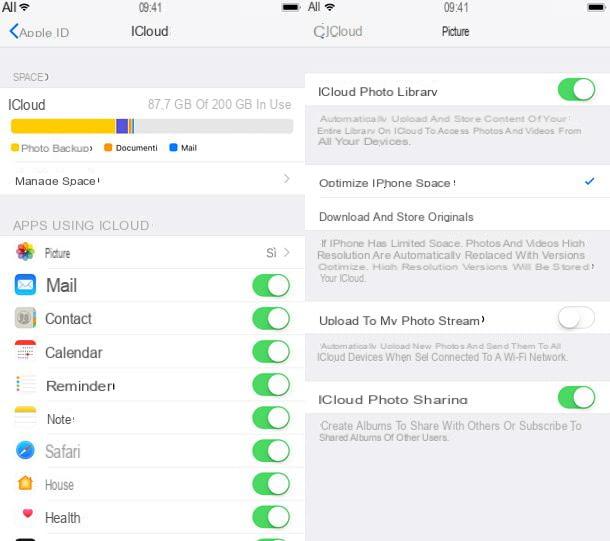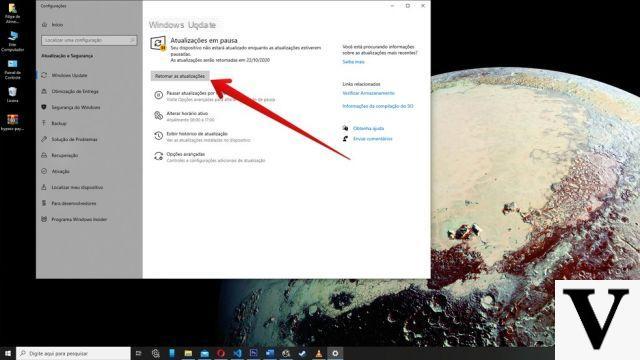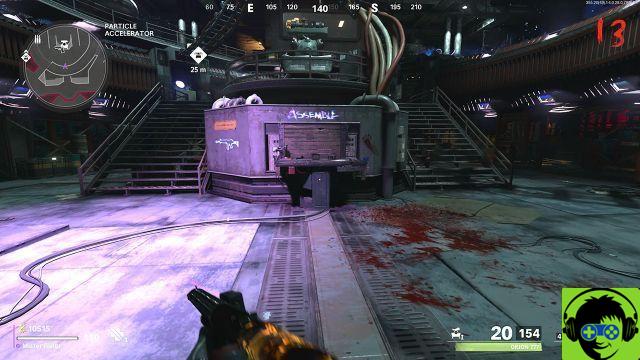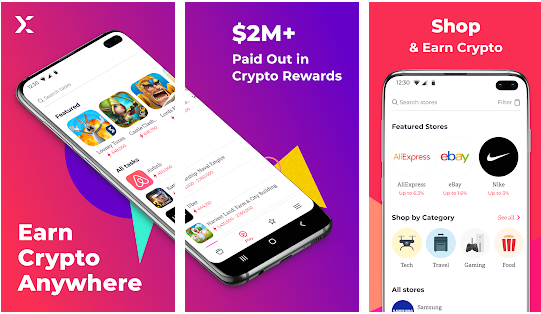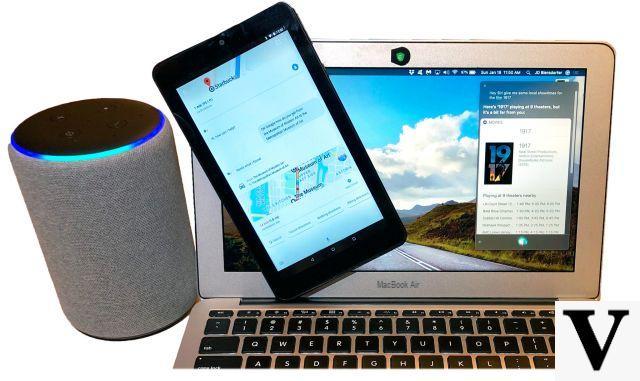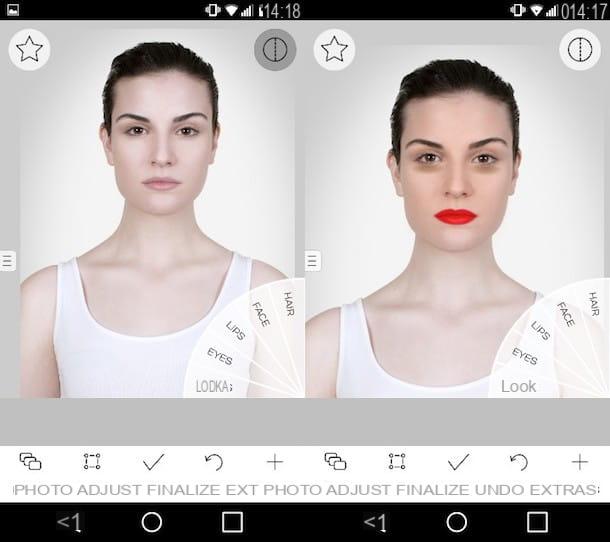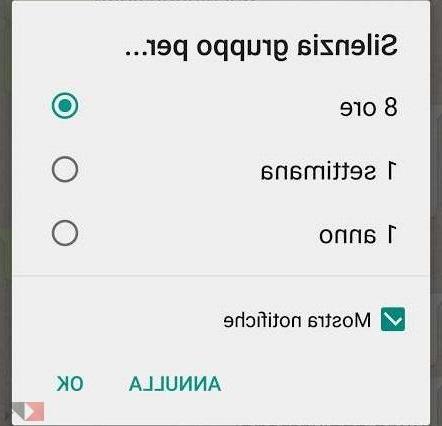Come fare una scansione in PDF da computer
Cenni preliminari

Per effettuare una scansione in PDF dal tuo computer, è necessario considerare alcune cose. Innanzitutto, per effettuare una scansione non serve necessariamente acquistare uno scanner, ma puoi anche utilizzare una stampante multifunzione.
Quest’ultima è un dispositivo che, oltre ad eseguire la stampa di documenti, ti permetterà anche di eseguire scansioni, come se fosse una fotocopiatrice domestica.
Inoltre, lo scanner dovrà essere collegato al tuo computer. Questo collegamento può avvenire in genere tramite cavo USB oppure tramite cavo di rete LAN (se supportato); ci sono alcuni scanner che supportano anche il collegamento Bluetooth o Wi-Fi.
Il tipo di connessione da effettuare dipende sia dalle tue esigenze, sia dai software che utilizzi, dato che alcuni di questi potrebbero supportare soltanto specifiche connessioni.
Prendi anche in considerazione che il tuo computer dovrà avere installati i driver dello scanner per il suo corretto funzionamento. Molti dispositivi sono ormai Plug & Play e ciò significa che ti basta semplicemente connetterli al tuo computer affinché avvenga l’installazione automatica dei driver, così da garantire un funzionamento di base del dispositivo.
Lo stesso sistema operativo Windows 10 dispone di funzionalità interne per l’installazione automatica dei driver dei dispositivi a esso collegati.
Se però vuoi essere sicuro di avere sul tuo computer gli ultimi driver aggiornati, allora ti consiglio di raggiungere il sito Web del produttore del tuo scanner. Ti elenco qui di seguito alcuni famosi produttori di scanner/stampanti multifunzione:
- HP
- Epson
- Xerox
- Canon
- Brother
Ciò che dovrai fare è collegarti al sito Web del produttore e digitare, nell’apposito campo di testo, il modello del tuo dispositivo di scansione. Puoi trovare l’identificativo del tuo dispositivo sulla sua confezione, sul manuale oppure sul dispositivo stesso.
Una volta digitato e trovato il tuo dispositivo, dovrai scaricare i driver più recenti. Solitamente i produttori creano dei driver comuni fra tutti i loro dispositivi; potrai quindi visualizzare diciture di questo genere: Global Print Driver o Universal Print Driver oppure altre simili.
Scarica quindi la versione per il tuo sistema operativo e installala sul tuo computer.
Come effettuare una scansione tramite applicazione proprietaria
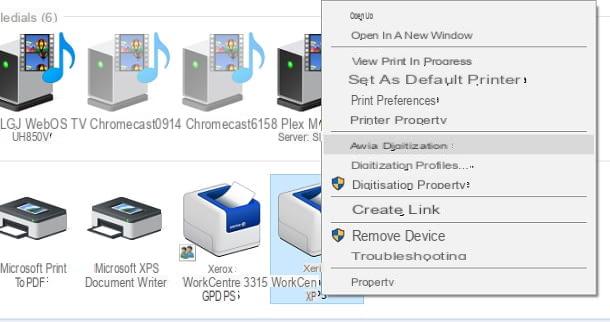
Molti scanner o stampanti multifunzione sono corredati anche da software per la scansione, i quali offrono la possibilità di acquisire un documento direttamente in PDF.
Puoi quindi scansionare un documento direttamente dal tuo sistema operativo oppure tramite il software che ti viene fornito con il dispositivo (solitamente su supporto CD).
Quando installi i driver del dispositivo di scansione, hai la possibilità di effettuare la digitalizzazione del documento tramite il pannello dei dispositivi di Windows. Dovrai quindi aprire il Pannello di controllo e fare clic sulla voce Visualizza dispositivi e stampanti, sotto la dicitura Hardware e suoni. Nell’elenco dei dispositivi, fai clic con il tasto destro del mouse sul tuo dispositivo di scansione e fai poi clic sulla voce Avvia digitalizzazione.
Si aprirà quindi un pannello che ti permetterà di effettuare una scansione tramite il tuo dispositivo, con la possibilità di salvare il documento in formato immagine (JPG, TIF, PNG o BMP). Potrai poi utilizzare dei programmi per la creazione di file PDF per assemblare il tuo documento.
Il software in dotazione di questi dispositivi, invece, ti risolve questo ulteriore passaggio, acquisendo i documenti e convertendoteli nel formato da te desiderato, incluso quello PDF.
Se nel software non dovessi trovare la possibilità di salvare la tua scansione direttamente in PDF, ricorda che puoi passare direttamente alla stampa del progetto, tramite la stampante PDF.
Come fare una scansione in PDF tramite software di terze parti
Quando le soluzioni integrate non sono abbastanza per venire incontro ai nostri problemi o obiettivi lavorativi, vengono incontro quelle messe a disposizione da terze parti, cioè da sviluppatori di software non associati ai produttori del tuo dispositivo.
In questa parte della mia guida, quindi, ti parlerò di un tool semplice e immediato che potrai utilizzare per effettuare la scansione direttamente in PDF dei tuoi documenti. Ti segnalerò inoltre altri programmi che potresti utilizzare per il tuo scopo, i quali ti offriranno anche strumenti aggiuntivi, come l’OCR o la modifica dei documenti.
WinScan2PDF (Windows)
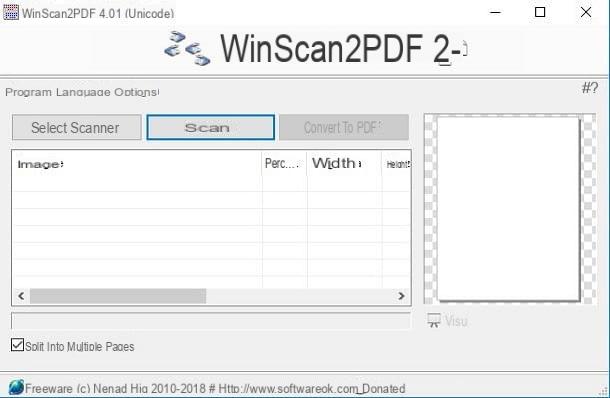
WinScan2PDF è un tool di piccole dimensioni che svolge egregiamente il suo scopo. È un programma gratuito estremamente facile da usare che permette di scansionare documenti direttamente in PDF, senza passare per inutili conversioni e riconversioni.
Il programma non richiede installazioni per poter funzionare e supporta anche la scansione di documenti composti da più pagine.
Il primo passo che devi compiere è collegarti al sito Internet di WinScan2PDF e cliccare prima sulla voce Download, che si trova in alto, e poi su WinScan2PDF.zip per scaricare il programma sul tuo PC. A scaricamento ultimato, fai doppio clic sull’archivio appena scaricato (WinScan2PDF.zip), estraine il contenuto in una cartella qualsiasi e avvia il file eseguibile WinScan2PDF.exe per far partire WinScan2PDF.
Nella finestra che si apre, clicca sul pulsante Seleziona scanner, per selezionare lo scanner collegato al tuo PC. Se non appare alcuno scanner, può darsi che il collegamento utilizzato tra il dispositivo e il computer non sia idoneo; prova quindi a collegare il dispositivo direttamente tramite USB.
Fai clic sul pulsante Seleziona per confermare la tua scelta. Clicca quindi su Scansiona per avviare la procedura guidata di scansione del documento e, a operazione ultimata, specifica la cartella in cui intendi salvare il tuo PDF.
Nel caso in cui il documento che desideri scansionare in PDF sia composto da più pagine, avvia WinScan2PDF e metti il segno di spunta accanto alla voce Dividi in pagine multiple per abilitare la modalità multi-pagina del programma. Clicca quindi su Seleziona scanner per selezionare lo scanner da utilizzare e avvia la scansione del documento facendo clic sul pulsante Scansiona.
Ripeti quest’operazione per tutte le pagine che compongono il documento da scansionare e clicca sul pulsante Converti in PDF per completare la procedura e avviare la creazione del PDF vero e proprio. Più facile di così?
Altri programmi per fare una scansione in PDF
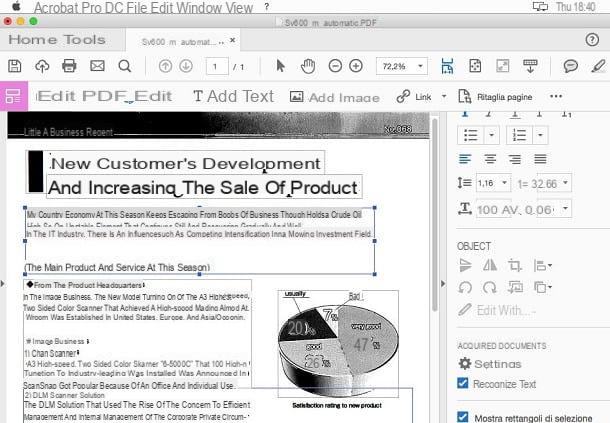
In questo paragrafo, invece, ti segnalerò altri programmi assolutamente consigliati che puoi utilizzare per scansionare in PDF o tuoi documenti.
Questi software ti daranno anche la possibilità di apportare delle modifiche alle tue scansione, oltre alla possibilità di abilitare la funzione OCR per il riconoscimento del testo digitalizzato.
- Adobe Acrobat PRO (Windows/macOS) – Questo software, disponibile a pagamento, è famoso per la sua possibilità di modificare e aggiungere elementi ai file PDF. Inoltre possiede la funzionalità OCR che ti permette di convertire l’immagine in un testo modificabile. Questo software ti permetterà quindi di scansionare i tuoi documenti e poi di effettuare tutte le operazioni da te necessarie. Puoi scaricare una versione di valutazione di questo programma tramite il sito Web ufficiale.
- ABBYY FineReader (Windows/macOS) – È uno storico programma che pone il suo punto di forza nella qualità e nell’automazione dei processi di scansione per garantire un’ottima qualità dei programmi digitalizzati. Il suo prezzo è elevato, ma è giustificato dalla qualità del software. Puoi testare tutte le funzionalità di ABBYY FineReader tramite la versione di valutazione dalla durata di 30 giorni. Puoi scaricarla tramite il sito Web ufficiale.
- Prizmo (macOS) – È un software a pagamento per dispositivi macOS che permette di effettuare l’acquisizione di documenti in formato PDF sul tuo computer. È un programma molto completo, che include anche una funzionalità di correzione dell’immagine, come la possibilità di rendere nitida la scansione effettuata ai margini di una rilegatura, eliminando l’effetto curvatura della pagina. Puoi scaricarlo sia dal Mac App Store, sia dal sito Web ufficiale. La versione di valutazione è però disponibile solo tramite il sito Web di Prizmo.
Come fare una scansione in PDF da smartphone
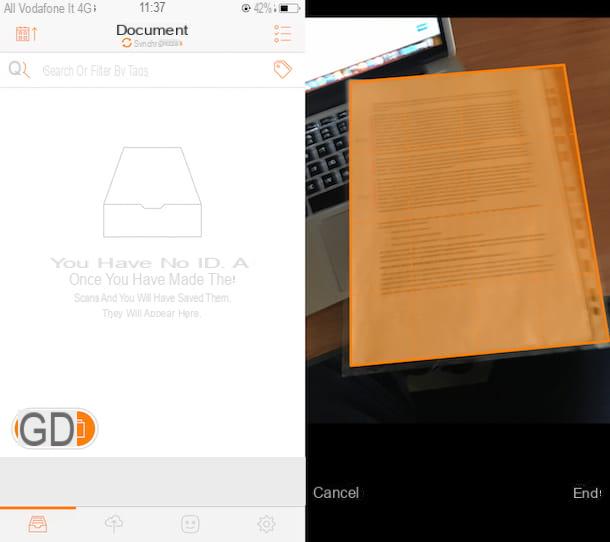
Tramite il tuo dispositivo mobile, tablet o smartphone che sia, puoi acquisire i tuoi documenti tramite la fotocamera integrata.
Alcune app, infatti, oltre ad eseguire una scansione del documento, ti permettono anche di convertire il file in formato PDF. Ti elenco qui di seguito alcune app che potrebbero fare al caso tuo.
- Adobe Scan (Android/iOS) – È un’app gratuita realizzata da Adobe che permette di convertire le scansioni effettuate con la fotocamera del tuo dispositivo mobile direttamente in PDF. L’app ha un’interfaccia semplice e intuitiva. Puoi scaricarla gratuitamente tramite lo Store del tuo dispositivo.
- Tiny Scanner (Android/iOS) – È un’applicazione gratuita per dispositivi Android e iOS che scansiona i tuoi documenti digitali in formato immagine o PDF. Puoi decidere di salvare i tuoi documenti sul tuo dispositivo oppure condividerle esternamente, anche direttamente sul tuo computer.
- Genius Scan (Android/iOS) – Quest’app gratuita si integra perfetta con alcune famose piattaforme di cloud per permetterti di esportare i tuoi documenti digitale. Oltre al supporto per il formato immagini, ti permetterà di salvare le tue scansioni direttamente in PDF. Possiede anche una funzionalità di correzione dell’immagine per simulare una scansione vera e propria, come se fosse uno scanner.