Informazioni preliminari
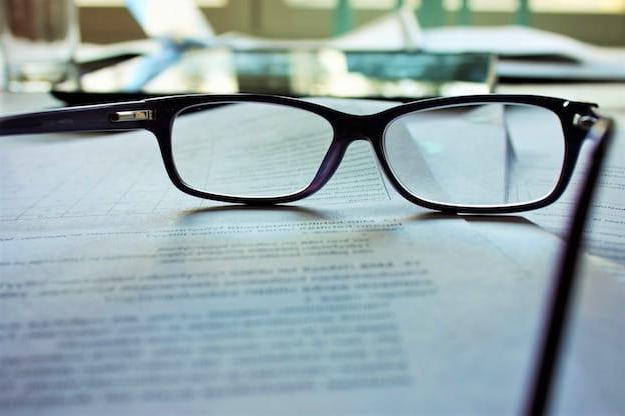
Come anticipato a inizio articolo, occorre in primo luogo fare una netta distinzione tra i file PDF che si possono modificare liberamente con Word, vale a dire quelli che sono composti da testi, e quelli che, invece, anche dopo la conversione possono essere editati solo aggiungendo nuovi contenuti senza però intervenire sul testo già presente in essi, in quanto composti da immagini.
Nel secondo caso, per editare in maniera completa i PDF occorre rivolgersi a programmi e servizi per OCR (acronimo di optical character recognition), vale a dire degli strumenti in grado di effettuare il riconoscimento ottico dei caratteri e dunque capaci di trasformare immagini e scansioni in testi liberamente modificabili.
Modificare PDF in Word
Iniziamo, come ti dicevo, cercando di capire come fare per modificare un file PDF direttamente in Word, sfruttando, dunque, il celebre programma parte del pacchetto Office, la versione online dello stesso e l’app per smartphone e tablet. Trovi spiegato tutto in dettaglio qui di seguito.
Word 2013 o versioni successive (Windows/macOS)
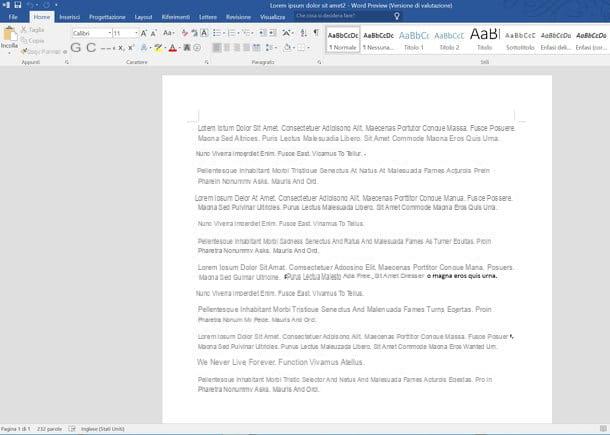
A partire dalla versione 2013, il programma di videoscrittura del pacchetto Office, Word, dispone ufficialmente del supporto ai file in formato PDF. Questo significa che, dopo anni e anni di richieste da parte degli utenti, i documenti in PDF si possono aprire e modificare (solo su Windows) come se fossero dei comuni file di Word (anche se sempre entro certi limiti).
Per compiere l’operazione in questione, quindi, tutto quello che devi fare è avviare il programma (se non hai già provveduto a scaricarlo e installarlo sul tuo computer, puoi scoprire come fare leggendo il mio tutorial dedicato), recarti nel menu File > Apri, selezionare il PDF relativamente al quale ti interessa intervenire e accettare l’importazione del documento.
A procedura completata, potrai eventualmente modificare il tuo file come se si trattasse di un “comune” documento testuale, inserendo del testo, formattandolo ecc. Successivamente, esporta il risultato finale come file DOC o DOCX, selezionando la voce Salva con nome dal menu File. È stato facile, vero?
Word Mobile (Android/iOS/Windows 10 Mobile)
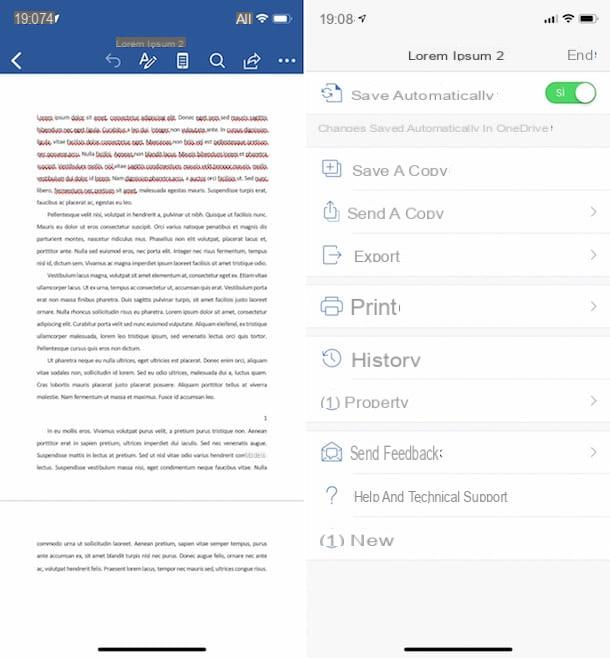
Word è disponibile anche sotto forma di app per dispositivi mobili per Android, iOS e Windows 10 Mobile. Si può usare gratuitamente, ma solo sui device da 10.1 pollici e inferiori (se si utilizza un dispositivo più grande va sottoscritto l’abbonamento a Office 365) e solo previo accesso con un account Microsoft, e consente di effettuare bene o male tutte le operazioni che si possono eseguire dalla versione per computer, editing dei PDF previa modifica in DOCX inclusa.
Per servirtene per il tuo scopo, scarica e avvia l’applicazione sul tuo dispositivo, effettua il login al tuo account Microsoft e fai tap sulla voce Apri che trovi nella parte in basso dello schermo. Scegli il documento PDF che vuoi modificare in Word prelevandolo dal tuo dispositivo, da OneDrive o da un altro dei servizi supportati e attendi che venga caricato.
Modifica, dunque, il documento così come ritieni sia più opportuno tramite gli strumenti per la formattazione posti in alto e/o aggiungendo del testo, dopodiché salva il file in Word facendo tap sul pulsante […] in alto a destra, selezionando la voce Salva una copia dalla schermata che si apre e indicando la posizione di destinazione.
Programmi per modificare PDF in Word
Come ti dicevo a inizio guida, puoi modificare i PDF in Word anche provvedendo prima a convertire i documenti di tuo interesse nel formato DOC o DOCX, ricorrendo all’uso di appositi programmi di terze parti.
Successivamente, potrai eventualmente editarli direttamente con il famoso programma di videoscrittura del pacchetto Office oppure con un qualsiasi altro editor di testo (come quelli che ti ho indicato nel mio tutorial sui programmi per scrivere) che supporta il formato in oggetto. Per saperne di più, prosegui pure nella lettura, trovi indicato tutto in dettaglio qui sotto.
Simpo PDF to Word (Windows/macOS)
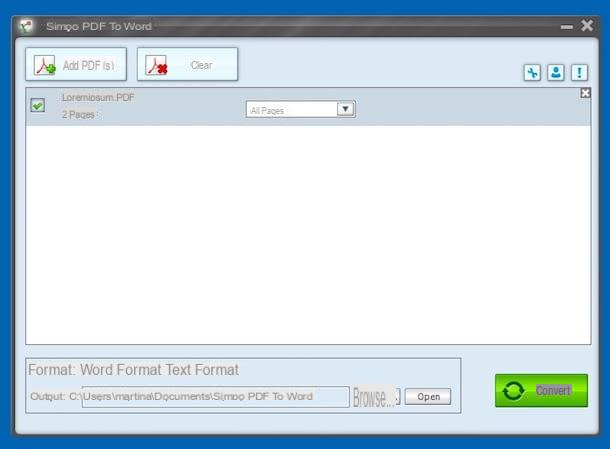
Se non vuoi affidarti direttamente a Word per la conversione, puoi riuscire a modificare i PDF in Word ricorrendo all’uso dell’ottimo Simpo PDF to Word: si tratta di un programma disponibile sia per Windows che per macOS che, come intuibile dal nome stesso, fa una sola cosa ma la fa alla grande: convertire i file PDF in documenti DOCX. È a pagamento (costa 39,95$), ma lo si può usare in versione di prova gratuita che consente di intervenire su documenti con un massimo di tre pagine.
Per scaricarlo sul tuo PC Windows, collegati alla pagina per il download del programma e pigia sul bottone Free Trial situato a destra. Successivamente, apri il file .exe ricavato e clicca sul pulsante Si nella finestra che si apre sul desktop. Premi poi sul bottone Next, seleziona la casella accanto alla voce I accept the agreement e clicca ancora sul bottone Next per quattro volte di fila e sui pulsanti Install e Finish.
Se, invece, stai usando macOS, collegati a quest’altra pagina Web e pigia sul pulsante Free Trial situato a destra, in modo tale da scaricare la versione di prova del software sul tuo Mac. In seguito, apri il pacchetto .dmg ricavato e trascina l’icona di Simpo PDF to Word in esso presente nella cartella Applicazioni del computer, fai clic destro su di essa e seleziona la voce Apri per due volte di fila, così da aggirare le limitazioni imposte da Apple verso le applicazioni provenienti da sviluppatori non certificati (operazione che va eseguita solo al primo avvio).
Una volta visualizzata la finestra di Simpo PDF To Word, chiudi la schermata inerente la registrazione della copia in uso, fai clic sul pulsante Add PDF (s) (su Windows) oppure su quello PDF (su macOS) e seleziona il documento in merito al quale ti interessa andare ad agire. In alternativa, trascina i PDF direttamente nella finestra del programma.
Seleziona ora l’opzione Word format (su Windows) oppure MS Word (su macOS) che trovi in basso a destra, indica la cartella per l’output facendo clic sul pulsante Browser (situato sempre in basso) e clicca sul bottone Convert. A procedura di conversione ultimata, fai clic sul pulsante OK.
Il tuo file PDF è composto da più pagine e desideri trasformare in Word solo alcune di esse? Si può fare. Per riuscirci, seleziona l’opzione Pages: dal menu a tendina accanto al nome del file nella finestra del programma e indica il numero delle pagine di tuo interesse.
PDF Element (Windows/macOS)
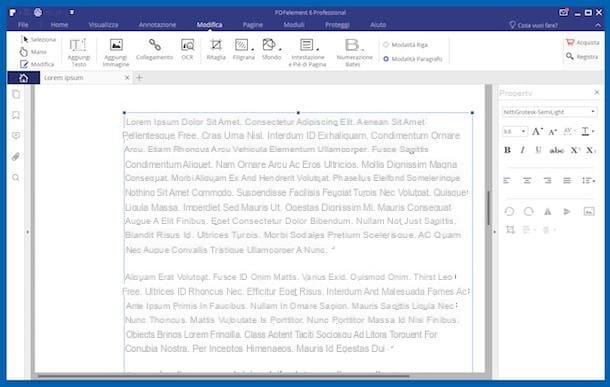
Se hai intenzione di intervenire su un PDF composto da immagini, che dunque non può essere editato in maniera completa con Word, il miglior consiglio che posso darti è quello di rivolgerti al software PDF Element. Si tratta di uno strumento che consente di gestire in maniera completa i file PDF e che supporta anche la già menzionata funzione del riconoscimento ottico dei caratteri. È disponibile sia per Windows che per macOS ed è a pagamento (costa 39,95 euro). Si può però provare gratuitamente con alcune limitazioni (applica un watermark al file finale e alcune funzioni non sono disponibili).
Per usarlo, collegati al sito Internet del programma e fai clic sul pulsante Prova, in modo tale da avviare il download del software.
A scaricamento ultimato, se stai usando Windows apri il file .exe ottenuto e clicca sul pulsante Si nella finestra che si apre sul desktop. Clicca quindi sui bottoni Installa e Inizia ora per ultimare il setup.
Se stai usando macOS, apri il pacchetto .dmg appena ricavato, clicca sul bottone Accetto nella finestra che si apre sulla scrivania e trascina l’icona di PDF Element nella cartella Applicazioni di macOS. Facci poi clic destro sopra e seleziona Apri per due volte di fila, in modo tale da aprire il programma andando però ad aggirare le limitazioni imposte da Apple verso gli sviluppatori non certificati (operazione che va effettuata solo al primo avvio).
Nella finestra del software che ora visualizzi sullo schermo, clicca sul pulsante Modifica PDF situato a destra, seleziona il PDF su cui vuoi andare ad agire e apporta tutte le modifiche del caso usando gli strumenti disponibili sulla toolbar. Se vuoi, puoi anche aggiungere nuove parti di testo.
Per concludere, pigia sulla voce File in alto a sinistra, seleziona la dicitura Salva come dal menu che si apre e indica la posizione sul tuo computer in cui vuoi salvare il PDF che sta per essere trasformato in file Word, dopodiché seleziona una delle opzioni File Word dal menu a tendina Salva come annesso alla nuova finestra visualizzata e clicca sul bottone Salva.
Free PDF to Word Converter (Windows)
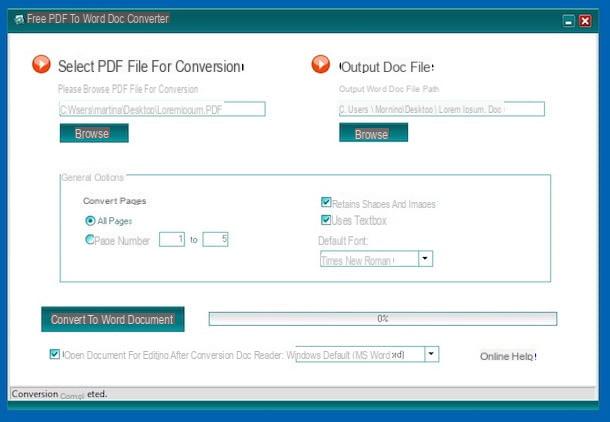
Un altro buon programma al quale puoi appellarti per compiere l’operazione oggetto di questo tutorial è Free PDF to Word Converter: si tratta di un software disponibile solo ed esclusivamente per i sistemi operativi Windows, totalmente gratuito e anche estremamente semplice da usare. Lascia praticamente inalterate tutte le caratteristiche dei file originali, compresa la formattazione e lo stile del testo, le tabelle e le immagini. Insomma, perché non metterlo subito alla prova?
Per usarlo, collegati al sito Internet del programma e clicca sul collegamento Site 1 : Download Now (x.xx MB) (se non funziona, pigia su uno degli altri link disponibili nell’elenco), in modo tale da dare il via al download del software.
A scaricamento ultimato, avvia il file .exe ottenuto e, nelle finestre che si aprono sul desktop, clicca sul pulsante Si per due volte consecutive. Pigia poi sui bottoni Next (per tre volte di fila), Install e Finsh.
Ora che visualizzi la finestra del programma sullo schermo, pigia sul pulsante Browse situato a sinistra per selezionare il documento in formato PDF relativamente al quale desideri intervenire, dopodiché fai clic sul bottone Browse che si trova a destra per indicare la cartella di output (per impostazione predefinita è la stessa del file d’origine).
Indica, poi, se trasformare in Word tutte le pagine del documento PDF o solo alcune di esse, selezionando l’opzione che preferisci sotto la dicitura Convert Pages. Lascia selezionate le altre impostazioni per evitare che la formattazione originale del documento venga persa.
Per concludere, pigia sul pulsante Convert to Word Document situato in basso a sinistra e attendi che la procedura di conversione venga avviata e completata. Al termine, fai clic sul pulsante OK.
Se vuoi, puoi anche fare in modo che a trasformazione ultimata il documento venga aperto automaticamente in Word oppure in WordPad. Per riuscirci, spunta la casella Open Document for editing after conversion situato in basso a sinistra e scegli, dal menu a tendina adiacente, il programma da usare.
Servizi online per modificare PDF in Word
Non vuoi o non puoi scaricare nuovi programmi sul tuo computer tramite i quali convertire i tuoi PDF in file Word? In tal caso, rivolgiti a dei servizi online appositamente adibiti allo scopo. Grazie a essi, puoi trasformare i tuoi PDF in file DOC o DOCX direttamente dalla finestra del browser (qualsiasi) e procedere con le eventuali modifiche con Word o con un qualsiasi altro editor di testo che supporta il formato in questione. Per saperne di più, continua a leggere.
DocsPal
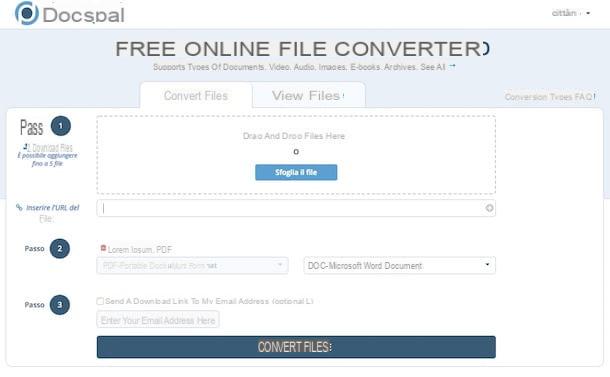
DocsPal è un valido servizio per trasformare i PDF in file Word che puoi usare gratuitamente, direttamente dalla finestra del browser e da qualunque sistema operativo. È piuttosto veloce ed è dotato di una gradevole interfaccia utente. Provalo subito e non te ne pentirai.
Per usarlo, collegati alla pagina principale del servizio e clicca sul pulsante Sfoglia il file, per selezionare il PDF da modificare. In alternativa, trascina il file direttamente nella finestra del browser, in corrispondenza del box adiacente la dicitura Passo 1.
Successivamente, seleziona l’opzione DOC – Microsoft Word Document oppure DOX – Microsoft Word Document dal menu a tendina sottostante e fai clic sul bottone Converti i file.
Ad operazione ultimata, potrai scaricare il PDF convertito in Word semplicemente facendo clic sul link al file comparso a fondo pagina. Più semplice di così?
Free Online OCR
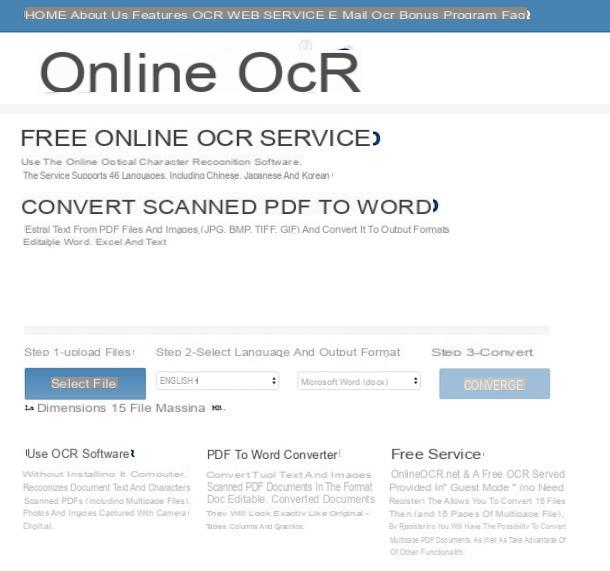
Se hai bisogno di intervenire su un PDF non modificabile con Word, puoi affidarti a Free Online OCR. Si tratta di un servizio Web che, appunto, permette di trasformare tale tipologia di documenti in un file DOCX tranquillamente editabile. È gratis ed è abbastanza semplice da usare. L’unica cosa di cui bisogna tenere conto è che permette di caricare documenti aventi un peso massimo di 15 MB.
Per servirtene, collegarti alla pagina iniziale del servizio, fai clic sul bottone Seleziona file e seleziona il PDF sul quale vuoi andare ad agire. Successivamente, seleziona la lingua in cui è scritto il testo dall’apposito menu a tendina, verifica che nel secondo menu a tendina risulti selezionata l’opzione Microsoft Word (docx) e pigia sul pulsante Converti.
In seguito, potrai scaricare il file sul tuo computer facendo clic sul pulsante Scarica il file di output presente in basso. Da notare che a fondo pagina ti viene mostrata anche un’anteprima del testo del documento che puoi eventualmente modificare prima di procedere con il download.
App per modificare PDF in Word

Non hai a portata di mano il computer e ti piacerebbe capire se esiste qualche app per smartphone e tablet grazie alla quale poter modificare i PDF in Word direttamente e comodamente in mobilità? Ma certo che si. Qui di seguito, infatti, ho provveduto a elencarti quelle che a parer mio rappresentano alcune tra le migliori risorse della categoria. Mettile subito alla prova, vedrai che non te ne pentirai!
- Able2Doc PDF to Word (Android/iOS) – app gratuita e dall’interfaccia utente molto semplice che consente di trasformare i PDF in file Word in maniera pratica e veloce. La conversione avviene online e i file si possono salvare localmente sul dispositivo.
- PDF to Word Converter (Android/iOS) – consente di convertire i PDF in Word prelevando i file direttamente dal dispositivo o da uno dei tani servizi di cloud storage supportati. È facilissima da usare e integra anche uno scanner OCR. È gratis, ma alcune funzioni extra vanno sbloccate con acquisti in-app.
- easyPDF (iOS) – altra applicazione appartenente alla categoria oggetto di questo tutorial. Consente di convertire i PDF in Word da device iOS ed è totalmente gratuita.


























