Alcune delle foto che hai scattato nel corso dell’ultimo weekend sono venute un po’ storte e perciò vorresti raddrizzarle prima di condividerle sui social. Le buone intenzioni ci sono ma, non sapendo utilizzare i programmi di fotoritocco, temi di non essere in grado di portare a termine questa impresa. Le cose stanno così, dico bene? Allora sappi che non essere così negativo: se vuoi, posso darti io una mano illustrandoti come procedere.
Nei prossimi paragrafi di questa guida, infatti, avrò modo di spiegarti come raddrizzare una foto adoperando sia alcuni famosissimi programmi di photo editing che alcuni servizi online utilizzabili direttamente dal browser. Qualora la cosa ti interessasse, poi, ti fornirò anche un elenco di app per raddrizzare le foto direttamente da smartphone e tablet.
Allora, sei pronto per iniziare? Sì? Bene: mettiti bello comodo, concentrati sulla lettura di questo tutorial e, cosa ancora più importante, segui passo-passo le indicazioni che sto per darti. A me non resta altro da fare, se non augurarti buona lettura e, soprattutto, buon divertimento!
Come raddrizzare una foto con Photoshop
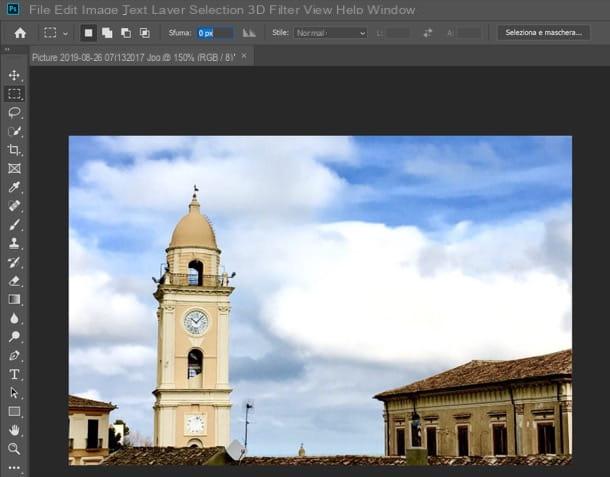
Sul tuo computer hai installato Photoshop? Ottimo! Non ci sono soluzioni migliori di questa per raddrizzare una foto.
Per procedere, avvia Photoshop sul tuo computer (qualora tu non l’abbia ancora installato, consulta la guida in cui spiego come fare ciò), seleziona la voce Apri… dal menu File (in alto a sinistra) e scegli l’immagine che intendi ritoccare.
Fatto ciò, premi contemporaneamente i tasti Ctrl+A (su Windows) o cmd+a (su macOS), per selezionare interamente la foto, e recati nel menu Modifica > Trasforma > Ruota, in alto, per attivare lo strumento “Ruota” di Photoshop.
Adesso, posiziona il puntatore del mouse su uno degli angoli dell’immagine. Quando vedi comparire una doppia freccia nera, tieni premuto il tasto sinistro del mouse e sposta verso la parte superiore o inferiore dello schermo la foto, così da ruotarla nel senso desiderato.
Quando sei soddisfatto del risultato ottenuto, fai clic sul pulsante (✓), collocato in alto a destra, per applicare le modifiche fatte.
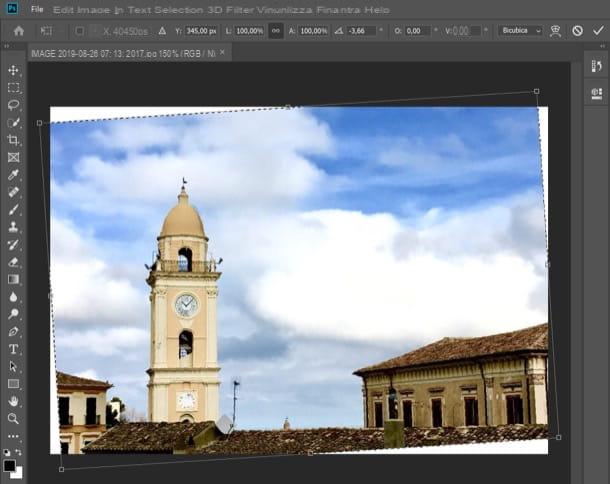
Ora la foto è stata finalmente raddrizzata, ma è probabile che siano presenti degli angoli bianchi: per rimuoverli, seleziona lo strumento Selezione rettangolare dalla toolbar situata sulla sinistra, traccia con il mouse una selezione rettangolare che escluda gli angoli bianchi e, non appena sei pronto per farlo, recati nel menu Immagine > Ritaglia, per effettuare il ritaglio.
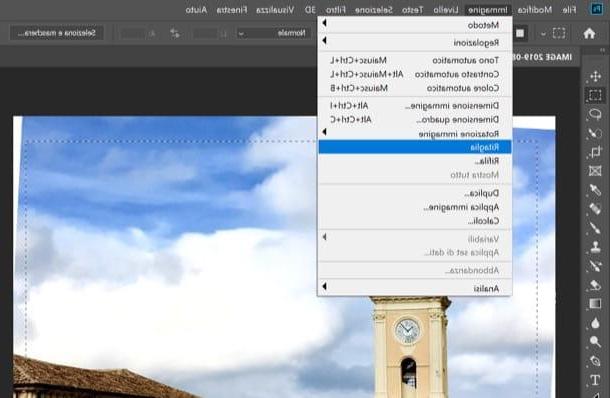
A questo punto, non devi far altro che salvare la foto modificata: seleziona la voce Salva con nome… dal menu File, indica il nome del file di output, la posizione in cui salvarlo e il formato in cui esportarlo e clicca sul pulsante Salva, per dare conferma.
Hai visto che raddrizzare una foto con Photoshop non è stato così complicato come pensavi? Nel caso in cui tu abbia bisogno di ulteriori delucidazioni, leggi la guida in cui spiego più nel dettaglio come raddrizzare una foto con Photoshop.
Come raddrizzare una foto con GIMP
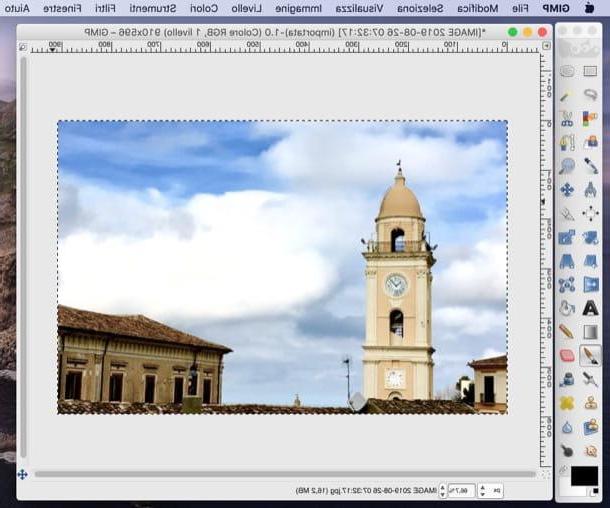
GIMP, la migliore alternativa gratuita e open source al già citato Photoshop: permette di raddrizzare le proprie foto in modo alquanto semplice e intuitivo. Lascia che ti spieghi come riuscirci.
Per prima cosa, avvia GIMP (qualora tu non l’abbia ancora installato, consulta la guida in cui spiego come fare ciò) e importa in esso la foto di tuo interesse, selezionando la voce Apri… dal menu File (in alto a sinistra).
Adesso, richiama lo strumento Ruota (l’icona dei due rettangoli con le frecce circolari) dalla barra degli strumenti situata sulla sinistra e, nella finestra che si apre, trascina verso destra o verso sinistra il cursore situato sulla barra di regolazione, così da raddrizzare la foto.
Volendo, puoi fare ciò anche cliccando sulle freccette poste in corrispondenza della dicitura Angolo. Quando sei soddisfatto del risultato ottenuto, fai clic sul pulsante Ruota presente nella finestra stessa, per applicare la modifica.
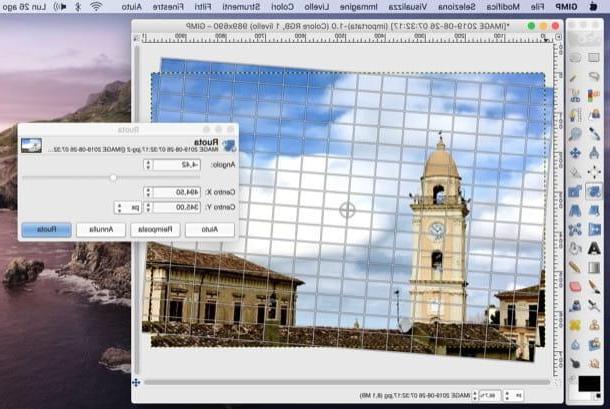
Per eliminare gli angoli vuoti che si sono creati a seguito dell’operazione di raddrizzamento, clicca sullo strumento Selezione rettangolare (l’icona del rettangolo tratteggiato) nella toolbar collocata sulla sinistra e seleziona l’immagine, avendo cura di escludere gli angoli vuoti.
Non appena sei pronto per farlo, clicca poi sulla voce Ritaglia alla selezione nel menu Immagine e il gioco è fatto.
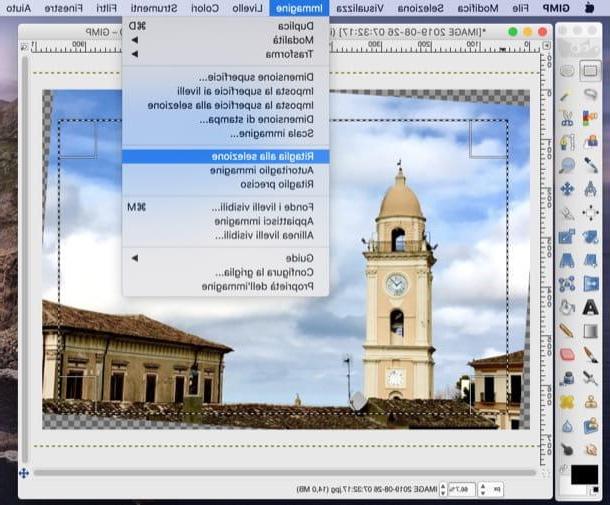
Se sei pronto per farlo, non ti resta che salvare l’immagine che hai raddrizzato, recandoti nel menu File, selezionando la voce Esporta come… da quest’ultimo e scegliendo nome, posizione e formato da assegnare al file di output. Conferma poi tutto cliccando sul pulsante Salva.
Come raddrizzare una foto con Paint
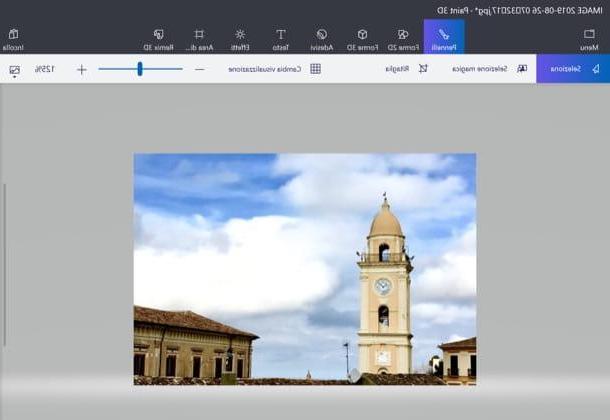
Ti piacerebbe raddrizzare una foto con Paint, il programma di disegno digitale targato Microsoft, incluso praticamente in tutte le versioni di Windows? Mi spiace, ma purtroppo non è possibile fare ciò, in quanto non integra strumenti ad hoc per raddrizzare le foto. Tuttavia, se il tuo PC è aggiornato a Windows 10, puoi riuscire nell’intento avvalendoti di Paint 3D, la versione aggiornata del buon vecchio Paint disponibile gratuitamente sul Microsoft Store.
Per procedere, importa in Paint 3D la foto che desideri raddrizzare, facendo clic destro sull’anteprima della foto e selezionando le voci Apri con > Paint 3D dal menu che si apre. A immagine importata, premi contemporaneamente i tasti Ctrl+A sulla tastiera, per selezionare la foto per intero, e serviti del pulsante raffigurante la freccia circolare, posto in alto, per raddrizzarla: posiziona, dunque, il cursore sullo stesso e, tenendo premuto il tasto sinistro del mouse, spostalo verso sinistra o destra.
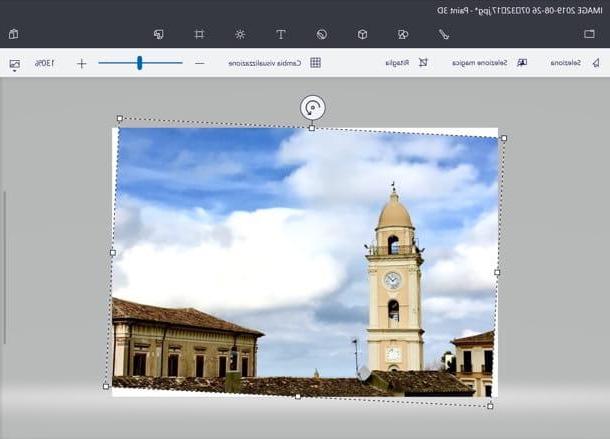
Una volta che la foto è stata raddrizzata, clicca sul pulsante Ritaglia posto sulla destra. A questo punto, non ti rimane altro da fare che rimuovere gli angoli bianchi che si sono creati sulla foto a seguito dell’operazione di raddrizzamento: per riuscirci, fai clic sul pulsante Area di disegno (il simbolo del rettangolo posto in alto) e serviti dei quadratini bianchi posti ai quattro angoli della foto, per rimuovere gli angoli bianchi.
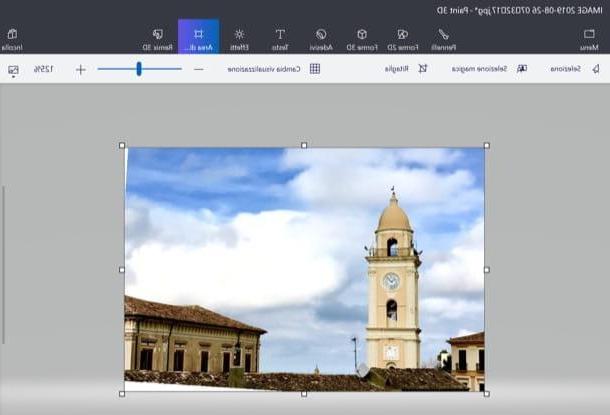
Quando sei pronto per farlo, salva la foto che hai modificato: clicca, quindi, sul pulsante Menu situato in alto a sinistra, seleziona la voce Salva con nome dalla barra laterale posta sulla sinistra e scegli il formato di output che preferisci, cliccando su uno dei pulsanti posti sulla destra (es. 2D – PNG, 2D – JPEG, etc.).
Come raddrizzare una foto online
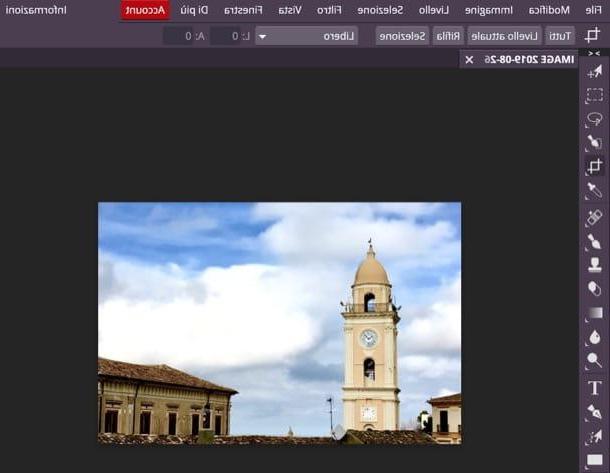
Vorresti raddrizzare una foto online, senza dover “scomodare” alcun software di fotoritocco? In tal caso, ti suggerisco di rivolgerti a Photopea: una nota applicazione Web che, essendo basata sulla tecnologia HTML5, funziona su tutti i principali browser senza dover ricorrere ad alcun plugin aggiuntivo. Anche se il servizio di base è gratuito, è bene che tu sappia che presenta banner pubblicitari che è possibile rimuovere sottoscrivendo l’abbonamento Premium da 5 dollari/mese.
Per avvalerti di Photopea, recati sulla sua pagina principale, fai clic sulla (x) posta in alto a destra, per rimuovere il messaggio di benvenuto, ed eventualmente provvedi a tradurre l’interfaccia del servizio in italiano, selezionando la voce cittàno dal menu More > Language (in alto a destra).
Adesso, importa la foto che hai intenzione di ritoccare nel servizio, selezionando la voce Apri… dal menu File (in alto a sinistra). Fatto ciò, clicca sul pulsante Ritaglia posto sulla barra degli strumenti e seleziona lo Strumento Ritaglia dal menu che si apre.
Dopodiché disegna il rettangolo di selezione, posiziona il cursore su uno dei quadratini posti sui lati dell’immagine e, quando vedi comparire le frecce circolari, ruota la selezione facendo in modo che i soggetti risultano dritti rispetto alla stessa.
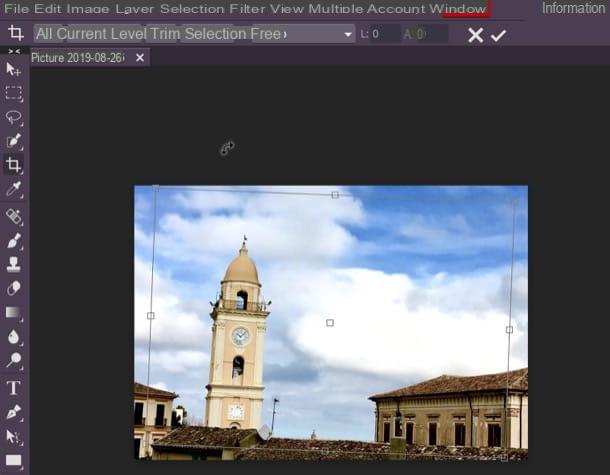
Quando sei pronto per farlo, clicca sul pulsante (✓), situato in alto a destra, per ritagliare la foto. Per concludere, seleziona la voce Esporta come dal menu File, scegli il formato di output nel quale desideri esportare la foto e clicca sul pulsante Salva, per completare l’operazione.
Come raddrizzare una foto in prospettiva
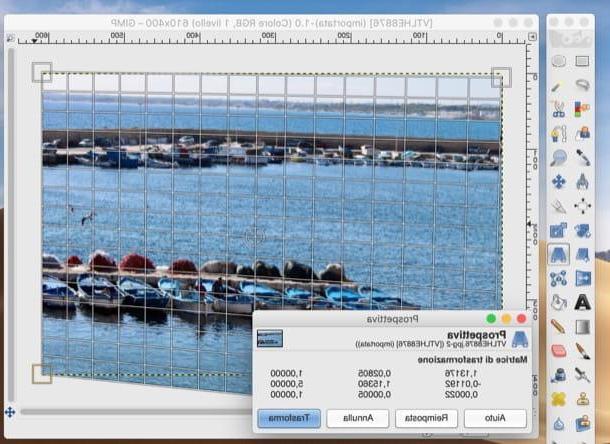
Vuoi raddrizzare una foto in prospettiva, perché ti sei reso conto che presenta difetti prospettici piuttosto marcati? Beh, in tal caso, puoi avvalerti di alcuni strumenti ad hoc offerti da alcuni dei programmi di fotoritocco di cui ti ho parlato nelle righe precedenti.
Photoshop, ad esempio, permette di fare ciò mediante un’apposita funzione che è possibile richiamare dal menu Modifica > Alterazione prospettica.
GIMP, invece, consente di agire sulla prospettiva delle foto mediante lo strumento Prospettiva (l’icona del parallelepipedo con le frecce che si trova nella toolbar situata a sinistra).
Dal momento che l’operazione in oggetto risulta essere un po’ più complessa rispetto al semplice lavoro di raddrizzamento delle foto, ti suggerisco di prenderti il tempo necessario per esaminare la guida in cui spiego con maggiore dovizia di particolari come raddrizzare la prospettiva delle foto.
App per raddrizzare una foto
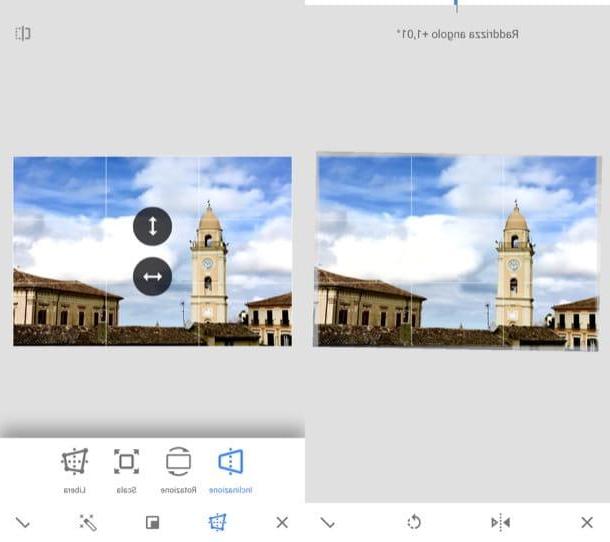
Come ti accennavo nell’introduzione, ci sono anche delle utilissime app per raddrizzare una foto, le quali permettono di migliorare i propri scatti agendo direttamente da smartphone o tablet: di seguito ne trovi elencate alcune delle migliori sulla piazza.
- Snapseed (Android/iOS) — questa famosissima app di fotoritocco targata Google offre alcuni strumenti che sono utilissimi sia per raddrizzare le foto che per correggere la loro prospettiva.
- Pixelmator (iOS) — quest’app è disponibile esclusivamente sui dispositivi Apple. Offre strumenti di fotoritocco avanzati e alcuni di questi sono utili per raddrizzare i propri scatti. È a pagamento e costa 5,99 euro.
Se desideri qualche delucidazione in più riguardo a come adoperare queste e altre app per ritoccare foto, leggi al guida che ti ho appena linkato.
Come raddrizzare una foto

























