Anche nel mondo informatico ci sono cose che accomunano un po’ tutti, eventi non proprio piacevolissimi in cui possono incappare gli utenti alle prime armi così come chi ha a che fare con PC, smartphone e tablet tutti i giorni. Tra gli eventi in questione c’è la cancellazione accidentale di foto e video.
Ammettilo, anche a te è capitato almeno una volta e, anzi, se sei qui è proprio per questo: hai cancellato delle foto per sbaglio e ora sei disperato perché non sai come recuperarle. Beh, lasciati dire che forse questo è il tuo giorno fortunato! Oggi, infatti, ti spiegherò come recuperare foto utilizzando alcuni software, alcune app e alcuni servizi online che, in un modo o nell’altro, consentono di riportare indietro alcuni file che si credevano perduti per sempre. In che modo? Te lo spiego tra pochissimo.
Sia chiaro, di miracoli non se ne possono fare: se un file è stato cancellato, non era stato compreso in alcun backup e l’unità di memoria su cui era archiviato è stata riscritta più volte per archiviare nuove informazioni, non si può fare niente. Se invece hai la buona abitudine di creare dei backup dei tuoi dati e/o hai la fortuna che le porzioni di memoria su cui erano ospitate le foto non sono state ancora occupate da altri dati, potresti riuscire a recuperare i tuoi preziosi scatti in maniera molto più semplice e rapida di quello che immaginavi. Non ci credi? Allora prenditi subito cinque minuti di tempo libero e prova a mettere in pratica le indicazioni che sto per darti. Ti faccio un grandissimo in bocca al lupo!
Recuperare foto dal cloud

Prima di passare all’artiglieria pesante, cioè ai software che consentono di recuperare foto agendo direttamente sulle memorie dei dispositivi, prenditi due minuti di tempo libero e controlla se per caso le foto che hai perso non sono archiviate sul cloud. Se sul tuo smartphone, il tuo tablet o il tuo PC sono attivi dei servizi di cloud storage (es. Google Foto, iCloud, Dropbox o OneDrive) e questi ultimi sono configurati per il backup automatico delle foto, potresti riuscire a recuperare i tuoi scatti in maniera semplicissima.
Devi infatti sapere che i servizi di cloud storage, quando una foto viene cancellata, spostano quest’ultima in una cartella temporanea (una sorta di Cestino) in cui resta disponibile per almeno 30 giorni: agendo in tale lasso di tempo, si riescono a recuperare tutti i file che non sono stati ancora eliminati definitivamente e si riesce a riportarli nella loro posizione originale (es. il rullino di Android o iOS). Ecco in dettaglio tutti i passaggi che devi compiere a seconda del servizio di cloud storage configurato sul tuo smartphone, il tablet o il tuo PC.
Google Foto
Se hai installato Google Foto sul tuo device e l’hai configurato in modo da effettuare il backup automatico di foto e video, dovresti riuscire a recuperare i tuoi scatti semplicemente aprendo il suo Cestino e selezionando gli elementi da ripristinare.
Per accedere al Cestino di Google Foto, avvia la app ufficiale del servizio sul tuo smartphone o sul tuo tablet, pigia sul pulsante ? collocato in alto a sinistra e seleziona la voce Cestino dalla barra che compare di lato. Successivamente, seleziona le foto da recuperare (facendo un “tap” prolungato sulla prima e poi mettendo il segno di spunta accanto alle altre) e pigia sull’icona della freccia che compare in alto per riportare gli scatti selezionati nel rullino del tuo device.
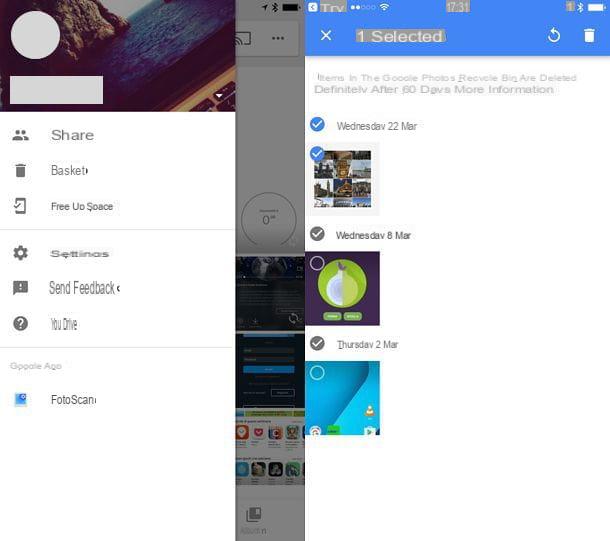
Se preferisci agire da PC, collegati alla versione Web di Google Foto, effettua l’accesso al tuo account Google (se necessario) e seleziona le immagini da recuperare mettendo il segno di spunta accanto alle loro miniature. Per concludere, pigia sull’icona della freccia collocata in alto a destra e le foto selezionate verranno riportate nel rullino di Google Foto.
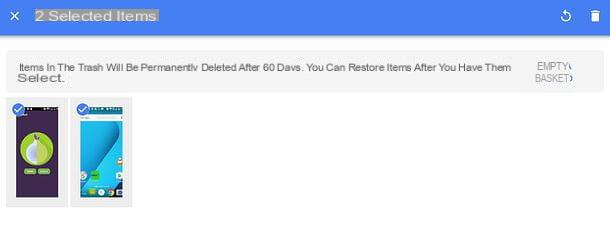
iCloud
Se hai un iPhone, un iPad o un PC/Mac su cui sono attivi i servizi di backup di iCloud, puoi provare a recuperare le tue foto collegandoti al sito Internet di iCloud ed effettuando l’accesso con i dati del tuo ID Apple.
Ad accesso effettuato, fai clic sull’icona Foto e, se necessario, attendi qualche secondo affinché venga visualizzata la tua libreria di foto e video. A questo punto, clicca sulla voce Eliminati di recente situata nella barra laterale di sinistra, seleziona le foto da recuperare (per selezionare più elementi in contemporanea, usa la combinazione Ctrl+clic o cmd+clic se hai un Mac) e pigia sul pulsante Recupera che si trova in alto a destra per riportare gli elementi selezionati nel rullino di iCloud.
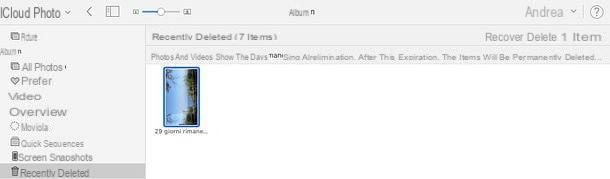
Se hai bisogno di una foto che non era archiviata direttamente nella libreria di iCloud ma era contenuta in un’app o una cartella collegata al servizio (es. il desktop di macOS), puoi riuscire a recuperarla accedendo alla lista dei file cancellati su iCloud.
Torna quindi sul sito Internet di iCloud, clicca sul tuo nome collocato in alto a destra e seleziona la voce Impostazioni iCloud dal menu che compare. Dopodiché clicca sulla voce Ripristina file che si trova in basso a sinistra, seleziona i file da ripristinare mettendo il segno di spunta accanto ai loro nomi e pigia sul pulsante Ripristina che compare in basso.
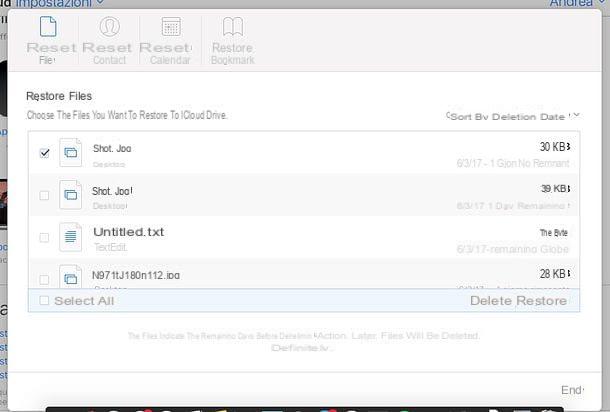
Dropbox
Se hai attivato il backup automatico delle foto su Dropbox, dovresti riuscire a recuperare le tue foto semplicemente accedendo alla versione Web del servizio, effettuando l’accesso con i dati del tuo account e recandoti nella sezione File eliminati accessibile dalla barra laterale di sinistra.
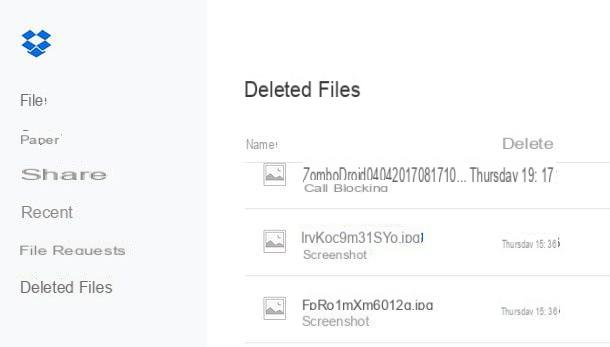
A questo punto, individua l’immagine da ripristinare, clicca sulla sua icona e confermane il ripristino pigiando sul pulsante Ripristina presente nel riquadro che si apre. Il file verrà riportato nella sua posizione originale all’interno di Dropbox.
Lo stesso procedimento può essere seguito anche per i video, i documenti e qualsiasi altro tipo di file archiviato (e poi cancellato) in Dropbox.
OneDrive
Se utilizzi un PC equipaggiato con Windows 8/Windows 10 o uno smartphone equipaggiato con Windows Phone, quasi sicuramente avrai attivato il backup automatico delle foto su OneDrive: il servizio di cloud storage di casa Microsoft.
Per recuperare le foto – e qualsiasi altro tipo di file – da OneDrive, accedi alla versione Web del servizio ed effettua l’accesso con i dati del tuo account Microsoft. A questo punto, seleziona la voce Cestino dalla barra laterale di sinistra, seleziona le immagini da recuperare mettendo il segno di spunta accanto ai loro nomi e pigia sul pulsante Ripristina (in alto a destra) per riportarle nel rullino di OneDrive.
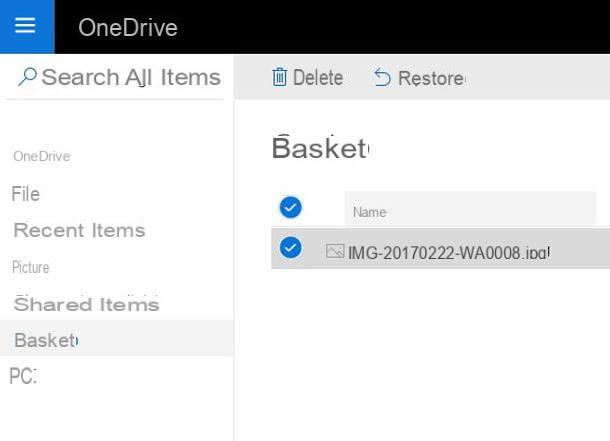
Se utilizzi un Windows Phone, puoi ottenere lo stesso risultando aprendo la app di OneDrive, pigiando sul pulsante ? collocato in alto a sinistra e recandoti nel Cestino. Nella schermata successiva, puoi selezionare gli elementi da recuperare e ripristinarli pigiando sull’icona della freccia collocata in basso a destra.
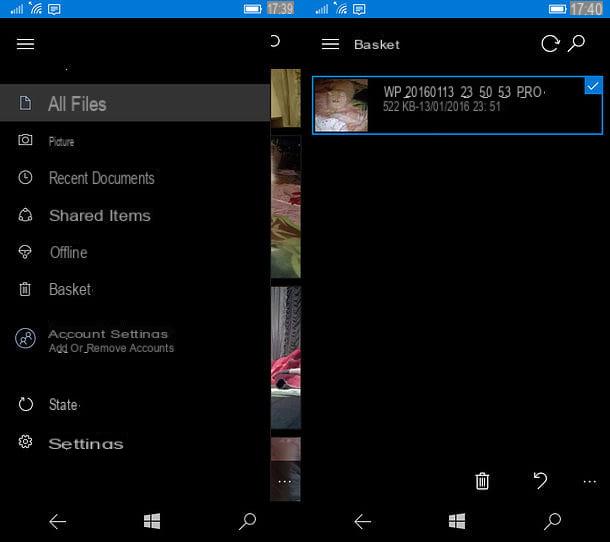
Recuperare foto da smartphone e tablet
Hai cancellato delle foto dal tuo smartphone o dal tuo tablet e stai cercando un modo per recuperarle senza ricorrere all’utilizzo del PC? Forse qualcosa si può fare ma, ti avverto, quando si tenta di recuperare un file cancellato dalla memoria dello smartphone (o del tablet) è bene usare quest’ultimo il meno possibile. La scrittura di altri dati sulla memoria del device, infatti, potrebbe portare alla sovrascrittura dei settori su cui erano archiviate le foto da recuperare rendendole, di fatto, irrecuperabili anche mediante l’utilizzo di soluzioni adatte allo scopo.
Alla luce di quanto appena detto, ti consiglio di tentare prima con delle soluzioni esterne al dispositivo (ad esempio i software di recupero dati per il computer) e poi con le app che funzionano direttamente da smartphone e tablet. Fatta questa doverosa precisazione, ecco, all’atto pratico, cosa puoi fare per recuperare le tue foto da smartphone e tablet.
Cestino dello smartphone/tablet
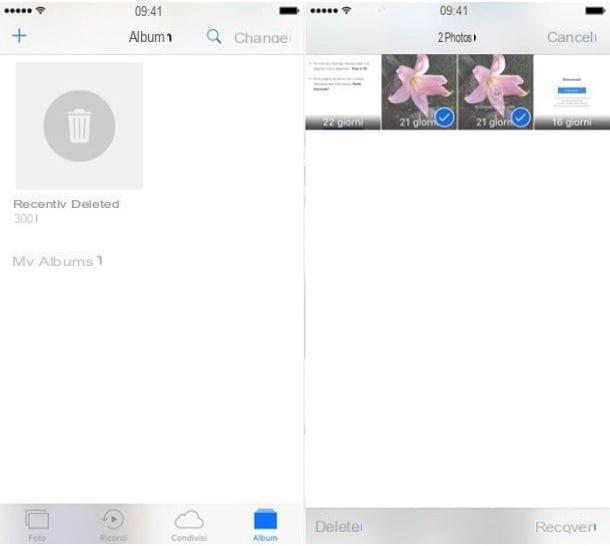
Prima abbiamo detto che i servizi di cloud storage, prima di cancellare effettivamente un file, lo tengono in “stand-by” per qualche giorno. Beh, sappi che la stessa cosa lo fanno anche molte app per la gestione delle foto. Questo significa che una foto cancellata di recente dal rullino del tuo smartphone potrebbe essere ancora presente nel Cestino della Galleria e risultare perfettamente recuperabile. Se non sai come accedere al Cestino della Galleria del tuo smartphone (o del tuo tablet), segui le indicazioni che trovi di seguito.
- Se hai un dispositivo Android, apri la app Google Foto, pigia sul pulsante ? che si trova in alto a sinistra e seleziona la voce Cestino dalla barra che compare di lato. Scegli dunque le immagini da ripristinare e pigia sull’icona della freccia che compare in alto a destra per completare l’operazione.
- Se hai un iPhone o un iPad, apri la app Foto, seleziona la scheda Album che si trova in basso a destra e seleziona la voce Album che si trova in alto a sinistra per visualizzare la lista completa degli album presenti sul tuo device. Recati dunque nell’album Eliminati di recente, fai “tap” sul pulsante Seleziona che si trova in alto a destra e seleziona gli elementi da ripristinare. Pigia quindi sulla voce Recupera che compare in basso a destra e il gioco è fatto.
- Se hai un Windows Phone, puoi recuperare le foto cancellate solo tramite il cestino di OneDrive, come ti ho spiegato prima.
App per recuperare foto

Se nel Cestino del tuo smartphone non hai trovato le foto che ti interessavano, mi spiace ma non ti è rimasta altra scelta che tentare la fortuna con una delle app di recupero dati. Di app del genere non ce ne sono tantissime e quelle che funzionano davvero sono compatibili solo con Android: il sistema operativo più flessibile dell’attuale panorama mobile.
Una app per il recupero dati che ti consiglio di provare (e che a me ha dato risultati abbastanza positivi) è DiskDigger, che è disponibile in due versioni: una free che permette di recuperare solo file JPG e PNG e una a pagamento (3,37 euro) che permette di recuperare anche immagini in altri formati, video, archivi compressi, documenti ecc. A te dovrebbe bastare la versione free.
DiskDigger non richiede necessariamente il root per funzionare, ma come facilmente intuibile, se si effettua il root del proprio smartphone/tablet, riesce a svolgere al meglio il suo lavoro. Se non sai cos’è il root e a cosa serve, da’ un’occhiata al mio tutorial su come effettuare il root su Android.
Dopo aver scaricato DiskDigger dal Play Store e averlo avviato, utilizzare l’applicazione è davvero un gioco da ragazzi. Per prima cosa, se hai effettuato il root del tuo device, pigia sul pulsante Concedi per concedergli i diritti da amministratore. Dopodiché rispondi No, thanks alla richiesta di acquistare la versione a pagamento del software e seleziona la voce relativa alla memoria interna del tuo smartphone o tablet (che dovrebbe essere quella evidenziata in grassetto, es. data ). Metti quindi il segno di spunta accanto alla voce relativa al formato di file che intendi recuperare (JPG per le foto e PNG per gli screenshot o le immagini contenute nelle app) e pigia sul pulsante OK per avviare la ricerca delle foto cancellate.
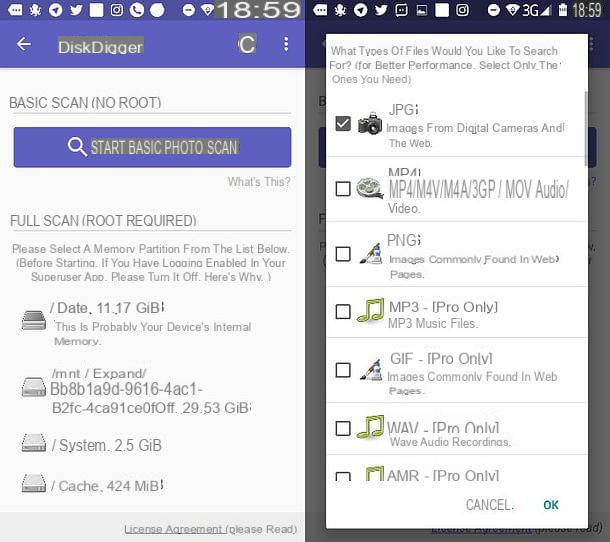
Al termine della ricerca (l’operazione potrebbe durare diversi minuti), seleziona le immagini da recuperare, pigia sul pulsante Recover collocato in alto a destra e scegli se esportare gli elementi selezionati in un’applicazione installata sul dispositivo (es. Dropbox) pigiando sull’icona della nuvola oppure in una cartella del device, pigiando sull’icona della cartella.
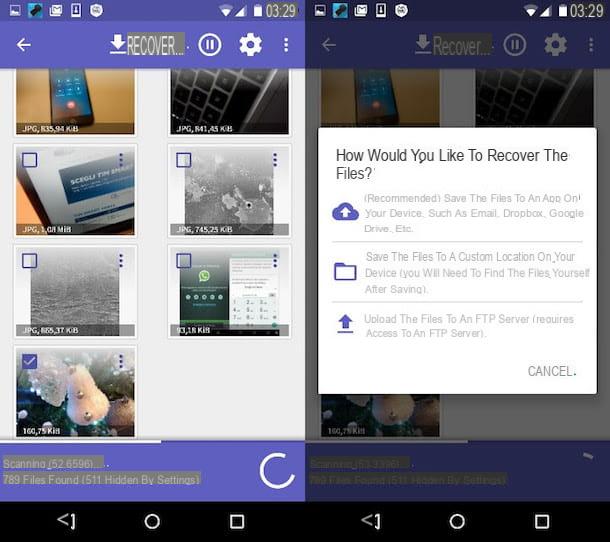
Se DiskDigger non riesce a individuare le foto di tuo interesse, mi spiace, ma molto probabilmente la porzione di memoria che le ospitava è stata sovrascritta e quindi le immagini non sono più recuperabili.
Per fugare ogni dubbio sulla questione, puoi provare a scansionare il tuo device con Undeleter: un’altra app di recupero dati gratuita disponibile sul Play Store, ma il suo funzionamento è praticamente identico a quello di DiskDigger, quindi dubito possa restituirti risultati diversi.
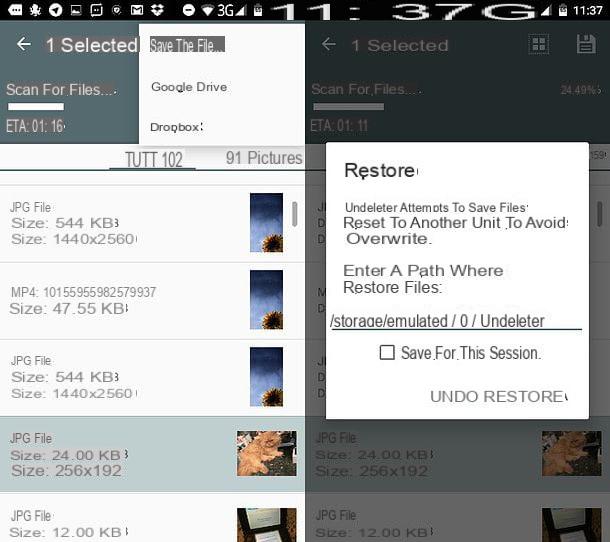
Recuperare foto da PC
Adesso vediamo come recuperare foto usando alcuni software per PC. I programmi sono per PC, ma possono essere usati anche su dispositivi esterni. Questo significa che puoi collegare un hard disk esterno, uno smartphone, un tablet, una scheda SD, una chiavetta USB e altri dispositivi al computer e usare i software in questione per recuperare le foto cancellate da questi ultimi. In che modo? Te lo spiego subito.
PhotoRec (Windows/Mac/Linux)
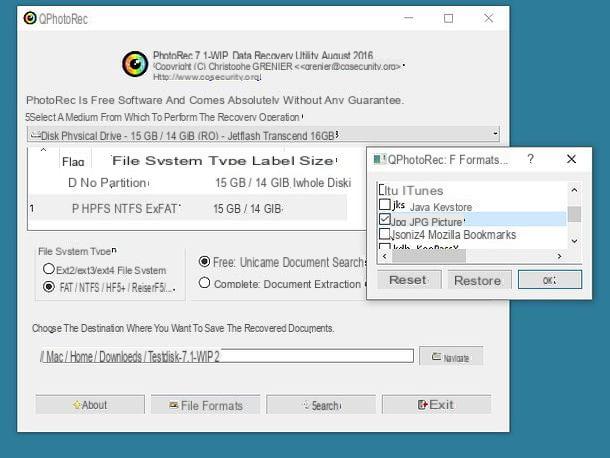
PhotoRec è il miglior software di recupero dati disponibile in ambito free. È gratuito, open source e multi-piattaforma. È disponibile per Windows, macOS e Linux, anche se su questi ultimi non viene fornito completo di interfaccia utente e quindi va usato da linea di comando. Supporta una vasta gamma di dispositivi: hard disk interni, hard disk esterni, chiavette USB, schede SD ecc. e include anche TestDisk: un’altra applicazione gratuita che permette di ripristinare le partizioni perdute e di rendere nuovamente avviabili i dischi danneggiati. Di questo, però, al momento non ti interessa!
Vediamo subito come usare PhotoRec. Per scaricare il programma sul tuo PC, collegati al suo sito Internet ufficiale e clicca sulla voce relativa al sistema operativo che utilizzi (io nel mio esempio mi concentrerò su Windows). Al termine del download, apri l’archivio zip che contiene PhotoRec (e TestDisk), estraine il contenuto in una cartella di tua scelta e avvia l’eseguibile qphotorec_win.exe.
Nella finestra che si apre, fai clic sul pulsante Sì e utilizza il menu a tendina Selezionare un supporto dal quale eseguire l’operazione di recupero per selezionare l’unità relativa al dispositivo da cui recuperare le foto cancellate. Dopodiché seleziona la partizione primaria del dispositivo (dovrebbe essere quella denominata FAT32, NTFS o exFAT), metti il segno di spunta accanto alle voci FAT/NTFS/HFS+/ReiferFS e Libero e clicca sul pulsante Formati del file per selezionare le tipologie di file da trovare con PhotoRec. Se vuoi cercare solo immagini JPG e PNG, clicca sul pulsante Resettare presente nella finestra che si è appena aperta (in modo da azzerare la lista dei file da cercare) e metti il segno di spunta solo accanto alle voci jpg JPG picture e png Portable/JPEG/Multiple Image Network Graphics.
Per concludere, clicca sul pulsante OK per salvare le impostazioni, pigia su Naviga per scegliere la cartella in cui salvare le foto recuperate da PhotoRec e pigia sul bottone Search per avviare il recupero delle immagini cancellate (le quali verranno archiviate automaticamente nella cartella che hai selezionato poc’anzi).
Recuva (Windows)
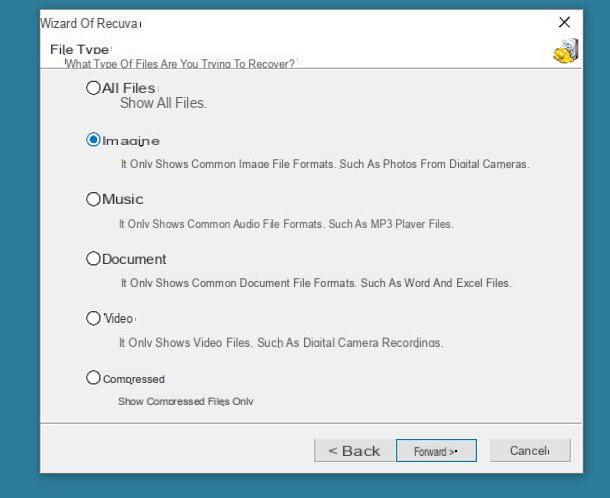
Recuva è un ottimo software di recupero dati disponibile esclusivamente per Windows. Per scaricarlo sul tuo PC, collegati al suo sito Internet ufficiale e clicca prima sul pulsante Download Free Version, poi sul pulsante Free Download e infine sulla voce CCleaner.com.
Al termine del download, apri il pacchetto d’installazione di Recuva (rcsetupxx.exe) e, nella finestra che compare, fai clic sul pulsante Sì. Seleziona quindi l’italiano dal menu per la scelta della lingua (in alto a destra) e pigia sui pulsanti Install e Run Recuva per avviare il software.
Adesso, per avviare la ricerca delle foto cancellate tramite Recuva, pigia sul pulsante Avanti presente nella finestra iniziale del programma, metti il segno di spunta accanto alla voce Immagini e vai ancora avanti. Seleziona quindi il dispositivo dal quale recuperare le foto (es. Sd card multimediale o iPod per cercare solo nei dispositivi rimovibili, Cestino per cercare sul disco locale o una posizione specifica per indicare un’unità interna o esterna specifica) e pigia prima su Avanti e poi su Avvia per avviare la ricerca dei file cancellati.
Al termine della scansione, individua gli elementi da recuperare, selezionali e clicca sul pulsante Recupera per esportarli in una cartella di tua scelta. Gli elementi contrassegnati con un pallino rosso sono gravemente danneggiati e quindi praticamente impossibili da recuperare.
Nota: se Recuva non riesce a trovare i file di tuo interesse, prova a riavviarlo e a mettere il segno di spunta accanto alla voce Attiva scansione approfondita (prima di cliccare su Avvia). In questo modo il software scansionerà l’unità in maniera più approfondita e quindi darà risultati più numerosi.
DiskDrill (Mac/Windows)
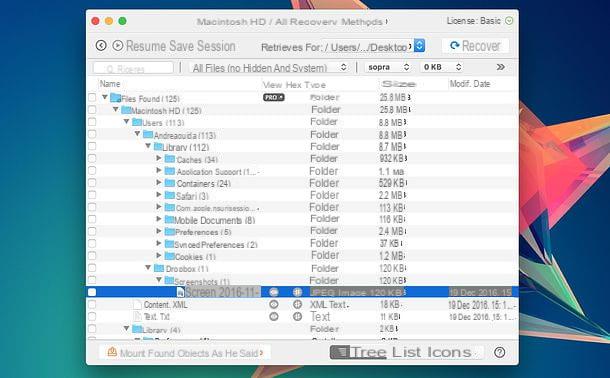
Disk Drill è uno dei migliori software per il recupero dati disponibili su Mac. Costa 79 euro, ma è disponibile in una versione di prova gratuita che permette di scoprire quali sono i file ricuperabili e di visualizzare una loro anteprima (per estrarli, invece, bisogna acquistare la versione completa del programma). DiskDrill è disponibile anche per Windows, ma personalmente sul sistema operativo di casa Microsoft preferisco puntare su altre soluzioni, come quelle che ti ho segnalato prima (PhotoRec e Recuva).
Per scaricare la versione di prova di Disk Drill sul tuo Mac, collegati al sito ufficiale del programma e clicca sul pulsante Scarica gratis. Dopodiché apri il pacchetto diskdrill.dmg e trascina l’icona che contiene nella cartella Applicazioni di macOS. Superato anche questo step, avvia DiskDrill, clicca sul pulsante Inizia e digita la password del tuo account utente su macOS.
Per concludere, pigia sul pulsante Recupera che si trova accanto al nome dell’unità su cui desideri cercare le foto cancellate, attendi il termine della scansione e clicca sull’icona dell’occhio presente al nome di ciascun elemento per visualizzarne un’anteprima in tempo reale. Per maggiori informazioni su DiskDrill e il suo funzionamento, leggi il mio tutorial su come recuperare file cancellati Mac.
Se invece cerchi una soluzione specifica per recuperare file cancellati dai dispositivi Android, da iPhone o iPad, consulta i miei tutorial su come recuperare foto Android e come recuperare foto cancellate iPhone.
Come recuperare foto

























