Cos’è quello sguardo perso nel vuoto? Non dirmi che l’hai fatto di nuovo: hai cancellato per sbaglio un file importante che avevi sullo smartphone e ora non sai come recuperarlo. È così? Ecco, lo sapevo… oggi però non voglio farti ramanzine. Anzi, voglio vedere se riesco ad aiutarti. Dimmi un po’: qual è il file che hai cancellato per sbaglio e che tipo di cellulare hai? Una foto e tu hai uno smartphone Huawei? Allora non dovrebbero esserci problemi!
Esistono numerose app per smartphone e programmi per PC che consentono di recuperare le foto cancellate dai dispositivi Huawei in maniera semplicissima. Tutto quello che devi fare è scaricarli, avviarli e lasciare che questi vadano alla ricerca dei file cancellati presenti sulla memoria dello smartphone (o sulla SD installata all’interno di quest’ultimo). Ti assicuro che i risultati che si riescono a ottenere sono di buonissimo livello. Ovviamente, però, non bisogna aspettarsi miracoli: se la porzione di memoria che ospitava le foto cancellate è stata occupata da nuovi dati, c’è ben poco che tu possa fare per recuperare le tue immagini. In caso contrario, però, si riescono a ottenere quasi tutte le foto indietro nel giro di pochissimi tap, o pochissimi clic.
Coraggio, provaci anche tu: prenditi qualche minuto di tempo libero, rimboccati le maniche e prova a mettere in pratica i consigli che sto per darti. Io per il tutorial ho usato un P9 Lite equipaggiato con Android 6.0 (EMUI 4.1.1), ma le indicazioni riportate di seguito sono valide un po’ per tutti i terminali della Casa cinese e tutte le versioni di Android ed EMUI. Buona lettura e in bocca al lupo per il recupero delle tue foto!
Google Foto (Android/Web)
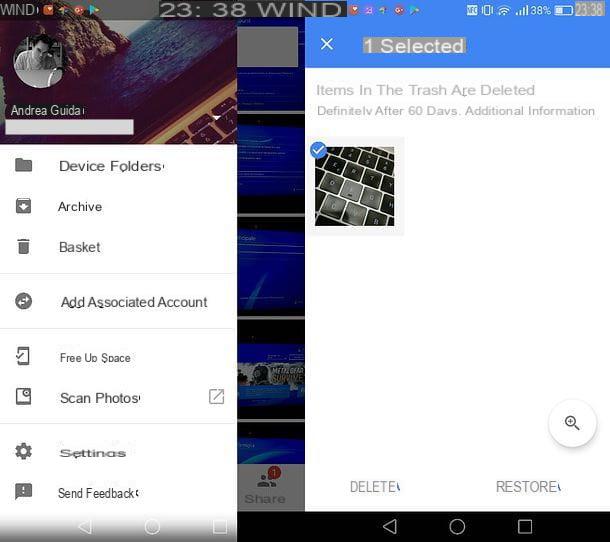
Utilizzi Google Foto per gestire la Galleria del tuo smartphone? Allora ho un’ottima notizia per te: quando cancelli una foto (o un video) da Google Foto, questa non viene cancellata definitivamente dalla memoria del dispositivo, viene bensì spostata nel Cestino, una cartella temporanea in cui rimane per altri 60 giorni prima di essere eliminata una volta per tutte.
Questo significa che, se non sono ancora passati 60 giorni da quando hai cancellato le immagini che ora intendi recuperare, puoi entrare nel Cestino di Google Foto e ripristinarle tutte in una manciata di tap. Fantastico, vero? Allora passa subito all’azione!
Per recuperare le immagini cancellate da Google Foto, apri l’applicazione in questione, effettua uno swipe dal bordo sinistro dello schermo verso destra e seleziona la voce Cestino dal menu che compare di lato.
Nella schermata successiva, fai un tap prolungato sulla prima foto che intendi recuperare – in modo da attivare la modalità di selezione -, seleziona poi tutte le altre immagini di tuo interesse e pigia sulla voce Ripristina (in basso a destra) per ripristinarle. Più facile di così?!
Nota: se vuoi, puoi accedere al Cestino di Google Foto anche da PC. Non devi far altro che aprire il tuo browser preferito (es. Chrome), collegarti a questa pagina Web e, se necessario, effettuare l’accesso al tuo account Google. Ad operazione completata, seleziona le foto da recuperare e clicca sulla freccia circolare collocata in alto a destra per riportarle nella Galleria di Google Foto.
DiskDigger (Android)
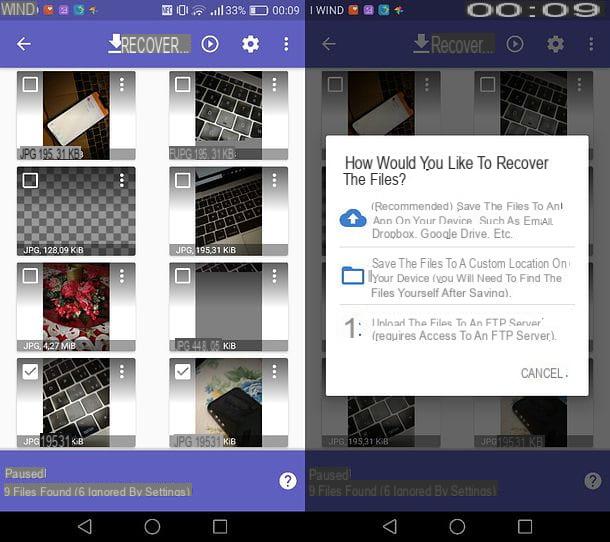
Se non utilizzi Google Foto, puoi provare a recuperare le immagini che hai cancellato dal tuo smartphone con DiskDigger: un’applicazione gratuita che permette di recuperare i file JPG (quindi le foto della Galleria), i file PNG (quindi gli screenshot e le immagini delle app) e i file MP4 (quindi i video) dalla memoria interna del telefono o dalla SD installata al suo interno. Ne è disponibile anche una versione a pagamento, che costa 3,37 euro e permette di recuperare anche altri formati di file, ma a te non dovrebbe interessare. L’unico vero “problema” che riguarda la versione free di DiskDigger (così come quella a pagamento) è che, per funzionare in maniera efficace, necessita dei permessi di root.
Se tu hai effettuato il root sul tuo smartphone Huawei e quindi non hai problemi a usare app per il recupero dati, apri la pagina del Play Store dedicata a DiskDigger e installa l’applicazione pigiando prima sul pulsante Installa e poi su Accetto. A download completato, avvia l’app, pigia sul pulsante Concedi per concederle i permessi di root e rifiuta il passaggio alla versione Pro sfiorando la voce No, thanks.
A questo punto, seleziona l’unità di memoria che vuoi scansionare, usando il menu collocato in fondo allo schermo (l’unità giusta dovrebbe essere quella già segnata in grassetto), dopodiché metti il segno di spunta accanto alla voce JPG e/o accanto alla voce PNG (a seconda se vuoi recuperare solo le foto scattate con la fotocamera del telefono o anche gli screenshot e le immagini delle app) e pigia prima sul pulsante OK e poi su Consenti per consentire a DiskDigger di accedere ai file presenti sul device (o sulla scheda SD).
Ora, attendi che nei risultati della scansione compaiano le immagini di tuo interesse, ferma la ricerca pigiando sul pulsante pausa (in alto a destra) e seleziona le miniature delle foto da recuperare. Fai quindi tap sul pulsante Recover collocato in alto a destra e scegli l’operazione da compiere: pigia sull’icona della nuvola per salvare le foto su un servizio cloud o auto-inviartele via email (scelta consigliata), premi sull’icona della cartella per salvarle in una cartella del dispositivo o fai tap sull’icona della freccia per caricarle su un server FTP.
Undeleter (Android)
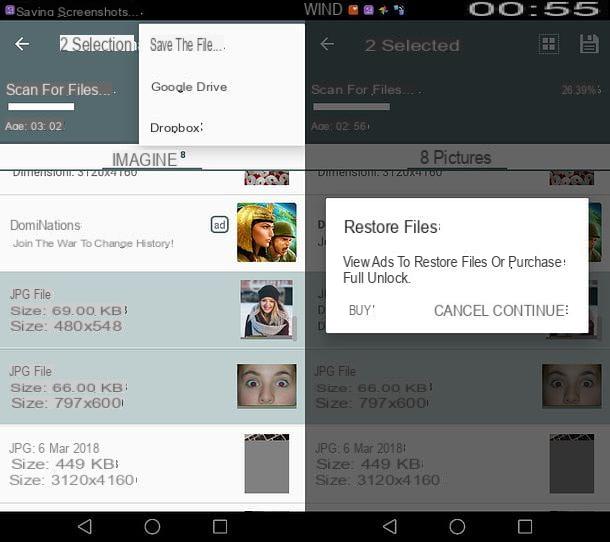
Qualora DiskDigger non dovesse soddisfarti appieno, puoi provare Undeleter: un’app di recupero dati che supporta foto, screenshot, video e tanti altri tipi di file. Si può scaricare e usare gratis, ma con un limite: per consentire l’effettivo recupero dei dati, costringe l’utente a guardare degli spot pubblicitari di circa 15 secondi. Se vuoi eliminare questo limite, devi acquistare la sua versione completa al costo di 4,99 euro. Altra cosa importante da sottolineare è che anche quest’applicazione, così come DiskDigger, per funzionare correttamente necessita dello sblocco dei permessi di root.
Se ti è tutto chiaro, passiamo all’azione. Per scaricare Undeleter sul tuo smartphone, apri la pagina del Play Store dedicata all’app e pigia prima sul pulsante Installa e poi su Accetto. Dopodiché avvia l’applicazione, fai tap sui pulsanti Prossimo e Concedi (per attivare i permessi di root) e chiudi il riquadro scuro con la scritta License Agreement.
A questo punto, pigia nuovamente sul pulsante Prossimo, seleziona la voce Restore files, seleziona l’unità di memoria sulla quale cercare le foto cancellate (Storage interno per selezionare la memoria interna dello smartphone o Storage esterno per selezionare la SD) e scegli di effettuare una scansione profonda.
Apponi quindi il segno di spunta accanto alle voci JPG e/o PNG (a seconda se vuoi recuperare solo le foto o o anche gli screenshot e le immagini delle app), premi il pulsante Scansione e attendi che fra i risultati della ricerca compaiano le immagini di tuo interesse.
Per concludere, seleziona le foto da ripristinare (facendo tap sul loro nome), pigia sull’icona del floppy disk che compare in alto a destra e seleziona una delle tre opzioni che ti vengono proposte: Salva il file per salvare le immagini in una cartella del dispositivo o della SD, Google Drive per salvarle su Google Drive o Dropbox per salvarle su Dropbox. Rispondi Continue per visualizzare lo spot pubblicitario necessario allo sblocco della funzione di salvataggio, chiudi lo spot (al termine del countdown) e procedi con il salvataggio delle immagini nel percorso che hai scelto.
PhotoRec (Windows/macOS/Linux)
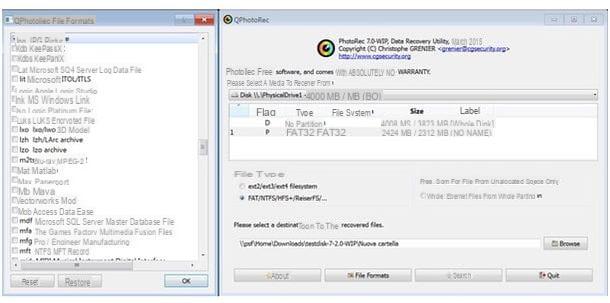
Se, magari dopo aver seguito le indicazioni presenti nel mio tutorial su come spostare le foto sulla scheda SD di uno smartphone Huawei, hai impostato il tuo telefono in modo che salvasse le foto su una scheda di memoria esterna, puoi provare a inserire la scheda in questione nel computer e a recuperare le foto cancellate con PhotoRec.
PhotoRec, qualora non ne avessi mai sentito parlare, è un software gratuito ed open source che permette di recuperare file cancellati da qualsiasi tipo di unità: hard disk, dischi esterni, chiavette USB, schede SD ecc. È compatibile con Windows, macOS e Linux (solo su Windows, però, viene fornito completo di interfaccia grafica) ed è molto efficace. Altra cosa importante da sapere è che non funziona se la SD dello smartphone è stata impostata come unità di memoria principale (operazione che, di fatto, rende la scheda inutilizzabile sul PC).
Fatte queste doverose premesse, passiamo all’azione. Per scaricare PhotoRec sul tuo PC, collegati al sito ufficiale del programma e clicca sulla voce Windows collocata sotto la dicitura TestDisk & PhotoRec 7.0. Successivamente, apri il file ZIP che hai appena scaricato sul computer, estraine il contenuto in una cartella qualsiasi e avvia l’eseguibile qphotorec_win.exe.
Nella finestra che si apre, usa il menu a tendina collocato in alto per selezionare l’unità in cui hai inserito la scheda SD, clicca sulla partizione da cui intendi recuperare le foto (es. 1. FAT32), apponi il segno di spunta accanto alle voci FAT/NTFS/HFS+/ReiferFS) e Free e clicca sul pulsante File formats.
A questo punto, clicca sul pulsante Reset e seleziona i tipi di file che vuoi recuperare dalla scheda SD: JPG per le sole foto della Galleria o PNG per screenshot e immagini delle app. Pigia quindi sul pulsante Browse, seleziona la cartella in cui salvare le foto recuperate da PhotoRec e clicca su Search.
Al termine della scansione, troverai tutte le foto recuperate da PhotoRec nella cartella che hai selezionato tramite il pulsante “Browse”. Se qualche passaggio non ti è chiaro, ti invito a leggere il mio tutorial su come recuperare foto cancellate da SD, in cui ti ho illustrato più in dettaglio il funzionamento di questo programma.
iReparo for Android (Windows/macOS)
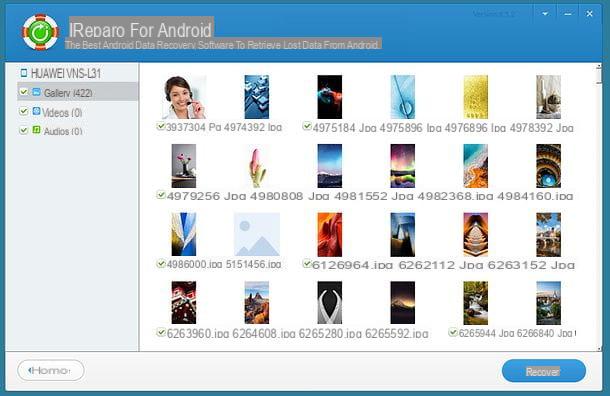
Se nessuna delle soluzioni proposte finora ti ha consentito di recuperare le foto cancellate dal tuo smartphone Huawei, prova a rivolgerti a iReparo for Android: si tratta di un programma compatibile sia con Windows che con macOS che permette di recuperare foto, video, messaggi e altri file cancellati dagli smartphone Android. Purtroppo è a pagamento (costa 49,95$), ma dispone di una versione demo gratuita che permette di verificare quali file si possono recuperare con la sua versione completa (senza poterli esportare sul PC).
Per scaricare la versione di prova di iReparo for Android, collegati al suo sito Internet ufficiale e clicca prima sulla voce Windows o sulla voce Mac (a seconda del sistema operativo che utilizzi sul tuo computer) e poi sul pulsante Download.
A download completato, se utilizzi un PC Windows, avvia l’eseguibile JIHO_iReparo_AR_Trial8.exe e prima su Sì e poi su OK. Metti quindi il segno di spunta accanto alla voce I accept the agreement e concludi il setup pigiando su Next per quattro volte consecutive e poi su Install e Finish. Se utilizzi un Mac, invece, avvia il pacchetto pkg che contiene iReparo e clicca prima su Continua per due volte consecutive e poi su Installa. Digita quindi la password del tuo account utente su macOS (quella che usi per accedere al sistema) e concludi il setup pigiando prima su Installa software e poi su Sposta.
Ad installazione completata, avvia iReparo for Android e collega il tuo smartphone al computer. Se il programma non riconosce il telefono, recati nel menu Impostazioni > Opzioni sviluppatore e abilita la funzione debug USB apponendo il segno di spunta su di essa. Se il menu “Opzioni sviluppatore” non è disponibile, vai in Impostazioni > Info sul telefono e pigia per 7 volte consecutive sulla voce Versione Build o sulla voce Numero serie per abilitarlo.
Superato anche questo step, non ti resta che cliccare sul pulsante Multimedia, mettere il segno di spunta accanto ai tipi di file da recuperare dallo smartphone (es. JPG e/o PNG) e pigiare sul bottone Next. Attendi quindi che PC e smartphone si mettano correttamente in comunicazione tra loro e clicca su Start per avviare la ricerca delle foto cancellate.
A scansione completata (potrebbero volerci diversi minuti), seleziona la voce Galleria dalla barra laterale di iReparo for Android e ti verranno mostrate le immagini recuperabili con il programma. Quando acquisterai la versione completa di quest’ultimo, potrai selezionare le miniature delle foto di tuo interesse ed esportarle sul PC pigiando sul bottone Recover.
Qualora iReparo for Android non dovesse soddisfare le tue aspettative, puoi provare Dr.Fone: un popolarissimo software di recupero dati per dispositivi Android e iOS che funziona sia su PC Windows che su Mac. Così come il programma di cui ti ho appena parlato, è a pagamento (ha prezzi a partire da 79 euro + IVA, salvo promozioni), ma si può scaricare in una versione demo che permette di scoprire quali file si possono recuperare con la sua versione completa.
Nota: utilizzando iReparo su dispositivi Android sottoposti al root, c’è il rischio di veder sparire l’app SuperSU. Per risolvere il problema, bisogna reinstallare l’applicazione così come fatto quando si è effettuato il root del dispositivo (es. flashando l’apposito pacchetto ZIP da Recovery).
Come recuperare foto cancellate Huawei

























