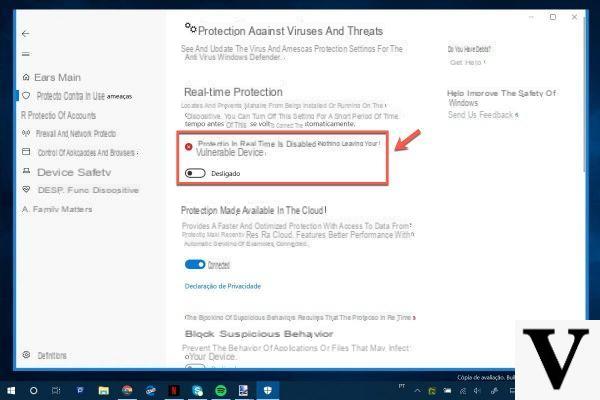
Windows Defender è un software sviluppato da Microsoft per la protezione del sistema operativo; infatti quest’ultimo blocca alcuni programmi che potrebbero danneggiare il sistema oppure chiede se si desidera effettivamente installare un’app o consentirle di apportare modifiche al sistema. Purtroppo, in molti casi, Windows Defendertende a bloccare anche programmi innocui per il sistema, ma che a noi occorrono. Se vi trovate in questa situazione e volete liberare il vostro programma da Windows Defender, siete nel posto giusto! In questo articolo vi mostreremo come rimuovere un programma da Windows Defender in Windows 10.
Informazioni preliminari
Consigliamo sempre di fare un’installazione attraverso una licenza genuina e originale al 100%, questo per evitare la perdita di dati o attacchi da parte di hacker. Siamo consapevoli che sullo store della Microsoft acquistare una licenza ha un costo elevato. Per questo abbiamo selezionato per voi Mr Key Shop, un sito affidabile con assistenza gratuita specializzata in italiano, pagamenti sicuri e spedizione in pochi secondi via email. Potete verificare l’affidabilità di questo sito leggendo le tante recensioni positive verificate. Su questo store sono disponibili le licenze di Windows 10 a prezzi molto vantaggiosi. Inoltre se si desidera passare alle versioni più recenti dei sistemi operativi Windows è possibile acquistare anche l’upgrade a Windows 11. Vi ricordiamo che se si ha una versione genuina di Windows 10, l’aggiornamento al nuovo sistema operativo Windows 11 sarà gratuito. Inoltre sullo store è possibile acquistare le varie versioni dei sistemi operativi Windows, dei pacchetti Office e dei migliori antivirus sul mercato.
Rimuovere programma da Windows Defender
L’app di Windows Defender non usufruisce di una vera e propria schermata di controllo per poter gestire i programmi bloccati, infatti, per fare ciò, bisognerà accedere attraverso il Pannello di controllo.
Per prima cosa dovrete aprire il Pannello di controllo, dopodiché sarà necessario accedere alla sezione Sistema e Sicurezza e selezionare la voce Windows Defender Firewall.
Entrati nella sezione nominata in precedenza, nella colonna di sinistra, selezionate la voce “Consenti app o funzionalità attraverso Windows Defender Firewall“.
Una volta apparsa la schermata successiva, dovrete cliccare sul tasto “Modifica Impostazioni” in alto a destra. Fatto ciò, potrete selezionare quali app si desidera rimuovere dall’elenco; ultimata la selezione, per rendere effettive le modifiche, basterà cliccare sul tasto “Ok” ed il gioco è fatto!
Nota Bene: Una volta rimossa un’app da tale lista, quest’ultima non potrà più apportare modifiche al tuo sistema né installare gli aggiornamenti che, normalmente, vengono installati automaticamente.
Rimuovere programma da Windows Defender con Prompt dei comandi di Windows
Alcune app presenti sul vostro dispositivo non compariranno nella lista menzionata in precedenza; ecco perché, in questo caso, occorrerà utilizzare il Prompt dei comandi di Windows per poter rimuovere tali app.
Una volta aperto il Prompt dei comandi con diritti di amministratore, dovrete digitare il seguente comando:
netsh advfirewall firewall add rule name = “nome app” dir = in action = block program = “percorso per app EXE” enable = yes
A questo punto dovrete sostituire a “nome app” il nome del programma che volete rimuovere da Windows Defender e a “Percorso per app EXE” il percorso del file EXE dell’applicazione.
Inserire programma in Windows Defender
Reinserire un programma in Windows Defender è davvero molto semplice e veloce; infatti basterà eseguire nuovamente il software da voi selezionato e, quando Windows Defender lo richiede, consentire a quest’ultimo di poter apportare modifiche al sistema. Se invece dovete reintrodurre un programma alla lista di Windows Defender attraverso il Prompt dei comandi, dovrete eseguire il seguente comando:
netsh advfirewall firewall add rule name = “nome app” dir = in action = allow program = “percorso-per-app EXE” enable = yes
Sostituendo a “name app” il nome del programma che volete reinserire nella lista e a “percorso per app EXE” il percorso del file EXE del software.
Altri articoli utili
Se avete altri dubbi o domande, non esitate a contattarci o a lasciare un commento! Riceverete una risposta nel più breve tempo possibile. Qui di seguito vi alleghiamo altri articoli utili che potrebbero fare al caso vostro.
Dubbi o problemi? Vi aiutiamo noi
Ricorda di iscriverti al nostro canale Youtube per video e altre recensioni. Se vuoi rimanere sempre aggiornato, iscriviti al nostro canale Telegram e seguici su Instagram. Se vuoi ricevere supporto per qualsiasi dubbio o problema, iscriviti alla nostra community Facebook o contattaci su Instagram. Non dimenticarti che abbiamo creato anche un motore di ricerca offerte pieno di coupon esclusivi e le migliori promozioni dal web!


























