Briss (Windows, macOS e Linux)
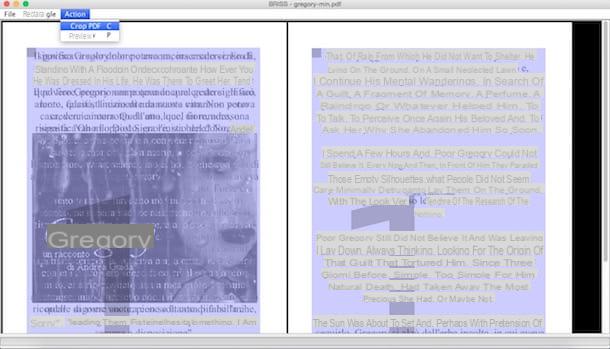
Il primo strumento al quale ti invito a rivolgerti se la tua necessità è quella di ritagliare PDF è Briss. Trattasi di un’applicazione gratuita ed open source che adempie perfettamente al compito a cui risulta preposta – vale a dire ritagliare i PDF – e che permette anche di ottimizzare i documenti per la visualizzazione su dispositivi quali tablet ed ebook reader. È compatibile con Windows, macOS e Linux ma per funzionare necessita del software Java (ti ho spiegato come fare per scaricarlo ed installarlo sul computer nella mia guida sull’argomento).
Per scaricare Briss sul tuo computer, collegati al sito ufficiale del programma tramite il link che ti ho fornito poc’anzi e clicca prima sulla voce http://sourceforge.net/projects/briss/files/ e poi su release 0.9 e briss-0.9.zip. A download completato, estrai i file del software dal pacchetto ZIP che li contiene ed avvia l’eseguibile briss-0.9.exe oppure briss-0.9.jar se utilizzi un Mac.
Nella finestra che a questo punto ti viene mostrata, seleziona la voce Load File dal menu File e scegli il documento da ritagliare. Successivamente clicca su Annulla e utilizza il cursore per delineare l’area del documento da conservare. Ad operazione completata, seleziona la voce Crop PDF dal menu Action, indica la cartella in cui desideri salvare il PDF di output ed il gioco è fatto.
K2pdfopt (Windows, macOS e Linux)
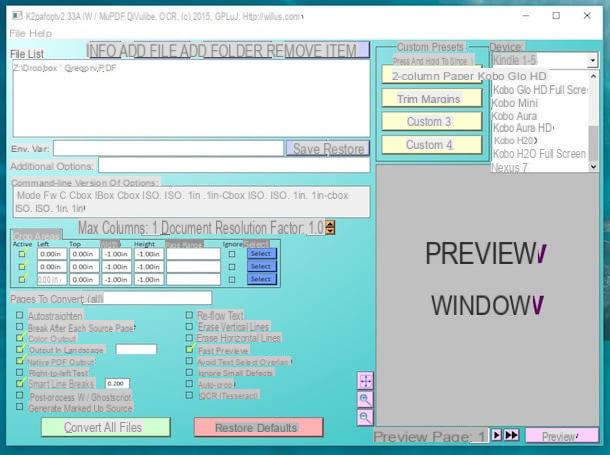
Il software per ritagliare PDF che ti ho proposto nelle precedenti righe non ha saputo attirare in maniera particolare la tua attenzione perché, come dire, troppo semplice? Allora da’ subito uno sguardo a K2pdfopt e vedrai che non te ne pentirai. Si tratta infatti di un’applicazione gratuita piena zeppa di utili funzionalità che permette di ritagliare ed ottimizzarne la visualizzazione dei PDF su dispositivi quali Kindle, Kobo ed altri ebook reader. Ufficialmente funziona su Windows, macOS e Linux ma la versione per Mac non sembra essere totalmente compatibile con le ultime versioni del sistema operativo Apple.
Per scaricare K2pdfopt sul tuo computer, collegati al suo sito Internet ufficiale tramite il link che ti ho appena indicato, copia il codice di verifica nel campo di testo collocato nella barra laterale di sinistra e clicca sul pulsante relativo alla versione del sistema operativo in uso (es. Windows 64-bit) che trovi in corrispondenza della versione più aggiornata del programma (es. v2.40).
A download completato, avvia il programma tramite il file ottenuto e clicca sul pulsante Add file per selezionare il documento o i documenti che è tua intenzione andare ritagliare. In seguito, seleziona il dispositivo di destinazione del PDF dal menu a tendina Device e regola tutti i parametri di tuo interesse.
Tramite i campi che trovi collocati nella parte in alto a destra della finestra del programma puoi specificare le dimensioni della pagina (width, height e DPI) mentre mediante il menu a tendina Conversion mode puoi indicare la modalità di conversione del documento. Nel riquadro Crop areas trovi invece i comandi per indicare lo spessore dei margini da ritagliare (in pollici) mentre in basso a destra c’è un riquadro per visualizzare l’anteprima del documento di output ed in basso a sinistra ci sono il resto delle opzioni per personalizzare il PDF da tagliare.
Una volta regolate tutte le tue preferenze, fai clic sul bottone Preview in basso a destra per visualizzare un’anteprima del documento finale e, se questa ti soddisfa, clicca su Convert all files per avviare il processo di ritaglio dei tuoi PDF.
Se vuoi tagliare “manualmente” i margini di un PDF, dopo averlo aperto in K2pdfopt, clicca su uno dei pulsanti Select collocati nel riquadro Crop areas, seleziona con il cursore l’area della pagina da conservare e clicca su Set Margins per salvare i cambiamenti.
LibreOffice (Windows, macOS e Linux)
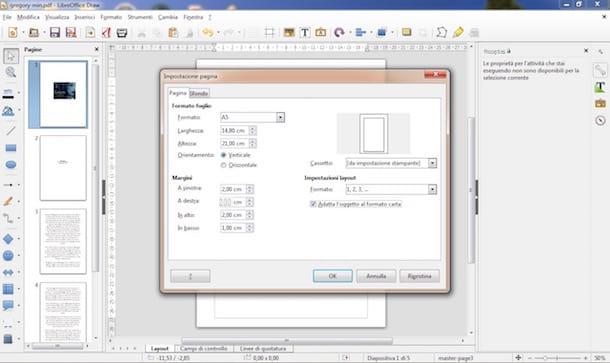
Puoi ritagliare PDF anche con LibreOffice, la nota suite per la produttività gratuita ed open source che spese volte ti ho proposto come valida alternativa free a Microsoft Office. La procedura da seguire è molto semplice, basta modificare il formato delle pagine. Adesso ti spiego tutto.
Per scaricare LibreOffice sul tuo PC, collegati al suo sito Internet ufficiale mediante il link che ti ho appena indicato e clicca sul pulsante Scaricate la versione xx. Se utilizzi un Mac, clicca anche sul pulsante Interfaccia utente tradotta per scaricare il pacchetto di traduzione italiano di LibreOffice (che nella versione Windows della suite è incluso “di serie”). Al termine del download devi procedere in maniera diversa a seconda del sistema operativo che utilizzi.
Successivamente, se usi un PC Windows, apri il pacchetto d’installazione di LibreOffice (LibreOffice_xx_Win_x86.msi) e porta a termine il setup cliccando prima su Avanti per due volte consecutive e poi su Installa, Sì e Fine. Se utilizzi un Mac, apri il pacchetto in formato .dmg che contiene LibreOffice, trascina l’icona della suite nella cartella Applicazioni di macOS e apri il software facendo clic destro sulla sua icona e selezionando la voce Apri dal menu che compare.
A questo punto, chiudi LibreOffice, apri il pacchetto .dmg che contiene il language pack italiano per la suite, fai clic destro sull’icona LibreOffice Language Pack e seleziona la voce Apri dal menu che si apre. Successivamente clicca sul pulsante Installa per due volte consecutive e, se ti viene detto che non hai privilegi abbastanza elevati per proseguire, fai clic sul pulsante Sì, identificami per autenticarti e digita la password del tuo account utente su macOS.
Adesso puoi passare all’azione ed iniziare a ritagliare i tuoi PDF con LibreOffice. Provvedi dunque ad avviare LibreOffice dopodiché recati nel menu File, clicca su Apri, seleziona il file su cui è tua intenzione andare ad agire e attendi che il documento venga importato in Draw, l’applicazione della suite per la creazione di documenti stampabili.
A questo punto, recati nel menu Formato che si trova in alto, clicca su Pagina, seleziona il formato in cui vuoi adattare le pagine del documento dall’apposito menu a tendina, metti il segno di spunta accanto alla voce Adatta l’oggetto al formato della carta in modo che il contenuto del documento venga adattato al formato della pagina e poi fai clic su OK per salvare i cambiamenti.
Eventualmente, puoi anche cambiare l’orientamento delle pagine mettendo il segno di spunta accanto alle voci Orizzontale e Verticale e regolare lo spessore dei margini (in pixel) compilando gli appositi campi di testo.
Quando sei soddisfatto del risultato ottenuto, seleziona la voce Esporta nel formato PDF dal menu File, clicca su OK e seleziona la cartella in cui salvare il documento di output.
Online2PDF (Web)
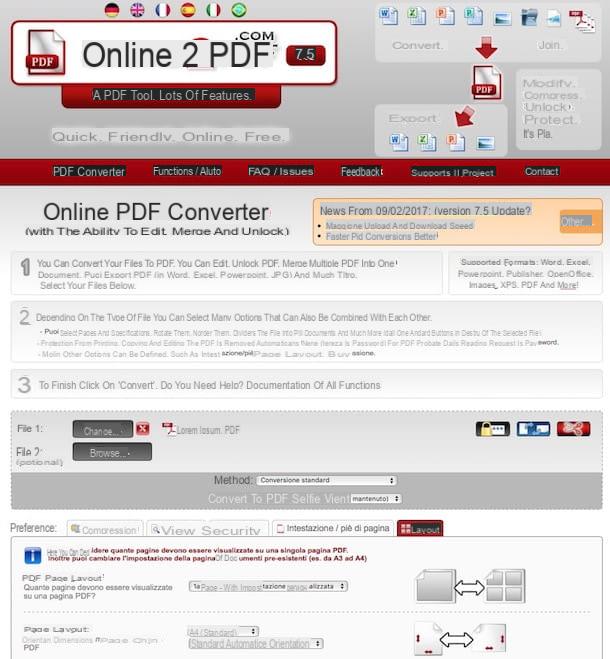
Non hai nessuna voglia di scaricare ed installare nuovi programmi sul tuo computer ma hai comunque la necessità di ritagliare PDF? Allora puoi rivolgerti a Online2PDF, un famosissimo servizio Web per la modifica e la conversione dei documenti PDF di cui ti ho parlato in più occasioni qui sul mio sito. Grazie a questo servizio puoi ritagliare i margini dei tuoi documenti e ingrandire/rimpicciolire il loro contenuto in una manciata di clic. Insomma, provalo e vedrai che non te ne pentirai.
Tutto ciò che devi fare per servirtene è collegarti alla pagina principale di Onlne2PDF mediante il link che ti ho appena fornito, cliccare sul pulsante Seleziona i files e selezionare i PDF da modificare.
Una volta selezionati i file su cui è tua intenzione andare ad agire, vai sulla scheda Layout che si trova in basso a destra, imposta la voce 1a pagina – con impostazione personalizzata dal menu a tendina Layout di pagina PDF e regola le tue preferenze usando i menu che compaiono in basso: puoi cambiare il layout della pagina, specificare le dimensioni del margine esterno di ciascuna pagina e regolare le dimensioni del contenuto.
Dopo aver regolato tutti i parametri di tuo interesse, fai clic sul bottone Converti ed attendi che i tuoi PDF vengano prima elaborati e poi scaricati sul computer. In seguito, se non hai apportato modifiche alle impostazioni di default del browser Web, troverai il tuo file PDF ritagliato nella cartella Download del computer. Semplice, vero?
Nota: Il servizio impone un limite di upload pari a 50 MB per ogni singolo file ed a 100 MB complessivi. Inoltre, è possibile selezionare fino a 20 file alla volta.
Altre soluzioni utili
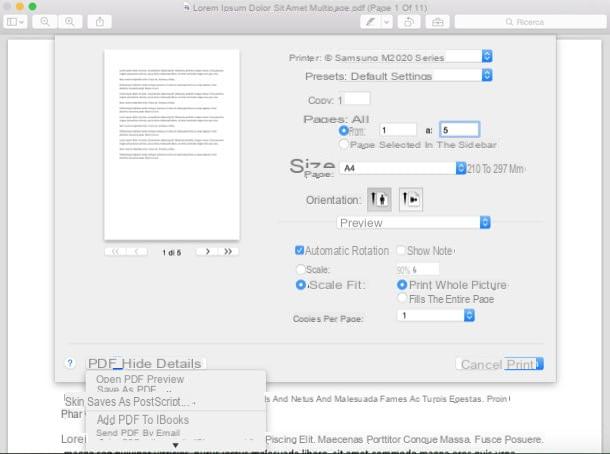
Se non hai bisogno di ritagliare PDF per ridefinire i margini dei tuoi file ma vai alla ricerca di uno strumento che ti permetta di dividere o rimuovere le pagine dai documenti, permettimi di suggerirti di dare un’occhiata al mio tutorial su come dividere un file PDF ed alla mia guida su come estrarre pagine da PDF in cui ti ho indicato diversi software e servizi online che dovrebbero rivelarsi particolarmente utili per le tue necessità. Puoi trovare ulteriori utili strumenti anche nel mio post dedicato ai programmi per modificare PDF.
Se invece stai cercando un valido sistema che ti consente di per trasformare i tuoi documenti PDF in ebook compatibili con tutti gli ebook reader attualmente presenti sulla piazza, puoi leggere le indicazioni che ti ho fornito nel mio post su come trasformare PDF in ePub in cui, appunto, ti ho parlato di un software gratuito grazie al quale è possibile convertire tra loro tutti i principali formati di libri elettronici. Mi raccomando, dagli almeno uno sguardo!
Come ritagliare PDF

























