Come ruotare una scritta in Word per PC e Mac
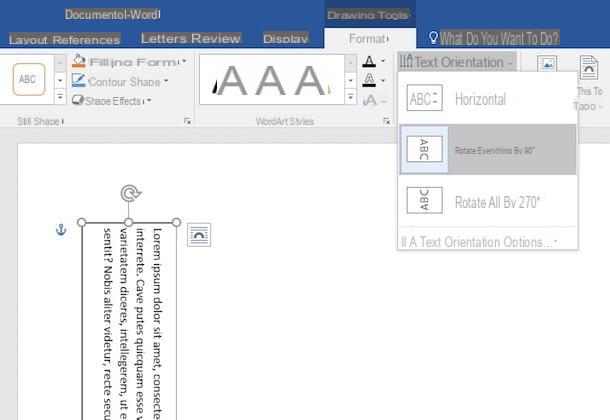
Il primo passo che devi compiere prima di scoprire come ruotare il testo in Word è ovviamente quello di scrivere normalmente il tuo documento o di aprire un documento pre-esistente di cui desideri ruotare il testo, utilizzando la voce Apri presente nel menu File/Office di Word (in alto a sinistra).
Seleziona quindi con il mouse la porzione di testo o il paragrafo che desideri ruotare, recati nella scheda Inserisci di Word, clicca sul pulsante Casella di testo collocato in alto a destra e seleziona la voce Disegna casella di testo dal menu che compare. In questo modo includerai il testo selezionato in un riquadro chiamato, appunto, casella di testo e acquisirai la possibilità di ruotarlo in varie direzioni.
A questo punto, per sapere come ruotare una casella di testo in Word, fai clic su quella appena creata e recati nella scheda Strumenti disegno che compare nella barra degli strumenti di Word.
Clicca quindi sul pulsante Orientamento testo (collocato in alto al centro) e seleziona dal menu che compare l’opzione relativa all’orientamento che vuoi dare al testo: Orizzontale, Ruota tutto di 90° o Ruota tutto di 270°. Ripeti l’operazione per tutti i paragrafi e le porzioni di testo che desideri, riordina le varie caselle di testo in base alle tue preferenze spostandole con il mouse.
Se vuoi, puoi anche inclinare il testo e disporlo diagonalmente cliccando sull’icona della freccia circolare che compare accanto alla casella di testo e spostando quest’ultima con il mouse. Cliccando invece sull’icona del semicerchio collocata accanto a ciascuna casella di testo puoi impostare il layout di quest’ultima e scegliere se mantenerla in linea con il testo, metterla al di sopra di quest’ultimo, in secondo piano ecc.
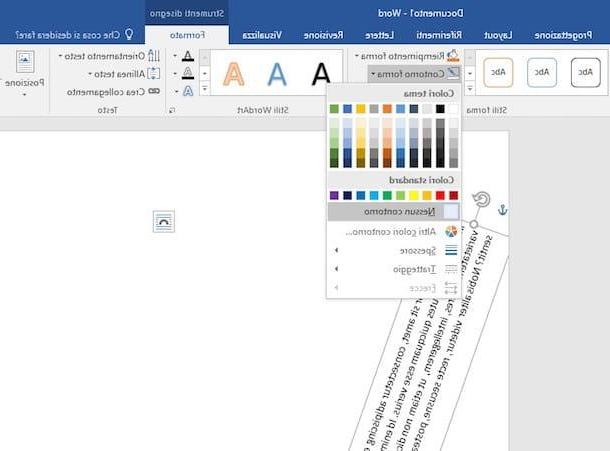
Un’altra cosa che ti consiglio di fare è rimuovere i bordi neri presenti intorno a tutte caselle di testo. Per compiere quest’operazione, non devi far altro che cliccare sulla casella di testo, selezionare la scheda Strumenti disegno di Word, cliccare sul pulsante Contorno forma che si trova in alto a sinistra e seleziona la voce Nessun contorno dal menu che si apre. Ripeti quindi l’operazione per tutte le caselle di testo che hai creato all’interno del tuo documento e il gioco è fatto.
Quando hai completato il lavoro e sei soddisfatto del risultato ottenuto, puoi salvare il tuo documento con il testo ruotato selezionando la voce Salva con nome dal menu File/Office di Word (collocato in alto a sinistra). Tutto qui. Te l’avevo detto che era facilissimo, no?!
Se utilizzi invece Word Online, sappi che non puoi ruotare il testo in un documento. Le tue uniche opzioni sono quelle di importare un documento di testo sul quale hai già ruotato il testo (seguendo le istruzioni che ti ho fornito nei paragrafi precedenti) oppure avvalerti della soluzione alternativa di cui trovi tutte le informazioni nel prossimo capitolo.
Soluzione alternativa
Se vuoi capovolgere una piccola porzione di testo e trovi troppo articolata la procedura per la creazione delle caselle di testo in Word, puoi digitare il tuo testo in un sito come Flip Text e capovolgerlo usando la funzione Flip Upside Down.
In questo modo otterrai una scritta al contrario (quindi composta da caratteri speciali visualizzati in maniera capovolta rispetto al resto del testo) da copiare dal browser e incollare in Word con un semplice copia-e-incolla.
Non si tratta di una soluzione particolarmente raffinata o elegante, ma funziona. Mi raccomando però, usala solo se devi capovolgere dei testi e solo se questi testi non sono molto lunghi.
Come ruotare una scritta in Word per smartphone e tablet
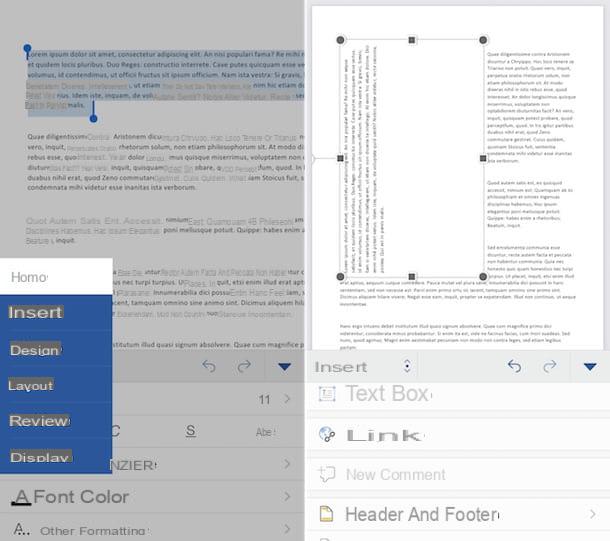
Come probabilmente già saprai, Word è disponibile anche sotto forma di app per smartphone e tablet. È compatibile con tutti i principali sistemi operativi del mondo mobile (Android (anche su store alternativi) e iOS/iPadOS) e si può utilizzare a costo zero su tutti i device che hanno dimensioni inferiori ai 10.1". Sui terminali più grandi, invece, permette solo di visualizzare i documenti: per modificarli occorre sottoscrivere un abbonamento al servizio Microsoft 365.
Detto ciò, se tu hai uno smartphone o un tablet equipaggiato con uno dei sistemi operativi sopraelencati e vuoi sapere come ruotare testo in Word con quest’ultimo, segui le indicazioni che sto per darti. Ti assicuro che sono semplici almeno quanto quelle che ti ho fornito prima per la versione desktop del programma.
Il primo passo che devi compiere è aprire il documento di tuo interesse utilizzando l’apposita funzione di Word (puoi aprire documenti salvati precedentemente in locale o file di Word presenti su servizi quali OneDrive o Dropbox). Dopodiché devi utilizzare il dito per selezionare il testo da ruotare e devi recarti nella scheda Inserisci dell’applicazione.
Se utilizzi un tablet, la scheda Inserisci si trova in alto a sinistra. Se invece utilizzi uno smartphone, per raggiungerla devi pigiare sul menu Home che si trova in basso a sinistra e devi selezionare l’opzione Inserisci da quest’ultimo.
Successivamente, devi andare su casella di testo e devi utilizzare la freccia circolare che compare accanto alla casella di testo per disporre la scritta nella posizione desiderata.
Per eliminare i bordi neri dalla casella di testo, recati nella scheda Forma, fai “tap” sul pulsante Contorno e seleziona la voce Nessun contorno dal menu che si apre. Quando sei soddisfatto del risultato ottenuto, pigia sulla freccia che si trova in alto a sinistra per salvare le modifiche effettuate al documento e il gioco è fatto.
Come ruotare testo in Word

























