Come salvare video da YouTube su PC
Vuoi scoprire come salvare video da YouTube su PC? Allora rivolgiti alle soluzioni ad hoc che trovi segnalate qui sotto. Si tratta di programmi per Windows, macOS e Linux e di servizi online fruibili da qualsiasi browser e sistema operativo. Individua, dunque, la soluzione che ritieni possa fare maggiormente al caso tuo e comincia subito a usarla.
4K Video Downloader (Windows/macOS)
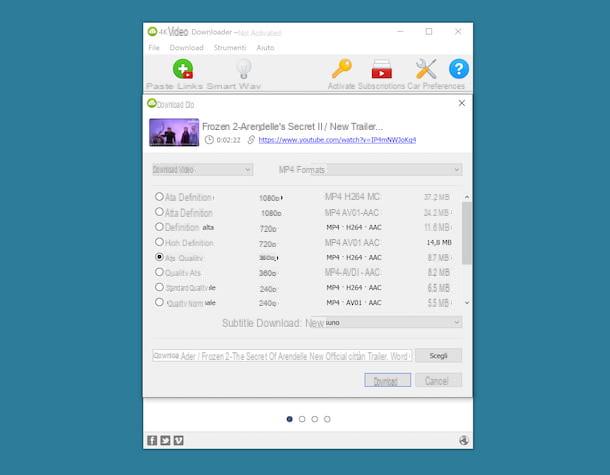
Il primo strumento per salvare video da YouTube che ti suggerisco di prendere in considerazione è 4K Video Downloader. Si tratta di un programma gratuito per Windows e macOS che permette di compiere l’operazione in questione, ma anche di scaricare filmati da altri siti Internet, tutto in modo pratico e veloce.
Consente di scegliere tra vari formati (anche solo audio) e risoluzioni di output, supporta i sottotitoli ed è anche in grado di scaricare intere playlist (per un massimo di 25 video alla volta, altrimenti bisogna sbloccare questa funzione passando alla versione Premium del software, al costo di 14,64 euro, che consente anche di fruire di altre funzioni extra).
Ciò detto, per scaricare il 4K Video Download sul tuo computer, visita il relativo sito Internet e clicca sul pulsante Scarica 4K Video Downloader. A download ultimato, se stai usando Windows, apri il file .msi ottenuto e, nella finestra che ti viene mostrata sul desktop, clicca prima sul bottoni Esegui e Next. Spunta quindi la casella relativa all’accettazione dei termini del servizio e porta a termine il setup premendo sui pulsanti Avanti (per due volte di seguito), Install, Sì e Finish. In seguito, avvia il programma, selezionando il relativo collegamento aggiunto al menu Start.
Se stai usando macOS, invece, apri il pacchetto .dmg ottenuto e trascina l’icona del programma nella cartella Applicazioni del computer. In seguito, facci clic destro sopra e seleziona la voce Apri dal menu che compare, dopodiché premi sul bottone Apri nella finestra che ti viene mostrata, in modo da avviare il software andando però ad aggirare le restrizioni imposte da Apple nei confronti dei software provenienti da sviluppatori non certificati (operazione che va eseguita solo al primo avvio).
Ora che, a prescindere dal sistema operativo impiegato, visualizzi la finestra principale del programma sullo schermo, fai clic sul pulsante Incolla il collegamento che si trova in alto, per incollare in 4K Video Downloader l’URL del video da scaricare.
In seguito, scegli il formato in cui vuoi prelevare il filmato (usando il menu a tendina Formato) e seleziona una delle risoluzioni elencate in basso. Provvedi poi a specificare la posizione in cui salvare il file di output, premendo sul bottone Scegli, e clicca sul bottone Scarica per avviare il download.
youtube-dl (Windows/macOS/Linux)
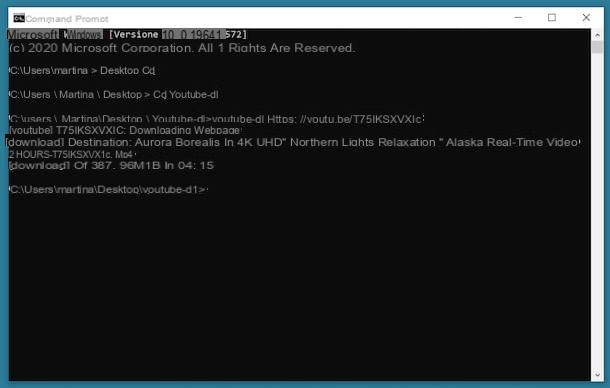
Puoi salvare video da YouTube su PC anche usando youtube-dl. Si tratta di una soluzione gratuita al 100% e di natura open source, la quale consente di scaricare i filmati presenti su YouTube (e altri siti) salvandoli sul computer in vari formati (anche solo audio) e risoluzioni. Funziona su Windows, macOS e Linux ma, attenzione, non dispone di un’interfaccia grafica, per cui va usato da riga di comando.
Per scaricare youtube-dl sul tuo computer, se stai usando Windows, recati sul sito Web del programma e fai clic sul collegamento Windows exe che si trova in alto. A download completato, sposta in una cartella a piacere il file .exe ottenuto.
Successivamente, provvedi a effettuare anche il download di FFMPEG, che è indispensabile per eseguire la conversione dei video. Per riuscirci, visita il relativo sito Web, fai clic sul logo di Windows che trovi in corrispondenza della sezione More downloading options, seleziona uno dei collegamenti sotto la dicitura Windows EXE Files e procedi con il download dalla nuova pagina visualizzata.
A scaricamento ultimato, estrai l’archivio ZIP ottenuto in una posizione a piacere e copia i file contenuti nella cartella bin nella stessa posizione in cui si trova l’eseguibile di youtube-dl.
Dopo aver compiuto i passaggi di cui sopra, apri il Prompt dei comandi, selezionando il relativo collegamento presente nel menu Start, dopodiché raggiungi la cartella in cui si trova il file.exe di youtube-dl precedendo il relativo percorso con il comando cd (es. cd C:/Download/yt, se la cartella in cui hai estratto il programma è C:/Download/yt) e schiacciando poi il tasto Invio sulla tastiera.
Se stai usando macOS, invece, per usare youtube-dl devi affidarti a Homebrew, un gestore di pacchetti gratuito e open source che consente di installare vari software usando il Terminale. Per cui, in primo luogo, apri il Terminale del tuo Mac, selezionando la relativa icona (quella con la finestra nera e la riga di codice) che trovi nella cartella Altro del Launchpad e, nella finestra che compare, immetti il comando /usr/bin/ruby -e “$(curl -fsSL https://raw.githubusercontent.com/Homebrew/install/master/install)”, dopodiché premi il tasto Invio sulla tastiera e, quando richiesta, inserisci la password di amministrazione del Mac (seguita sempre dalla pressione del tasto Invio).
Una volta effettuati i passaggi appena descritti, installa anche youtube-dl, digitando la stringa brew install youtube-dl nella finestra del Terminale e premendo successivamente il tasto Invio sulla tastiera del Mac. Provvedi poi, anche in questo caso, a effettuare l’installazione di FFMPEG tramite la stringa brew install ffmpeg –with-fdk-aac –with-tools –with-freetype –with-libass –with-libvorbis –with-libvpx –with-x265 e schiaccia nuovamente il tasto Invio sulla tastiera.
Adesso, digita il comando youtube-dl [URL video] (al posto di [URL video] devi digitare l’URL del video) nella finestra del Prompt dei comandi di Windows o del Terminale di macOS, premi nuovamente il tasto Invio sulla tastiera e attendi che il download del filmato venga portato a termine. Così facendo, il video verrà scaricato in formato MP4, nella sua risoluzione d’origine.
A scaricamento ultimato, se stai usando Windows troverai il file di output nella stessa cartella in cui hai scelto di salvare l’eseguibile del programma, mentre se stai usando macOS il video verrà salvato nella cartella Inizio del computer.
Se vuoi scaricare il video in un formato diverso e/o con una risoluzione differente o se vuoi effettuare il download di più video parte di una playlist in simultanea, ti basta modificare il comando con le stringhe riportate sulla pagina Web con la documentazione del programma.
noTube (Online)
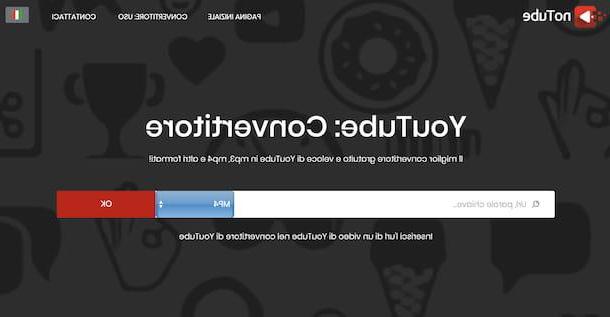
Se l’idea di installare nuovi programmi sul tuo PC non ti aggrada ma desideri comunque salvare video da YouTube, puoi rivolgerti al servizio online noTube. È gratuito, funziona da qualsiasi browser e sistema operativo, non richiede registrazione e consente di scaricare i filmati — anche quelli musicali — in formati come MP4, FLV, 3G (oltre che sotto forma di file audio MP3 e M4A).
Per servirtene, recati sulla relativa pagina iniziale, incolla l’indirizzo del video da scaricare nel campo posto al centro, seleziona il formato di output dal menu a tendina adiacente e premi sul pulsante OK. Successivamente, attendi che il filmato venga elaborato e scaricalo sul tuo PC, cliccando sul pulsante Scaricare.
Se non hai modificato le impostazioni predefinite del browser che stai usando, a download ultimato il video verrà salvato nella cartella Download del computer.
SaveFrom (Online)
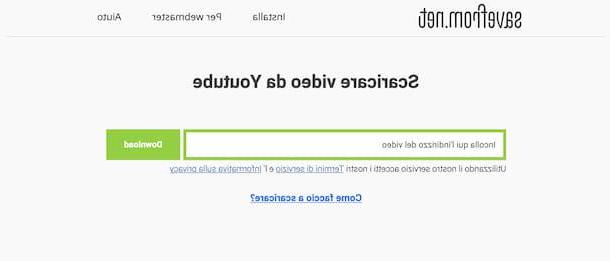
Un altro buon servizio online a cui puoi affidarti è SaveFrom. Consente anch’esso di salvare video da YouTube e da altri siti in vari formati e risoluzioni, direttamente dalla finestra del browser e senza dover effettuare alcuna registrazione. È gratis, ma per scaricare i video in HD e per prelevare la sola traccia audio dei filmati bisogna sottoscrivere un apposito abbonamento a pagamento (con prezzi a partire da 9,99 dollari/mese).
Per utilizzare SaveFrom, visita la relativa home page, incolla l’indirizzo del filmato da scaricare nella barra che si trova al centro dello schermo e seleziona il collegamento Fammi scaricare dal browser a bassa qualità posto in basso.
Successivamente, scegli il formato di output che preferisci e la relativa risoluzione dal menu a tendina sottostante la dicitura Scarica gratis e premi sul pulsante Download. Infine, fai clic destro sul player video che è comparso e scegli la voce apposita per scaricare il filmato localmente dal menu contestuale.
Se non hai apportato modifiche alle impostazioni predefinite del browser da te impiegato, a scaricamento completato il video verrà salvato nella cartella Download del computer.
Come salvare video da YouTube su Android
Non hai il computer a portata di mano e vorresti allora capire come compiere scaricare video da YouTube agendo da smartphone e tablet? Allora continua pure a leggere. Qui sotto, infatti, trovi spiegato come salvare video da YouTube su Android.
YouTube Premium
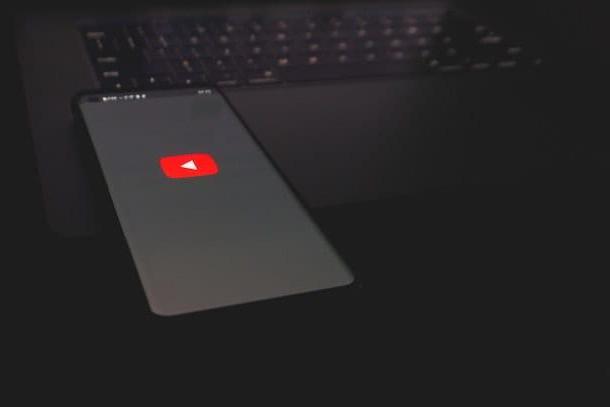
Come ti avevo anticipato a inizio guida, YouTube consente di sottoscrivere un apposito abbonamento a pagamento, denominato YouTube Premium, che permette di scaricare su smartphone e tablet i filmati di proprio interesse, in modo da poterli poi riprodurre offline.
Il servizio costa 11,99 euro/mese, ma si può provare gratis per almeno 30 giorni senza obbligo di rinnovo. Oltre a permettere di compiere l’operazione oggetto di questo tutorial consente anche di visualizzare i contenuti presenti su YouTube senza pubblicità e di utilizzare YouTube Music Premium (il servizio musicale di YouTube).
Per scaricare i video di tuo interesse tramite YouTube Premium, tutto quello che devi fare è avviare l’app di YouTube sul tuo dispositivo (se non l’hai ancora installata, puoi prelevarla dalla relativa sezione del Play Store), accedere al tuo account Google (se richiesto) e sottoscrivere l’abbonamento al servizio (se non lo hai già fatto), attenendoti alle istruzioni che ti ho fornito nella mia guida su come avere YouTube Premium gratis.
Successivamente, individua il filmato che vuoi scaricare, premi sul pulsante Scarica che trovi sotto il player, seleziona la qualità per il download dal menu compare e fai tap sul pulsante OK. A download ultimato, potrai accedere al filmato recandoti nella sezione Raccolta di YouTube e selezionando la voce Download dalla schermata successiva.
NewPipe
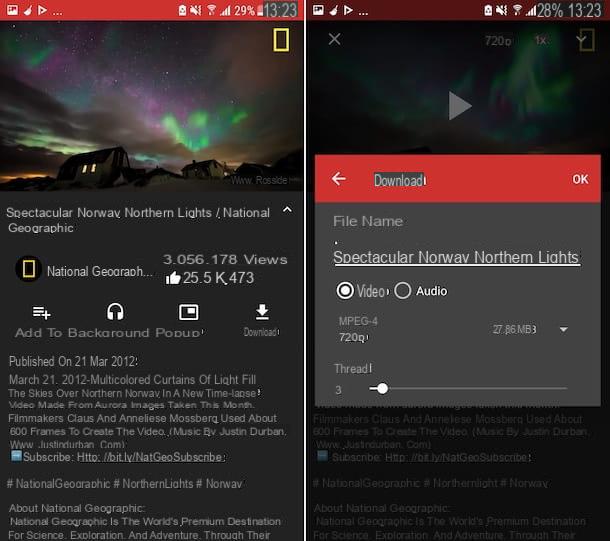
Un’altra soluzione per dispositivi Android per salvare video da YouTube è NewPipe. Si tratta di una delle migliori app per riprodurre i video di YouTube in background ed effettuarne il download (anche solo sotto forma di audio). È totalmente gratis ed è molto semplice da usare.
Purtroppo, però, NewPipe, non è disponibile sul Play Store. Per cui, per installare l’app dovrai attivare il supporto per le origini sconosciute (cioè per le app provenienti da fonti diverse rispetto al Play Store) come spiegato in questo mio tutorial (o semplicemente seguendo le indicazioni su schermo quando proverai a installare l’app).
Dopo aver compiuto i passaggi di cui sopra, per scaricare NewPipe sul dispositivo, avvia il browser che usi solitamente per navigare online (es. Chrome), recati sulla pagina per il download dell’app, fai tap sull’icona della freccia collocata accanto alla versione più recente di NewPipe elencata sotto la voce All versions, poi sul numero di versione che trovi in corrispondenza della sezione Download nella nuova pagina visualizzata. Successivamente, fai tap sul pulsante Download APK.
Al termine del download, avvia l”app, Download di Android (o qualsiasi file manager per Android, es Files di Google, recandoti poi nella cartella Download), apri il file .apk ottenuto poc’anzi e, nella schermata che si apre, fai tap sul pulsante Installa e Apri per installare NewPipe e aprirlo.
Ora che visualizzi la schermata principale dell’applicazione, fai tap sull’icona con la lente d’ingrandimento, in alto a destra, cerca il video di tuo interesse e aprilo. In seguito, premi sul pulsante Scarica posto sotto il player e, nel riquadro che compare, indica il nome che vuoi assegnare al file e seleziona l’opzione Video, dopodiché premi sulla voce OK.
Successivamente, il filmato da te scelto verrà scaricato dall’applicazione e potrai accedervi facendo tap sul pulsante con le tre linee in orizzontale che trovi nella schermata principale di NewPipe e selezionando la voce Download dal menu che si apre.
Come salvare video da YouTube su iPhone e iPad
Possiedi un dispositivo iOS/iPadOS e vorresti quindi capire come salvare video da YouTube su iPhone e iPad? Allora segui le istruzioni che trovi qui sotto. È molto più semplice di quel che tu possa pensare, hai la mia parola.
YouTube Premium
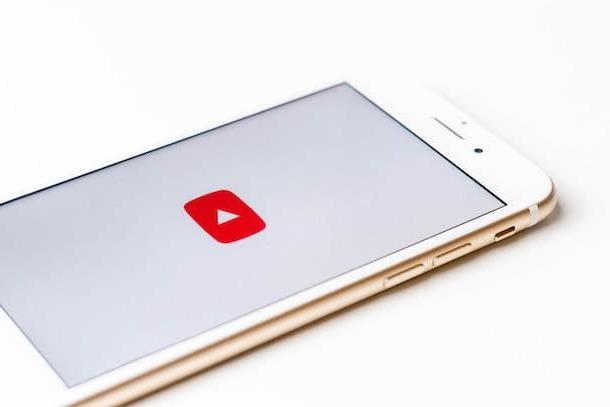
YouTube Premium, il servizio in abbonamento che consente di scaricare offline i filmati presenti su YouTube di cui ti ho parlato nel passo dedicato al versante Android, è fruibile anche da iOS/iPadOS e anche in tal caso è possibile procedere con il download dei video.
Per riuscirci, non devi far altro che avviare l’app di YouTube sul tuo iPhone o iPad (se non l’hai già installata, puoi rimediare prelevandola dalla relativa sezione dell’App Store), effettuare l’accesso al tuo account Google, sottoscrivere l’abbonamento a YouTube Premium (se non lo hai già fatto) e seguire le indicazioni per il download dei filmati di tuo interesse che ti ho già fornito per Android, non cambia assolutamente nulla.
Comandi
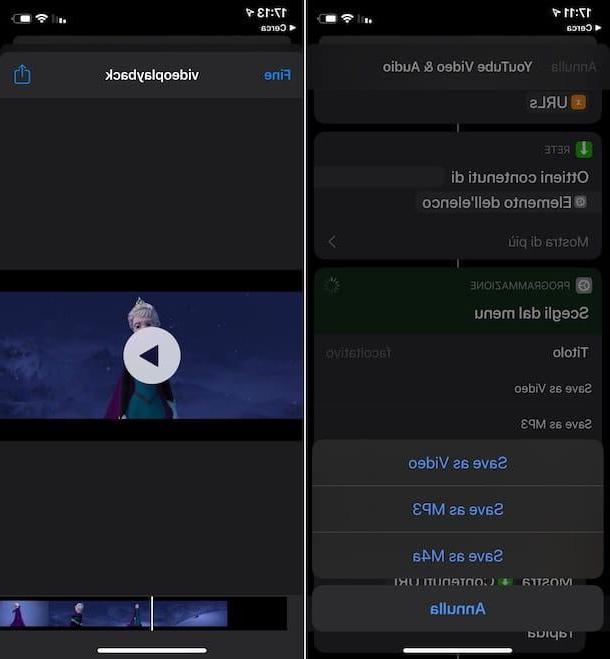
Un altro sistema che hai dalla tua per salvare video da YouTube agendo da iPhone e iPad consiste nello usare l’app Comandi. Nel caso in cui non ne avessi mai sentito parlare, ti informo che si tratta di una soluzione di proprietà di Apple preinstallata sia su iPhone che iPad (se rimossa, può essere scaricata nuovamente e gratuitamente dalla relativa sezione dell’App Store) che consente di eseguire degli script per effettuare varie operazioni, come quella oggetto di questo tutorial, senza dover scaricare altre applicazioni.
Per servirtene per il tuo scopo, devi installare uno script per il download dei video da YouTube, come YouTube Video & Audio, che puoi ottenere visitando la relativa pagina Web con Safari dal tuo iPhone o iPad e facendo tap sui pulsanti Ottieni comandi rapidi e Aggiungi comando rapido non attendibile.
Se nel fare ciò compare un avviso indicante il fatto che il comando che vuoi ottenere non può essere aperto perché non lo consentono le impostazioni di sicurezza dell’app Comandi, per rimediare, procedi in questo modo: fai tap sull’icona delle Impostazioni (quella con la ruota d’ingranaggio) presente nella home screen e/o nella Libreria App, seleziona la voce Comandi Rapidi e porta su ON l’interruttore collocato accanto alla voce Comandi non attendibili, dopodiché fai tap sul pulsante Consenti e immetti il codice di sblocco del dispositivo, per abilitare l’installazione di terze parti.
In seguito, apri l’app di YouTube sul tuo iPhone o iPad, avvia la riproduzione del video che vuoi scaricare e sfiora l’icona della freccia in alto a destra. Nel menu per la condivisione che compare, sfiora il pulsante Altro e seleziona la voce YouTube Video & Audio.
Attendi quindi l’apertura dell’app Comandi, aspetta che lo script venga eseguito, scegli l’opzione Save as Video dal menu che si apre, premi sull’icona della condivisione (quella con il quadrato e la freccia) sita in alto a destra della schermata con il player che ora ti viene mostrata e scegli l’opzione Salva video dal menu visualizzato. A download completato, il filmato verrà salvato nell’album Video dell’app Foto di iOS/iPadOS.
Come salvare video da Youtube

























