- Scannerizzare PDF in più pagine su Windows
- Scannerizzare PDF in più pagine su Mac
Come scannerizzare più pagine in PDF con la stampante
Acquisire più pagine di un documento (o più foto) e salvare il tutto in un solo PDF è un’impresa tutt’altro che complessa: è sufficiente utilizzare gli strumenti giusti.
Di seguito, dunque, mi accingo a spiegarti come scannerizzare in PDF più pagine con una stampante HP, per poi indicarti una procedura più o meno generica da utilizzare con stampanti di altre marche.
Prima di procedere, ti consiglio di verificare che lo scanner sia correttamente installato nel sistema operativo. In caso contrario, puoi recuperare i driver necessari dal sito Internet del produttore, digitando su Google le parole chiave [marca e modello stampante driver] o, ancora, seguendo la mia guida dedicata alla scannerizzazione.
Scannerizzare in PDF più pagine HP
Come già accennato, per farti un esempio concreto di come funziona l’acquisizione di documenti multi-pagina tramite una stampante, adesso ti illustro il funzionamento di un apparecchio multi-funzione di casa HP. Di seguito trovi le procedure da seguire su Windows e macOS.
Windows 10
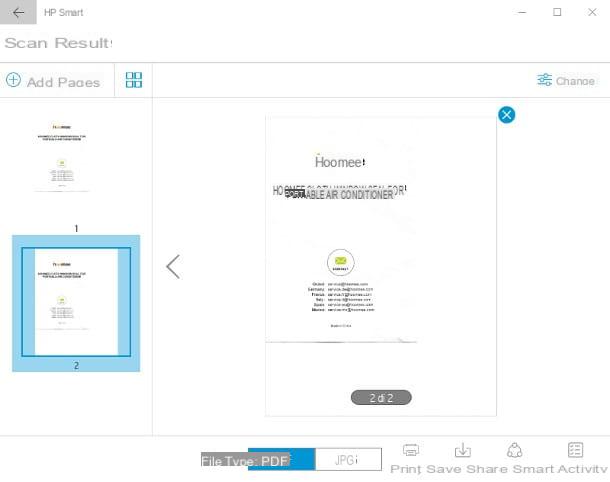
Se stai usando Windows 10, puoi effettuare facilmente la scansione di PDF multi-pagina utilizzando il software HP Smart, che dovrebbe essere stato installato automaticamente insieme ai driver del dispositivo. Se così non fosse, puoi ottenere facilmente HP Smart dal Microsoft Store.
Una volta scaricata l’applicazione, avviala e attendi che lo scanner venga correttamente riconosciuto (potrebbe volerci qualche secondo), quindi clicca sull’icona della Scansione situata in basso. A questo punto, clicca sulla scheda Scanner posta in alto a sinistra, inserisci il primo foglio del documento sul vetro dello scanner (oppure carica l’intero documento nel modulo ADF, quello preposto per l’acquisizione automatica delle pagine), regola le impostazioni di scansione utilizzando i menu situati a destra, quindi clicca sul pulsante Scansione (in basso a destra) per avviare l’acquisizione della prima pagina del documento.
A questo punto, se hai caricato il documento nel modulo ADF, le pagine successive verranno acquisite automaticamente fino a conclusione. In caso contrario, provvedi a caricare la seconda pagina sul vetro, clicca sulla voce Aggiungi pagine (in alto a sinistra) e poi, nuovamente, sul pulsante Scansione. Ripeti l’operazione per tutte le altre pagine del tuo documento.
Nota: su alcuni modelli, è possibile evitare la pressione del pulsante Scansione sul PC e avviare l’acquisizione di una nuova pagina utilizzando l’apposito tasto collocato in prossimità del display della stampante stessa.
A scansione conclusa, se necessario, puoi apportare modifiche e regolazioni sulle varie pagine (ad es. la luminosità, il contrasto e così via), selezionando le rispettive anteprime e cliccando poi sul pulsante Modifica. Una volta ultimato il lavoro, clicca sul pulsante PDF collocato accanto alla dicitura Tipo file (in basso) e, per concludere e salvare il file ottenuto, fai clic sul pulsante Salva.
Windows 7/8.x/Vista
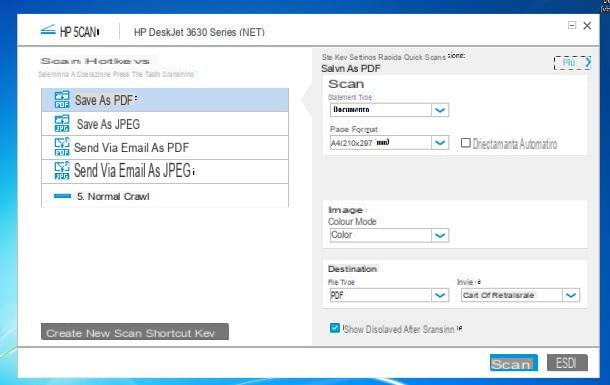
Per quanto riguarda le edizioni precedenti di Windows, puoi affidarti al software HP Scan, che dovresti aver già installato nel computer durante la configurazione iniziale della stampante. Se così non fosse, puoi ottenere il programma direttamente dal sito Internet del produttore, insieme con i driver necessari al funzionamento dello scanner: collegati a questo sito Internet, inserisci il nome della stampante nell’apposito campo di testo, clicca sul pulsante Invia e seleziona il risultato più pertinente al modello di stampante in tuo possesso.
Superato anche questo passaggio, identifica il riquadro relativo ai driver della stampante e clicca sul pulsante Scarica a esso corrispondente per avviare il download del file contenente i pacchetti necessari.
Una volta ottenuti i driver, avvia il pacchetto d’installazione, quindi clicca sui pulsanti Sì, Continua e Avanti, conferma di aver letto e accettato le condizioni d’installazione spuntando la relativa casella, clicca ancora sul pulsante Avanti e attendi che il setup venga portato a termine. Quando richiesto, accendi la stampante (e collegala in rete o al computer, se non l’hai già fatto) per ultimare la fase di configurazione. Per ulteriori indicazioni riguardo l’installazione dei driver di stampa HP, ti invito a consultare il mio tutorial specifico sul tema.
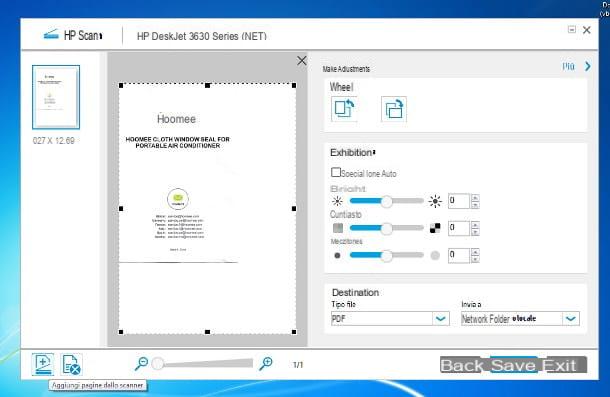
Terminata l’installazione dei driver, avvia il software HP Scan richiamandolo dalla cartella HP > [Modello della stampante] situata nel menu Start di Windows (l’icona della bandierina situata in basso a sinistra), clicca sul pulsante Salva come PDF e regola, se necessario, le impostazioni di acquisizione. In seguito, inserisci il primo foglio del documento nel vassoio scanner della stampante e premi il pulsante Scansione per avviare l’acquisizione della prima pagina.
Se desideri apportare correzioni sul documento acquisito, fai doppio clic sull’anteprima e intervieni utilizzando gli appositi indicatori di regolazione. Concluso questo step, puoi passare all’acquisizione della pagina successiva, cliccando sul pulsante Aggiungi pagina dallo scanner (quello a forma di foglio con scanner) collocato nell’angolo in basso a destra.
Allo stesso modo, puoi aggiungere tutte le altre pagine al documento, fino a conclusione delle stesse. Ad acquisizione completata, clicca sul pulsante Salva per salvare il documento PDF così ottenuto.
Mac
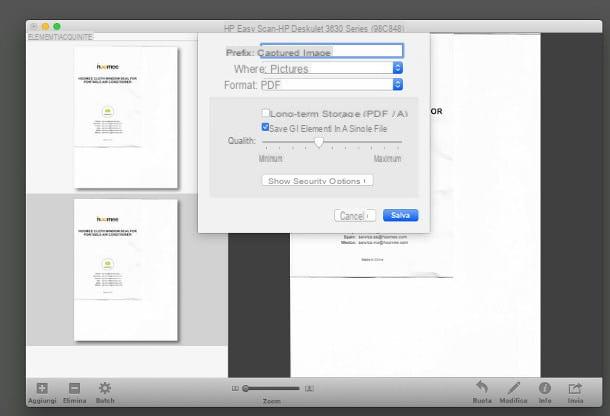
Per quanto riguarda il Mac, puoi ottenere lo stesso risultato utilizzando il software HP Easy Scan, disponibile gratuitamente sul Mac App Store. Una volta terminati il download e l’installazione del programma, avvialo, richiamandolo dal Launchpad (l’icona a forma di razzo collocata sulla barra Dock), quindi carica il primo foglio del documento nell’apposito scomparto della stampante, oppure l’intero documento nel modulo ADF (quello che permette di acquisire automaticamente più documenti per volta).
Fatto ciò, clicca sul pulsante Scansione per dare inizio all’acquisizione della prima pagina del documento e, una volta conclusa la prima acquisizione, carica la seconda pagina del documento nell’apposito alloggiamento della stampante e clicca sul pulsante Aggiungi elemento, che compare sul Mac. Se hai a disposizione il modulo ADF, l’acquisizione delle pagine si interromperà automaticamente quando queste saranno terminate.
A scansione terminata, clicca sul pulsante Fine e, se necessario, effettua le correzioni e le regolazioni che ritieni opportune utilizzando gli appositi pulsanti che compaiono a schermo. Per concludere, fai clic sul menu File > Salva (in alto a sinistra), specifica il nome da assegnare al file e la cartella di destinazione, rispettivamente, nei campi Prefisso e Dove?, quindi scegli la voce PDF dal menu a tendina Formato, assicurati che la voce Salva gli elementi in un unico file sia selezionata e premi il pulsante Salva per salvare il documento sul disco.
Scannerizzare più pagine in un unico documento con altre stampanti

I passaggi per scannerizzare più pagine in un unico documento utilizzando altri modelli di stampante multifunzione, sono molto simili a quelli già visti in precedenza per le stampanti HP: tutto ciò che devi fare è aprire il software di scansione specifico del tuo produttore, inserire la prima pagina del documento nel comparto scanner della stampante, oppure tutte le pagine nel vassoio ADF, e avviare la scansione cliccando sull’apposito pulsante della schermata del programma, o sul tasto fisico della stampante.
Ad acquisizione completata, devi specificare di voler salvare le pagine acquisite su un unico file, cliccare sul pulsante Salva e specificare l’estensione PDF come formato d’uscita. Sfortunatamente, non sono in grado di fornirti i passaggi specifici per tutti i modelli di stampante disponibile in commercio: sono davvero troppi!
Se, tuttavia, disponi di una stampante Canon o Epson, puoi dare un’occhiata alle mie guide a tema per conoscere più da vicino i programmi di scansione offerti dai relativi produttori.
Come scannerizzare più pagine in PDF da PC
Non sei riuscito a recuperare o a utilizzare il software specifico per la tua stampante multifunzione o possiedi uno scanner "semplice", dunque, ora vorresti capire come scannerizzare più pagine in PDF da Windows o macOS, senza però affidarti a strumenti specifici? Allora questa è proprio la sezione del tutorial che fa al caso tuo.
Nei paragrafi seguenti, mi appresto infatti a spiegarti come procedere sia su Windows che su macOS utilizzando, rispettivamente, i software NAPS2 (di terze parti) e Anteprima (di serie). Anche in questo caso, assicurati che i driver dello scanner siano correttamente installati nel computer, così come ti ho spiegato più indietro in questa guida.
Scannerizzare PDF in più pagine su Windows
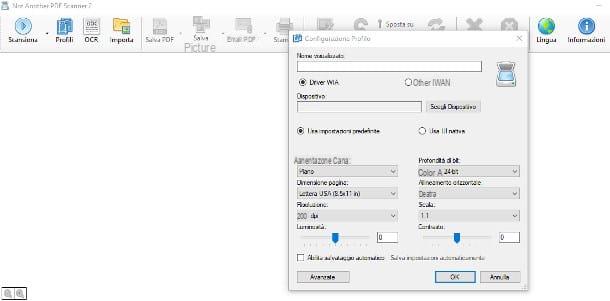
Se hai intenzione di scannerizzare PDF in più pagine su Windows, ti consiglio di affidarti al programma NAPS2: si tratta di uno dei migliori software dedicati all’acquisizione di foto e documenti da scanner, gratuito e open source, dotato di un gran numero di funzionalità, tra cui quella di unire più scansioni in un unico file. NAPS2, inoltre, è disponibile in versione portable, che non richiede alcuna installazione per poter funzionare.
Per scaricarlo sul tuo PC, collegati alla pagina SourceForge del programma, clicca sulla cartella indicante l’ultima versione disponibile (ad es. 6.1.0) e poi sul link naps2.x.y.z-portable.zip. Una volta ottenuto il pacchetto .zip, estrailo in una cartella a piacere, accedi a quest’ultima e avvia il programma NAPS2.Portable.exe in essa contenuto.
A questo punto, inserisci il primo foglio nel vassoio dello scanner, clicca sul pulsante Scansiona e crea un profilo di acquisizione personalizzato (devi farlo soltanto la prima volta): inserisci, nel campo Nome visualizzato, un nome a piacere con cui identificare il profilo, quindi clicca sul pulsante Scegli dispositivo e clicca sullo scanner o sulla stampante multifunzione che desideri usare dal pannello che ti viene proposto.
In seguito, intervieni sul campo Dimensione pagina per specificare la dimensione dei fogli da scansionare (se non sai cosa scegliere, seleziona la voce A4 (210×297 mm)), indica la risoluzione e intervieni sugli indicatori di luminosità e contrasto, se necessario, per intervenire sugli omonimi parametri di scansione. Quando hai finito, clicca sul pulsante OK, per avviare l’acquisizione della pagina.
Conclusa quest’operazione, inserisci nello scanner il secondo foglio del documento, clicca sul pulsante Scansiona e attendi che la pagina venga acquisita. Ripeti lo stesso procedimento per tutte le altre pagine da acquisire. Quando hai finito, seleziona con il mouse tutte le pagine da salvare e, per esportare il documento risultante, clicca sul pulsante Salva PDF.
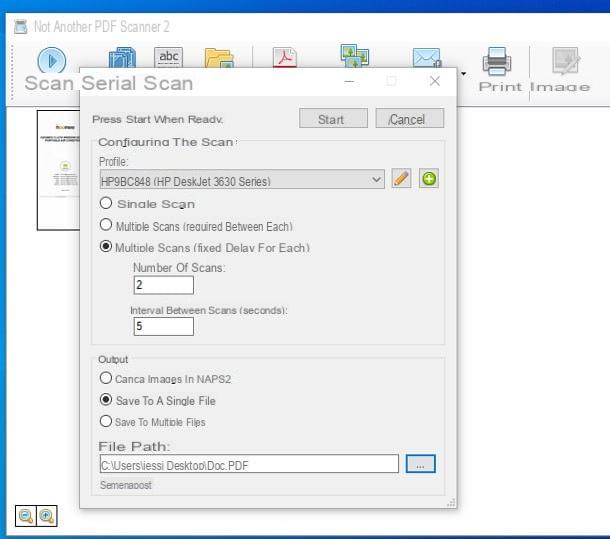
In alternativa, puoi "automatizzare" l’intero processo di acquisizione/salvataggio utilizzando un’apposita funzionalità del programma: fai clic sulla piccola freccetta verso il basso situata accanto al pulsante Scansiona, scegli la voce Scansione in serie dal menu che ti viene proposto, quindi apponi il segno di spunta accanto alla voce Scansioni multiple (richiesta tra ognuna), se vuoi avviare a mano l’acquisizione della pagina successiva; in alternativa, seleziona la voce Scansioni multiple (ritardo fisso per ognuna), per far sì che l’acquisizione tra una pagina e l’altra sia automatica, quindi indica il numero di pagine da acquisire nella casella numero di scansioni, e il tempo di attesa (in secondi) tra una scansione automatica e l’altra, nella casella Intervallo tra le scansioni (secondi).
Infine, apponi il segno di spunta accanto alla voce Carica immagini in NAPS2, se vuoi controllare che le immagini siano state acquisite correttamente e procedere con il salvataggio manuale, oppure accanto alla voce Salva in un singolo file, per far sì che il file venga salvato in automatico. In quest’ultimo caso, clicca sul pulsante […] per scegliere la cartella di destinazione e il nome del file risultante.
Una volta conclusa la configurazione, clicca sul pulsante Avvia per dare inizio al processo di acquisizione delle pagine: puoi controllare lo stato di avanzamento dando un’occhiata ai messaggi d’avviso che compaiono in cima alla pagina, subito sotto la barra del titolo. Ricorda di sostituire le pagine all’interno del vassoio rispettando il ritardo specificato.
Al termine della scansione, dovresti veder comparire il messaggio Serie completata: se hai scelto di effettuare il salvataggio manuale del file, clicca sul pulsante Chiudi e, dopo aver controllato la bontà delle immagini, procedi con la creazione del documento come ti ho spiegato in precedenza.
Se, invece, avevi optato per il salvataggio automatico, puoi tranquillamente chiudere il programma: il documento di tuo interesse risiederà nella cartella che avevi specificato in precedenza.
Scannerizzare PDF in più pagine su Mac
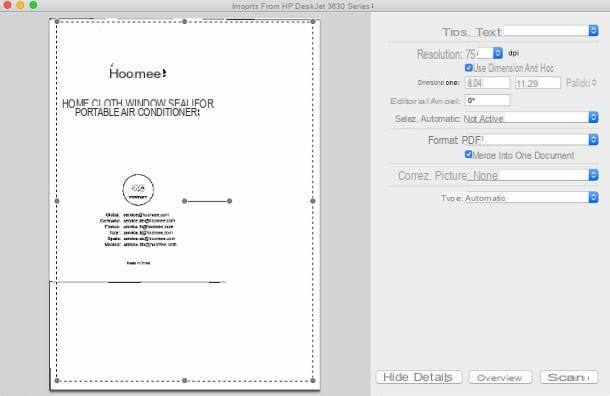
Acquisire più pagine di un documento e realizzarne un file unico, con Anteprima di macOS, è davvero un gioco da ragazzi! Per prima cosa, carica la prima pagina del documento nello scanner (o nel comparto scanner della stampante), avvia il programma Anteprima richiamandolo dal Launchpad (l’icona del razzo annessa al Dock), quindi clicca sul menu File > Importa da [nome scanner/multifunzione] situato in alto a sinistra e attendi qualche secondo affinché il dispositivo venga riconosciuto correttamente dal computer.
In seguito, attendi che il documento venga scansionato, quindi seleziona l’area di acquisizione tracciando un rettangolo sull’anteprima del foglio ed effettua le dovute regolazioni servendoti degli appositi menu: indica, nel menu Tipo, se stai scansionando immagini o documenti, specifica quindi la risoluzione e scegli la voce PDF dal menu a tendina Formato.
In seguito, apponi il segno di spunta accanto alla voce Unisci in un unico documento, definisci le eventuali impostazioni di correzione dell’immagine (o lascia tutto com’è, se non sai di cosa si tratta) e clicca sul pulsante Scansione per acquisire la prima pagina del documento. Completata quest’operazione, dovresti visualizzare l’anteprima del file appena creato.
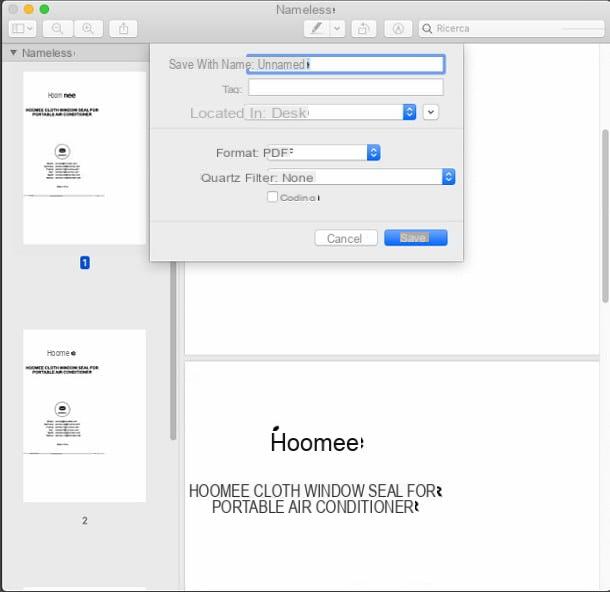
Quando ciò avviene, carica il secondo foglio del documento nel vassoio dello scanner, torna alla schermata di acquisizione di Anteprima e clicca nuovamente sul pulsante Scansiona. Ripeti i medesimi passaggi fino al termine delle pagine da scansionare.
Una volta conclusa l’acquisizione delle pagine, spostati sulla schermata di Anteprima che contiene il documento appena scansionato, clicca sul menu File > Salva… posto in alto, indica la cartella in cui salvare il documento, il suo nome, specifica la voce PDF nel menu a tendina formato e, per concludere e salvare il documento, clicca sul pulsante Salva. Più semplice di così?
Come scannerizzare più pagine in PDF con lo smartphone
Non hai in dotazione un computer e vorresti scannerizzare più pagine in PDF con lo smartphone in tuo possesso? Allora leggi con molta attenzione i paragrafi successivi, nei quali ti insegnerò a effettuare quest’operazione avvalendoti di Scanbot, un software di terze parti disponibile per Android e iOS, e di Note, una famosa app integrata nel sistema operativo degli iPhone.
Scanbot (Android/iOS)
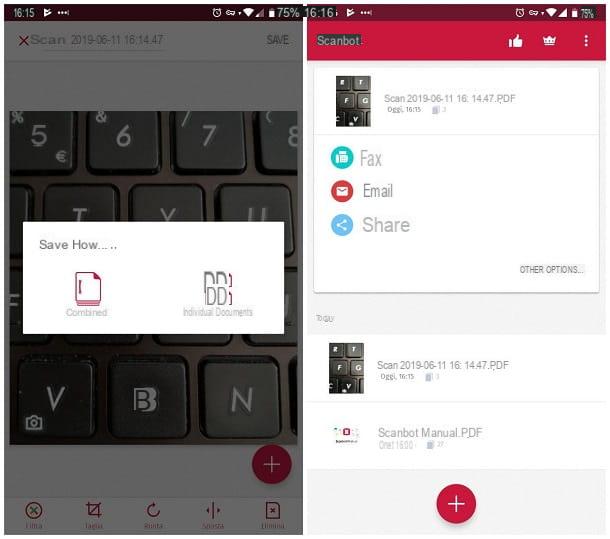
Il metodo più semplice per scannerizzare più pagine in PDF tramite smartphone prevede l’utilizzo dell’app Scanbot: disponibile per Android e iOS. Questo software permette di acquisire immagini e documenti, anche su più pagine, utilizzando la fotocamera posteriore del dispositivo. Sebbene la versione gratuita di Scanbot sia più che sufficiente per gli scopi di questa guida, la versione "premium" sblocca funzionalità aggiuntive, come l’upload automatico dei documenti, il riconoscimento ottico dei caratteri (OCR), i filtri e molto altro. I prezzi sono a partire da 3,69€ per Android e pari a 3,99€/mese o 79€ una tantum per iOS.
Ad ogni modo, dopo aver installato l’app sul dispositivo in tuo possesso, avviala e, se ti trovi su Android, pigia per tre volte sul pulsante Continua, posto in basso, per superare rapidamente il tutorial introduttivo, quindi tocca la voce Salta (in alto a destra) per due volte consecutive, per continuare a usare la versione gratuita dell’app ed evitare l’iscrizione alla newsletter. Successivamente, consenti all’app di accedere alla fotocamera e/o alle notifiche intervenendo sugli appositi messaggi che compaiono a schermo.
Se, invece, stai usando iOS, fai tap sulla voce Continua senza abbonamento posta nella parte inferiore della schermata di benvenuto dell’app e fai tap sulla voce Salta, situata in alto a destra, per evitare l’iscrizione alla newsletter. Per concludere la fase di configurazione iniziale e accordare all’app il permesso di accedere alla fotocamera, fai tap sul pulsante OK situato nella finestra che compare a schermo.
Una volta giunto nella schermata principale di Scanbot, fai tap sulla scheda Multi-pagina (l’icona dei fogli sovrapposti) collocata a sinistra, inquadra il primo foglio del documento che intendi scannerizzare e premi sul pulsante centrale (a forma di fotocamera o di cerchio). In alternativa, puoi attendere il riconoscimento automatico del testo/dell’immagine di primo piano e far sì che l’app acquisisca autonomamente il tutto.
Superato questo step, ripeti l’operazione per tutte le altre pagine da scannerizzare e, quando hai finito, sfiora la voce X pagine (dove X è il numero di pagine acquisite) collocata in basso a destra. Per concludere, assegna un nome al documento utilizzando il campo di testo posto in alto, sfiora la voce Salva/Salvare, poi il pulsante Combinato (solo su Android), e il gioco è fatto: il PDF multi-pagina sarà così salvato nella memoria del telefono.
Se lo desideri, puoi usare i tasti mostrati a schermo per inviare il file come fax, all’interno di un’email o condividerlo tramite una delle app installate nel sistema.
Nota: l’app per iOS, per impostazione predefinita, applica un particolare filtro per consentire il riconoscimento automatico del testo, che potrebbe distorcere l’immagine risultante. Per eliminarlo, fai tap sul pulsante Filtra situato nella pagina di salvataggio del documento, tocca il pulsante (X) colorato per eliminare tutti i filtri, quindi fai tap sulla voce Fatto collocata in alto a destra e procedi al salvataggio del documento come visto poc’anzi.
Note (iOS)
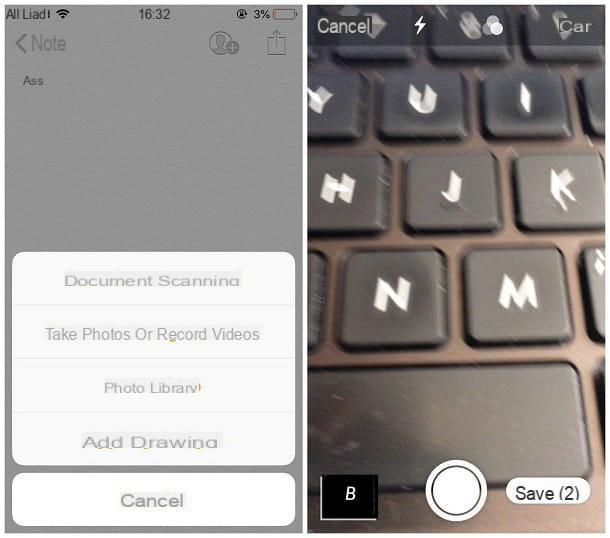
Se stai usando un iPhone e preferiresti evitare l’installazione di app di terze parti, puoi scansionare il tuo documento usando Note, famosa app presente "di serie" sugli smartphone di casa Apple: dopo aver avviato l’applicazione dalla schermata Home del "melafonino", fai tap sul pulsante per creare una nuova nota (il quadrato con la penna) e poi sul pulsante (+) posto in basso. In seguito, tocca la voce Scansiona documenti dal menu che ti viene proposto.
Fatto ciò, inquadra la prima pagina del documento e fai tap sul pulsante a forma di cerchio situato in basso, dunque trascina i bordi del rettangolo che compare a schermo per definire l’inquadratura corretta e sfiora il pulsante Salva la scansione per acquisire la prima pagina del documento. Ripeti l’operazione per tutte le altre pagine di tuo interesse.
Quando hai finito, tocca il pulsante Salva (X) (dove X è il numero delle pagine acquisite) situato in basso a destra e il gioco è fatto: il documento multi-pagina sarà salvato in formato PDF e reso disponibile all’interno dell’app. Per condividerlo, accedi alla schermata principale di Note, fai tap sul documento in questione (disponibile nel riquadro dei documenti scansionati), quindi tocca l’icona della condivisione (il quadrato con freccia verso l’alto) e seleziona l’app tramite cui effettuare la condivisione del documento.
Come dici? Terminata l’acquisizione, non vorresti salvare il PDF ottenuto ma stamparlo? Allora credo proprio di avere ciò che fa al caso tuo: nel mio articolo dedicato alla stampa dal cellulare ti ho spiegato tutti i passaggi necessari per configurare la stampante sullo smartphone ed effettuare tutti i lavori di stampa che desideri.
Come scannerizzare in PDF più pagine

























