Da quando hai acquistato il tuo nuovo smartphone Huawei non fai altre che scattare foto: ogni occasione è diventata buona per fare un selfie o fotografare il panorama che si trova dinnanzi ai tuoi occhi. Però adesso sei in difficoltà: hai provato a collegare il telefono al PC per scaricare le foto su quest'ultimo, ma Windows non riesce a "vedere" il dispositivo. In Esplora File non c'è traccia del device e ora sei disperato perché non sai come venire a capo della situazione.
Beh, sappi che non c'è nulla di cui preoccuparsi. Probabilmente, per far comunicare correttamente smartphone e computer non devi far altro che installare un software o modificare una semplice impostazione sul telefono. Il resto ti verrà facile come bere un bicchier d'acqua. Non ci credi? Allora ritagliati subito qualche minuto di tempo libero, leggi le indicazioni su come scaricare foto da Huawei che trovi qui sotto e prova a metterle in pratica
Io per realizzare il tutorial ho utilizzato lo smartphone Huawei P9 Lite equipaggiato con Android 6.0, ma le indicazioni presenti nell'articolo valgono un po' per tutti i device dell'azienda cinese (compresi i tablet) e tutte le versioni più recenti del sistema operativo del robottino verde. Buona lettura e, soprattutto, buon divertimento!
Come scaricare foto da Huawei a PC
Utilizzi un PC Windows? Allora sappi che puoi scaricare le foto dal tuo smartphone Huawei in modo semplicissimo. Anzi, in più modi, tutti semplicissimi. Devi solo scegliere la soluzione che ti sembra più comoda e metterla in atto: trovi tutti i passaggi da compiere illustrati qui sotto.
Esplora File
Se vuoi scaricare foto da uno smartphone Huawei ma non vuoi installare software aggiuntivi sul tuo PC, fai in questo modo: collega il telefono al computer usando il cavo USB in dotazione, rispondi Sì, consenti l’accesso (oppure OK) all'avviso che compare sullo schermo del device e attendi qualche secondo affinché Windows riconosca quest'ultimo installando i relativi driver da Internet (operazione necessaria solo al primo collegamento).
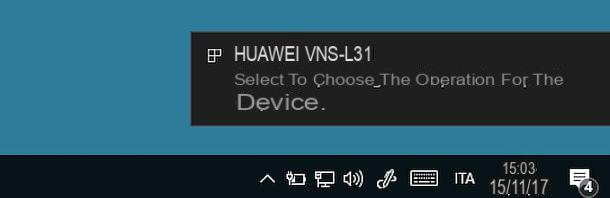
Successivamente, espandi il menu delle notifiche dello smartphone (basta effettuare uno swipe dalla cima dello schermo verso il basso) e pigia sul pulsante File che si trova nella sezione relativa al collegamento USB: in questo modo il computer "vedrà" lo smartphone come un'unità di massa USB (come una chiavetta) e ti permetterà di accedere a tutti i file presenti sulla sua memoria interna e/o sulla microSD presente in esso.
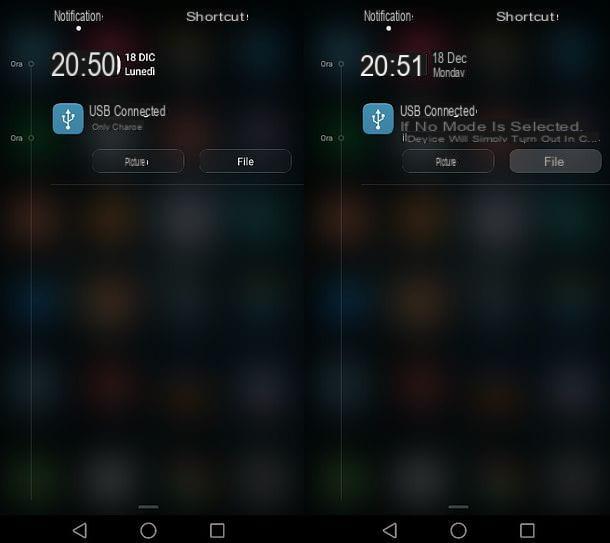
Dopo aver attivato la modalità "File" sullo smartphone, passa sul PC e apri l'Esplora File di Windows (l'icona della cartella gialla collocata in basso a sinistra sulla barra delle applicazioni). Nella finestra che si apre, seleziona la voce Questo PC (o Computer) dalla barra laterale di sinistra e fai doppio clic sull'icona relativa al tuo smartphone Huawei (es. HUAWEI VNS-L1 nel caso di Huawei P9 Lite).
Adesso, a seconda se le foto vengono salvate sulla memoria interna dello smartphone o sulla microSD, vai su Memoria interna o Scheda SD e apri le cartelle DCIM > Camera per accedere a tutte le foto (e i video) che hai realizzato con le fotocamere del telefono.
E ora? Beh, non devi far altro che selezionare i file di tuo interesse e fare un semplicissimo copia-e-incolla o taglia-e-incolla in una cartella del computer.
Se, oltre alle foto e ai video realizzati con le fotocamere dello smartphone, vuoi importare sul PC anche gli screenshot che hai catturato sul tuo device Huawei, naviga nella cartella Memoria Interna > Pictures > Screenshots o Scheda SD > Pictures > Screenshots.
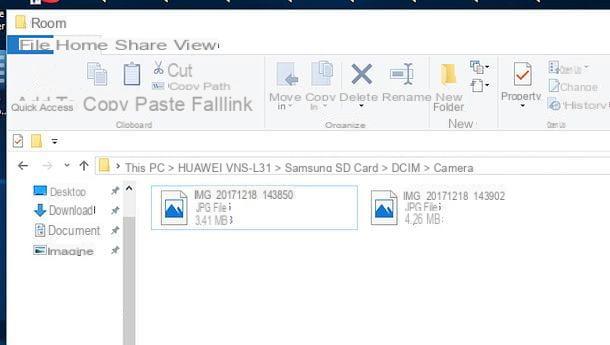
Se vuoi, puoi anche importare le foto sul PC in maniera più ordinata – assegnando, ad esempio, dei tag a queste ultime e suddividendole in cartelle rinominate in base alla loro data di realizzazione – usando lo strumento Importa immagini e video di Windows.
Per sfruttare lo strumento "Importa immagini e video" di Windows devi innanzitutto attivare la modalità di collegamento USB "Foto" sul tuo smartphone. Espandi, quindi, il menu delle notifiche di Android, pigia sul pulsante Foto contenuto nella sezione relativa al collegamento USB e attendi qualche secondo affinché venga ristabilito il collegamento tra telefono e PC.
Ad operazione completata, apri l'Esplora File di Windows, seleziona la voce Questo PC/Computer dalla barra laterale di sinistra, fai clic destro sull'icona del tuo smartphone e seleziona l'opzione Importa immagini e video dal menu che compare.
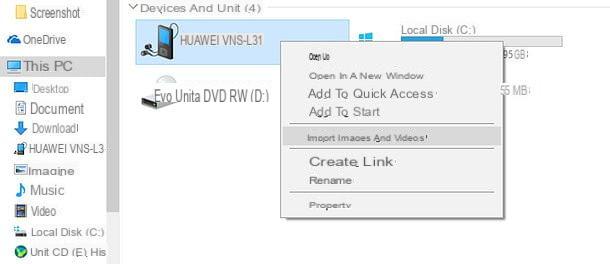
Nella finestra che si apre, aspetta qualche secondo (o qualche minuto) affinché vengano rilevati foto e video presenti sul telefono, metti il segno di spunta accanto alla voce Rivedi, organizza e raggruppa gli elementi da importare e, se vuoi, digita i tag da assegnare ai contenuti da importare sul PC (nell'apposito campo di testo collocato in basso a sinistra).
A questo punto, clicca sul pulsante Avanti, utilizza la barra di regolazione Regola gruppi (collocata in basso a destra) per impostare l'intervallo di tempo in base al quale suddividere le foto in cartelle, metti il segno di spunta accanto ai gruppi di foto da copiare sul PC e pigia sul pulsante Importa (in basso a destra) per avviare il processo di trasferimento dei dati.
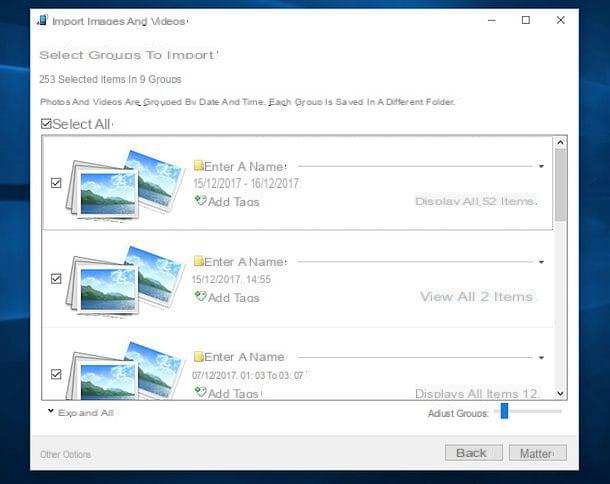
Per impostazione predefinita, le foto e i video importati dallo smartphone vengono salvati nella cartella Immagini del PC. Se vuoi cambiare destinazione, clicca sulla voce Altre opzioni nell'utility di importazione di foto e video (in basso a sinistra) e seleziona le cartelle di tua preferenza tramite i menu a tendina Importa immagini in e Importa video in. Più facile di così?!
App Foto (Windows 10)
Se utilizzi un PC equipaggiato con Windows 10, puoi importare le foto e i video dagli smartphone Huawei usando anche l'app Foto, che trovi preinstallata gratuitamente sul tuo PC.
Prima di richiamare l'app Foto di Windows 10, espandi il menu delle notifiche sul telefono e, se non hai già provveduto a farlo, attiva la modalità di collegamento USB Foto pigiando sull'apposito pulsante. Successivamente, cerca "foto" nel box collocato nell'angolo in basso a sinistra dello schermo e seleziona l'icona dell'app Foto dai risultati della ricerca (l'icona della Polaroid blu).
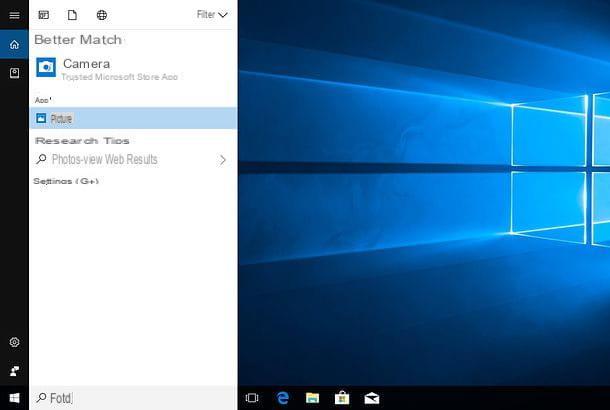
Nella finestra che si apre, fai clic sul pulsante Importa che si trova in alto a destra, seleziona la voce Da un dispositivo USB dal menu che si apre e attendi qualche istante affinché compaia la lista delle foto (e dei video) presenti sul tuo smartphone.
Apponi quindi il segno di spunta accanto alle miniature degli elementi da importare sul PC e pigia sul pulsante Continua per avviare il trasferimento dei dati.
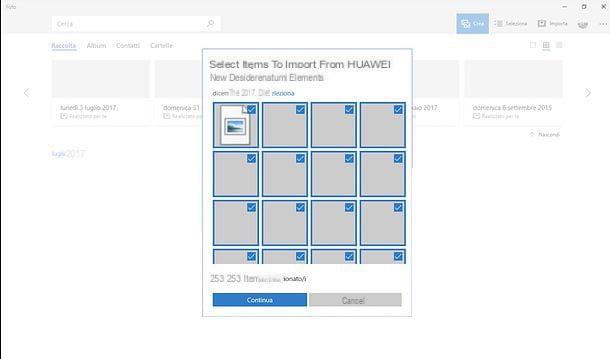
HiSuite
HiSuite è il software ufficiale di Huawei per la gestione dei suoi smartphone e dei suoi tablet da PC. È completamente gratuito e permette non solo di trasferire foto e video da e verso i terminali Huawei, ma anche di aggiornare questi ultimi, creare e ripristinare i backup, gestire le app installate, la rubrica e molto altro ancora.
Se Windows non riesce a "vedere" il tuo device usando i driver scaricati automaticamente da Internet o, molto più semplicemente, non ti trovi bene con gli strumenti inclusi "di serie" nel sistema operativo, puoi installare HiSuite e usare quest'ultimo per gestire il trasferimento di foto e video tra il tuo smartphone e il PC.
Per scaricare HiSuite sul tuo PC, collegati a questa pagina Web e fai clic sul pulsante Download che si trova al centro. A scaricamento completato, apri l'archivio RAR che contiene HiSuite (se non sai come aprire file RAR, segui la guida che ho scritto sull'argomento), estraine il contenuto in una cartella di tua scelta e avvia il file HiSuite_xx_OVE.exe. Nella finestra che si apre, pigia sul pulsante Sì, apponi il segno di spunta accanto alla voce Ho letto e accettato Accordo di licenza utente finale e Informativa sulla privacy Huawei HiSuite e concludi il setup premendo sui pulsanti Installa e Avvia. Se ti viene chiesto di riavviare il PC, accetta.
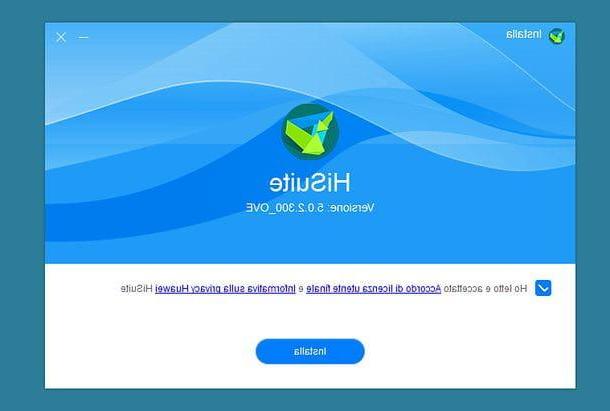
A PC riavviato, collega lo smartphone al PC tramite il cavo USB in dotazione e rispondi Sì, consenti l'accesso (oppure OK) all'avviso che compare sullo schermo del device. Dopodiché vai nel menu Impostazioni > Impostazioni avanzate > Sicurezza dello smartphone e attiva la funzione Consenti l'uso di HDB.
Se dopo aver eseguito queste operazioni il computer non "vede" ancora il telefono, attiva le opzioni da sviluppatore andando nel menu Impostazioni > Info sul telefono di Android, facendo tap sulla voce Versione Build o sulla voce Numero serie per 7 volte consecutive e, per concludere, attiva anche il debug USB nel menu Impostazioni > Opzioni sviluppatore.
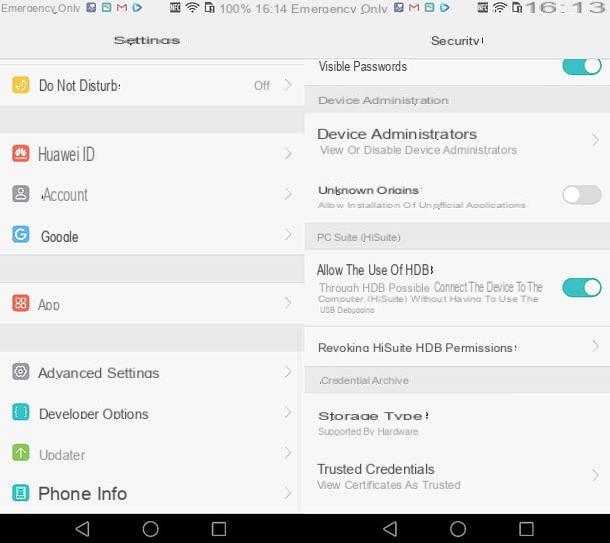
Adesso ci siamo! Seleziona la casella Immagini in HiSuite, fai clic sulla scheda Fotocamera (se vuoi importare sul PC le foto realizzate con le fotocamere dello smartphone) o sulla scheda Schermate (se vuoi importare sul PC gli screenshot) e seleziona gli elementi che vuoi importare sul computer.
Dopodiché fai clic sul pulsante Esporta (in basso a destra), seleziona la cartella in cui copiare le immagini e pigia su OK per avviare il trasferimento dei dati. Più facile a farsi che a dirsi!
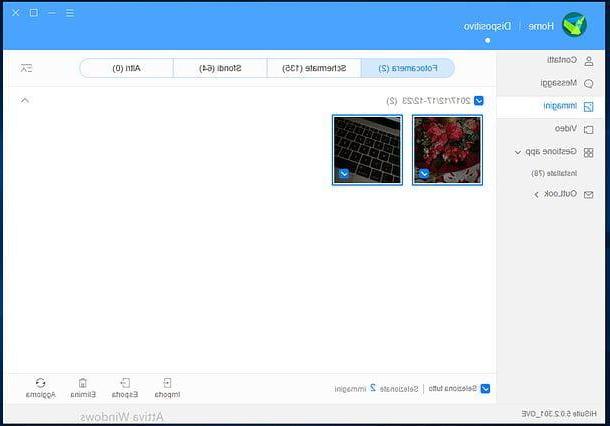
Come scaricare foto da Huawei a Mac
Se utilizzi un Mac e, pur collegando lo smartphone al computer tramite cavo USB, non riesci a visualizzare il contenuto di quest'ultimo nel Finder, non temere: ci sono delle applicazioni gratuite che permettono di risolvere il problema in maniera semplicissima.
Trasferimento File Android
La prima applicazione che ti consiglio di provare è Trasferimento File Android, un file manager gratuito che permette di accedere alla memoria interna e alla microSD dei terminali Android e di gestire tutti i dati contenuti in questi ultimi. Per scaricarlo sul tuo Mac, collegati al sito ufficiale del programma e clicca sul pulsante Download Now.
A download completato, apri il pacchetto dmg che contiene Trasferimento File Android, copia l'icona del software nella cartella Applicazioni di macOS e avvia quest'ultimo facendo clic destro su di esso e selezionando la voce Apri dal menu contestuale. Nella finestra che si apre, fai clic sul pulsante Inizia e il programma si chiuderà automaticamente.
Il gioco è fatto: da questo momento in poi, ogni volta che collegherai un dispositivo Android al tuo Mac, partirà automaticamente l'applicazione Trasferimento File Android e potrai gestire tutti i file presenti sulla memoria interna e sulla microSD di quest'ultimo.
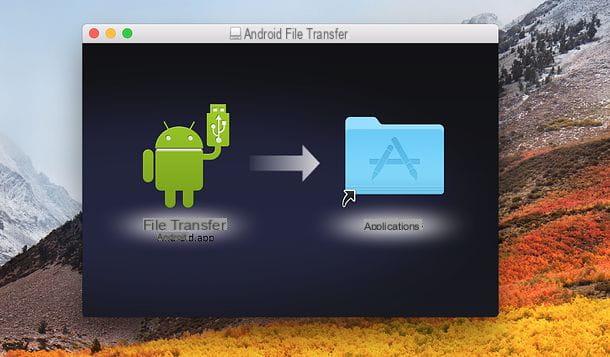
Per testare subito le potenzialità di Trasferimento File Android e utilizzarlo per scaricare le foto dal tuo smartphone Huawei, collega il dispositivo al computer tramite cavo USB e attiva la modalità File nel menu delle notifiche di Android (effettuando uno swipe dalla cima dello schermo verso il basso e pigiando sull'apposito pulsante che si trova nella sezione del menu dedicata al collegamento USB).
Attendi dunque che compaia la finestra di Trasferimento File Android, seleziona la scheda relativa alla Memoria interna o alla Scheda SD del device e accedi alla cartella DCIM > Camera (per le foto scattate con le fotocamere) o alla cartella Pictures > Screenshots (per gli screenshot). Dopodiché individua i file che desideri copiare sul Mac e trascinali in una cartella di tua scelta.
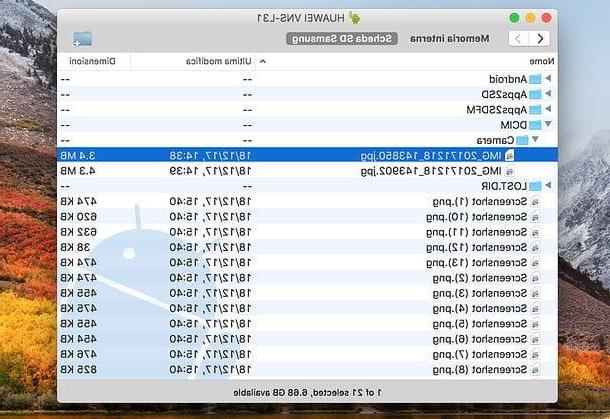
Acquisizione Immagine
Se vuoi, puoi scaricare foto da uno smartphone Huawei a un Mac anche usando Acquisizione Immagine, l'utility inclusa "di serie" in macOS che permette di effettuare scansioni e di importare foto e video da vari dispositivi.
Per acquisire le foto da uno smartphone Huawei tramite Acquisizione Immagine devi innanzitutto attivare la modalità Foto sul telefono. Richiama dunque il menu delle notifiche di Android, pigia sul pulsante Foto presente nella sezione dedicata al collegamento USB e, solo dopo aver completato l'operazione, avvia Acquisizione Immagine sul Mac (puoi trovare il programma nella cartella Altro del Launchpad o cercandolo in Spotlight).
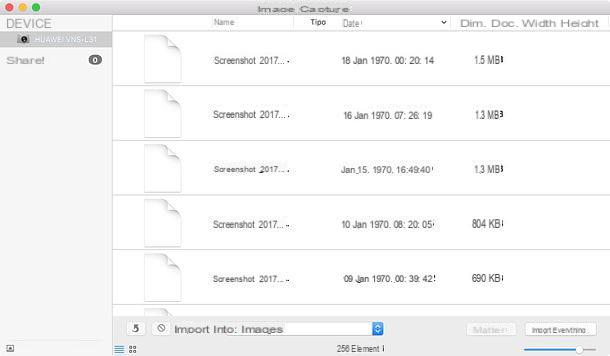
Nella finestra che si apre, seleziona il nome del tuo smartphone dalla barra laterale di sinistra, scegli la cartella in cui importare le foto tramite il menu a tendina Importa in (in basso) e pigia sul pulsante Importa tutto per avviare il trasferimento dei dati.
Se non vuoi importare sul Mac tutte le immagini presenti sullo smartphone ma solo parte di esse, seleziona solo gli elementi di tuo interesse usando la combinazione cmd+clic e trascina questi ultimi in una cartella di tua scelta. Facile, vero?
Come scaricare foto da Huawei tramite Internet
Un altro modo per scaricare le foto dallo smartphone al PC è affidarsi ai servizi cloud, primo fra tutti Google Foto, che è installato "di serie" su molti device Huawei e permette di archiviare su Internet sia foto che video usufruendo di spazio illimitato (a patto di accettare una potenziale riduzione della risoluzione a 16MP per le immagini e a 1080p per i filmati).
Per attivare il caricamento delle foto (e dei video) su Google Foto, avvia l'app ufficiale del servizio sul tuo device, pigia sul pulsante ☰ collocato in alto a sinistra e seleziona la voce Impostazioni dal menu che compare di lato. Nella schermata che si apre, vai su Backup e sincronizzazione, fai tap sull'opzione Dimensioni caricamento e seleziona la voce Alta qualità dal riquadro che si apre. Da questo momento in poi, tutte le foto e i video che realizzerai con le fotocamere dello smartphone verranno caricate sullo spazio online di Google (Google Drive).
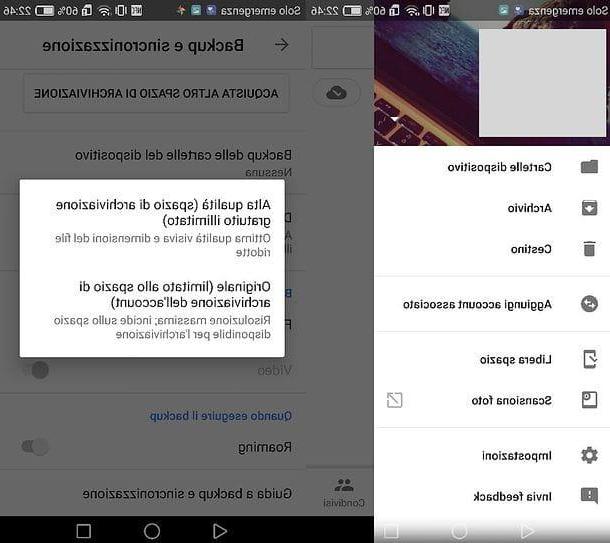
Per scaricare le foto da Google Foto al PC, apri il browser, collegati alla versione Web del servizio, metti il segno di spunta sulle miniature delle immagini di tuo interesse e seleziona la voce Scarica dal menu ⋮ che si trova in alto a destra.
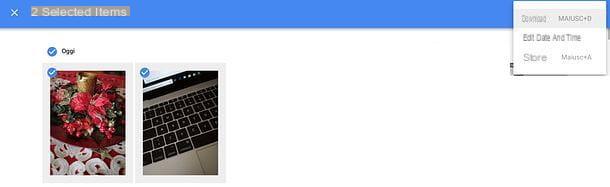
In alternativa, se preferisci, puoi installare il client ufficiale di Google Drive per Windows o macOS e scaricare foto e video sul tuo PC tramite quest'ultimo. Se non sai come funziona Google Drive e come utilizzare il client ufficiale di quest'ultimo, leggi il mio tutorial dedicato all'argomento.
Se, invece, preferisci trasferire foto dallo smartphone al computer in modalità wireless senza passare per servizi cloud specifici, puoi rivolgerti ad app di terze parti come AirDroid e Sendanywhere: te ne ho parlato in maniera approfondita nei miei tutorial su come collegare Huawei al PC e come trasferire file Android.
Come scaricare foto da Huawei

























