Programma per scaricare video da YouTube con Mac
Vorresti capire a quale programma per scaricare video da YouTube con Mac poterti rivolgere? Ti accontento subito. Qui sotto, infatti, trovi segnalati quelli che, a mio modesto avviso, rappresentano i più interessanti strumenti della categoria.
youtube-dl
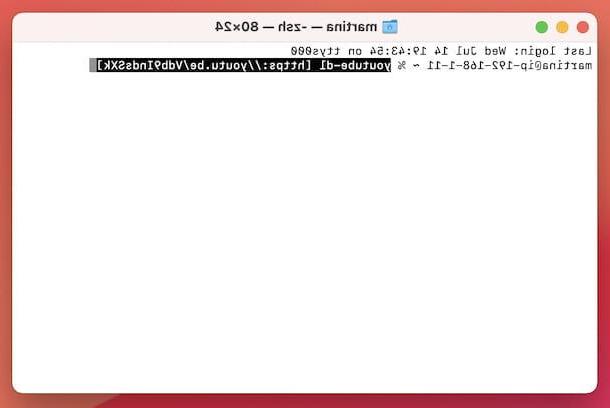
Il primo tra gli strumenti per scaricare video da YouTube con Mac che voglio suggerirti di prendere in considerazione si chiama youtube-dl. È completamente gratuito, di natura open source e consente di scaricare i video da YouTube e da altri portali salvandoli sul computer in differenti formati e risoluzioni, oltre che di estrarne la sola traccia audio. Purtroppo non dispone di interfaccia utente, quindi va usato da riga di comando, ma il suo funzionamento è comunque abbastanza semplice.
Per scaricare youtube-dl sul tuo Mac devi affidarti a Homebrew, un gestore di pacchetti gratuito e open source che permette di installare vari software con il Terminale. Per aprire quest’ultimo, seleziona la relativa icona (quella con la finestra nera e la riga di codice) che si trova nella cartella Altro del Launchpad e, nella finestra che ti viene mostrata, digita il comando /bin/bash -c “$(curl -fsSL https://raw.githubusercontent.com/Homebrew/install/HEAD/install.sh)”, dopodiché schiaccia il tasto Invio sulla tastiera e, quando richiesta, immetti la password di amministrazione del Mac e premi nuovamente il tasto Invio.
Dopo aver compiuto i passaggi di cui sopra, puoi procedere con l’installazione di youtube-dl, digitando la stringa brew install youtube-dl nella finestra del Terminale e premendo il tasto Invio sulla tastiera del Mac. Provvedi poi a effettuare l’installazione di FFmpeg, che è un componente indispensabile per effettuare la conversione dei video, inserendo la stringa brew install ffmpeg –with-fdk-aac –with-tools –with-freetype –with-libass –with-libvorbis –with-libvpx –with-x265 e premendo nuovamente il tasto Invio.
A questo punto, puoi finalmente passare all’azione. Per cui, impartisci il comando youtube-dl [URL video] (al posto di [URL video] devi digitare l’URL del video) nella finestra del Terminale di macOS, premi ancora il tasto Invio sulla tastiera e attendi che il download del video presente su YouTube di tuo interesse venga completato. Il file ottenuto verrà salvato nella cartella Inizio del Mac.
Tieni presente che procedendo come ti ho indicato poc’anzi, il filmato verrà scaricato in formato MP4, nella sua risoluzione d’origine. Se vuoi scaricare i video in un formato e/o con una risoluzione diversa oppure vuoi effettuare il download di un’intera playlist in simultanea, modifica il comando che ti ho segnalato poc’anzi con le stringhe apposite che trovi riportate sulla pagina Web con la documentazione del programma.
4K Video Downloader
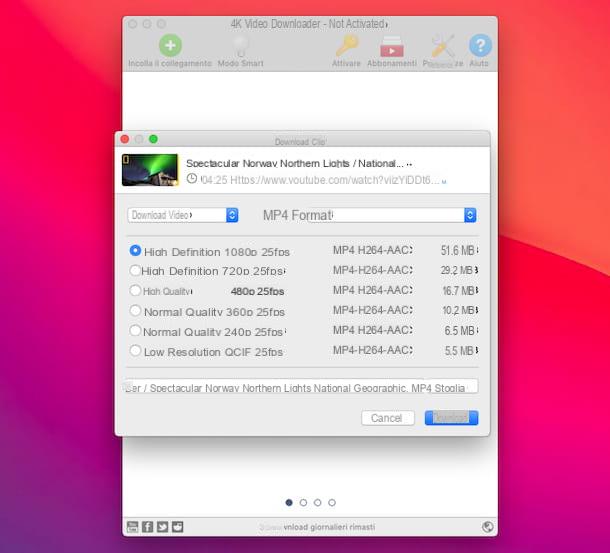
Un altro software che ti consiglio di provare è 4K Video Downloader, il quale consente di scaricare video da YouTube, Vimeo, DailyMotion e altri servizi di streaming, scegliendo fra differenti formati di output, come MP4 e MKV. Supporta altresì l’estrazione delle tracce audio in MP3, M4A e OGG e il download delle playlist, anche se nella sua versione free ha un limite di 25 video per playlist. Per aggirare questa limitazione e sbloccare altre funzioni extra occorre acquistare l’apposita licenza (che costa 14,64 euro).
Per scaricare 4K Video Downloader sul tuo Mac, collegati al relativo sito Internet e clicca sul bottone Scarica 4K Video Downloader.
A download ultimato, apri il pacchetto .dmg ottenuto e trascina l’icona del programma nella cartella Applicazioni del computer. In seguito, facci clic destro sopra e scegli la voce Apri dal menu e nella finestra che si apre, in modo da avviare il software andando però ad aggirare le restrizioni imposte da Apple nei confronti dei software provenienti da sviluppatori non certificati (operazione che va effettuata solo alla prima esecuzione).
A questo punto, copia nella clipboard del computer l’URL del video di YouTube che vuoi scaricare e, una volta visualizzata la finestra principale del programma, fai clic sui bottoni Accettare e Incolla il collegamento (in alto), per incollare il link in 4K Video Downloader.
Nell’ulteriore finestra che si apre, assicurati che nel menu a tendina a sinistra risulti selezionata l’opzione Scarica video (altrimenti provvedi tu), dopodiché scegli dal menu Formato il formato in cui vuoi scaricare il video e indica la risoluzione di tuo interesse tra quelle elencate più in basso.
In conclusione, specifica la posizione in cui salvare il file di output facendo clic sul bottone Scegli, premi sul bottone Scarica e aspetta che la procedura di download venga avviata e portata a compimento.
JDownloader
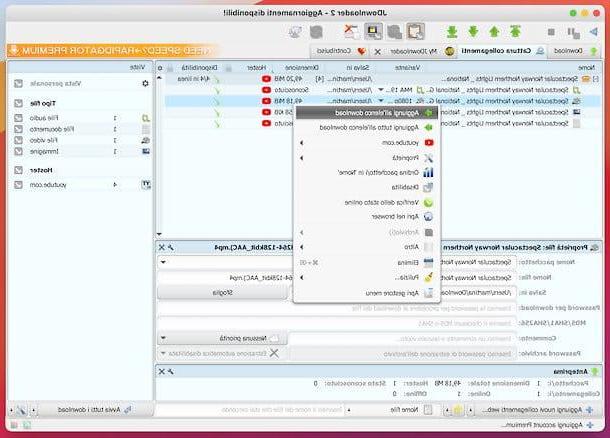
JDownloader non è un semplice programma per scaricare video da YouTube con Mac, si tratta di un downloader “universale” che permette di scaricare file dai servizi di hosting, estrapolare contenuti multimediali dalle pagine Web, scaricare foto e video dai social network e molto altro ancora. Supporta pure il download delle playlist di YouTube senza alcuna limitazione.
Per scaricare JDownloader sul tuo computer, collegati al sito Internet dell’applicazione, clicca sul collegamento Mac e poi su quello Download Installer Mac OS X Version 10.7 or higher (Java 1.8).
A download ultimato, apri il pacchetto .dmg ottenuto, avvia l’eseguibile contenuto al suo interno e, nella finestra che vedi comparire sullo schermo, clicca sui pulsanti OK e Next (per quattro volte consecutive). Infine, fai clic sul bottone Finish. Quando richiesta, provvedi inoltre a digitare la password di amministrazione del Mac.
Adesso, copia nella clipboard del Mac l’URL del video su YouTube che desideri scaricare. Fatto ciò, il programma rileverà in automatico il link e tu dovresti vederlo comparire nella scheda Cattura collegamenti di JDownloader.
Se non si verifica quanto indicato poc’anzi, puoi intervenire “manualmente”, facendo clic destro con il mouse in un qualsiasi punto vuoto della scheda dedicata alla cattura dei collegamenti, scegliendo l’opzione Aggiungi nuovi collegamenti Web dal menu contestuale, incollando l’URL del video di YouTube nel campo in corrispondenza dell’icona con la lente d’ingrandimento con il (+) nella nuova finestra visualizzata e premendo sul bottone Continua.
Per avviare il download del video, fai poi clic sul simbolo (+) in corrispondenza del suo titolo, fai clic destro sul collegamento accanto all’icona con la bobina e scegli l’opzione Avvia download dal menu contestuale. Se è la prima volta che scarichi un video da YouTube, JDownloader potrebbe chiederti di di installare FFmpeg. In tal caso, acconsenti senza remore.
A scaricamento ultimato, troverai il video di YouTube nella cartella Download del Mac. Se però lo ritieni necessario, puoi modificare la posizione per l’output, accedendo alle preferenze di JDownloader tramite il menu in alto e facendo clic sul bottone Sfoglia in corrispondenza della sezione Cartella download nella sezione Generale.
Altri programmi per scaricare video da YouTube con Mac
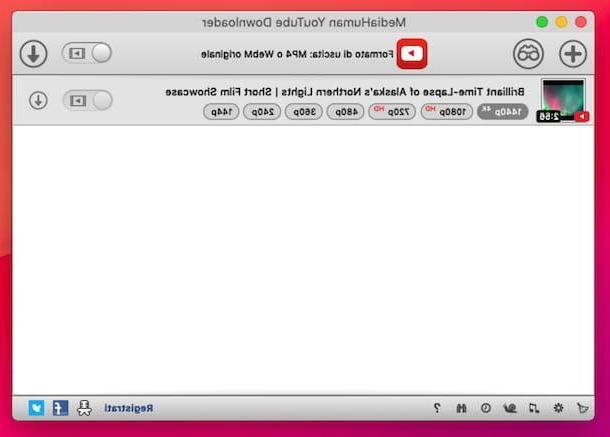
Nel caso in cui nessuno dei software che ti ho già proposto ti avesse convinto in modo particolare, puoi valutare di rivolgerti alle altre soluzioni utili allo scopo che ho incluso nell’elenco qui sotto.
- MediaHuman YouTube Downloader — applicazione che, come facilmente deducibile dallo stesso nome, permette di fare una sola cosa, ma di farla nel miglior modo possibile: scaricare i video da YouTube. Supporta i download multipli, le playlist e consente di scegliere tra varie qualità. Di base è gratis, ma permette di scaricare solo 20 video. Per aggirare questa limitazione e sbloccare altre funzioni extra, occorre passare alla versione a pagamento (al costo di 23,99 euro).
- Downie — applicazione concepita in via specifica per il download dei video su YouTube, ma anche su altri servizi Web e social. Basta trascinare e rilasciare il link del filmato nella schermata del programma per scaricare i contenuti di tuo interesse. L’applicazione è a pagamento, ma può essere ottenuta gratuitamente abbonandosi a Setapp, ossia un servizio tramite il quale è possibile accedere liberamente a oltre 210 applicazioni a pagamento, tra cui anche quella in questione, in cambio di un piccolo canone mensile/annuale. Per maggiori informazioni, ti consiglio di consultare la mia guida specifica su come funziona Setapp.
- PullTube — applicazione che consente di salvare qualsiasi tipo di contenuto video e audio da siti Internet come YouTube e Vimeo, nella migliore qualità possibile. È infatti compatibile con i video 4K, 8K, HD e a 60 fps. Anche in tal caso si tratta di un programma a pagamento, ma che può essere ottenuto tramite il già citato abbonamento Setapp.
Come scaricare video da YouTube con Mac con Safari
Se preferisci, puoi anche scaricare video da YouTube con Mac con Safari o con qualsiasi altro browser, usando dei servizi online che funzionano direttamente da Web, senza dover installare nulla sul computer. Ce ne sono diversi su cui puoi fare affidamento. Qui sotto trovi segnalai quelli che considero i più affidabili.
noTube
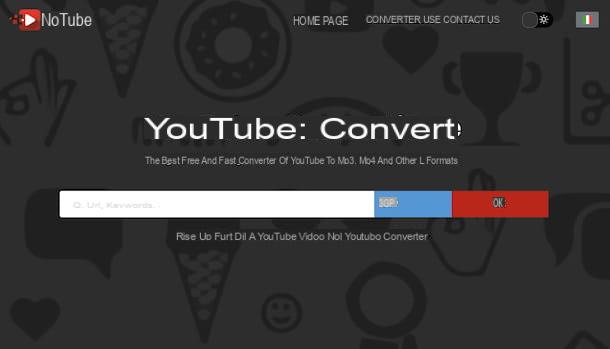
Il primo tra gli strumenti online che ti consiglio di mettere alla prova per scaricare video da YouTube con Mac è noTube. È gratis, non necessita di registrazione e permette di scaricare i video disponibili su YouTube nei formati MP4, FLV e 3G. Eventualmente, si può anche estrapolare la sola traccia audio in formato MP3 e M4A.
Per potertene servire, recati sulla home page di noTube, copia nella clipboard del Mac l’URL del video che vuoi scaricare e incollalo nel campo di testo al centro della pagina, dopodiché seleziona il formato di output tramite il menu a tendina a destra e fai clic sul pulsante OK.
Aspetta poi che il filmato venga elaborato e procedi con il download sul tuo PC, cliccando sul pulsante Scaricare. Se non hai modificato le impostazioni predefinite del browser in uso, il video verrà salvato nella cartella Download del Mac.
Altre soluzioni per scaricare video da YouTube con Mac con Safari
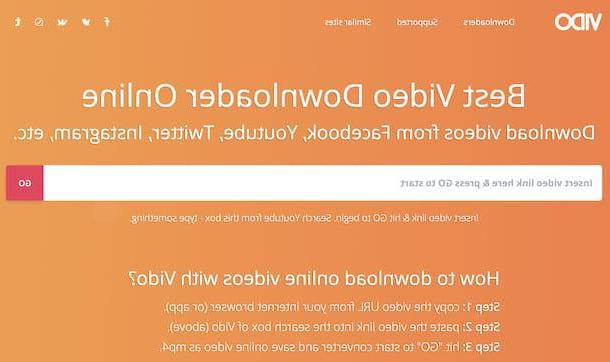
Cerchi altre soluzioni tramite cui poter scaricare video da YouTube con Mac tramite il browser? Allora prova subito le altre soluzioni di questo tipo che ho provveduto a includere nell’elenco sottostante.
- VIDO — servizio online che permette di scaricare i video di YouTube oppure le relative tracce audio in vari formati e selezionando la qualità finale di proprio interesse. È facilissimo, gratuito e funziona senza doversi registrare.
- 2conv — ulteriore soluzione Web appartenente alla categoria dei download di video per YouTube. È gratuito, molto semplice da usare e non necessita di registrazione. Inoltre, permette di scegliere tra vari formati video e audio in cui salvare i filmati sul “tubo”.
- Loader.to — altro tool online tramite il quale si possono salvare localmente i video disponibili su YouTube, oppure si può estrarre il solo audio presente negli stessi. È totalmente gratis e si usa senza registrazione.


























