Come si compila un PDF con PC e Mac
Ti interessa capire come si compila un PDF agendo da computer? Allora usa i programmi che trovi indicati qui sotto: Ce ne sono sia per Windows che per macOS e Linux e sono tutti abbastanza semplici da impiegare.
LibreOffice (Windows/macOS/Linux)
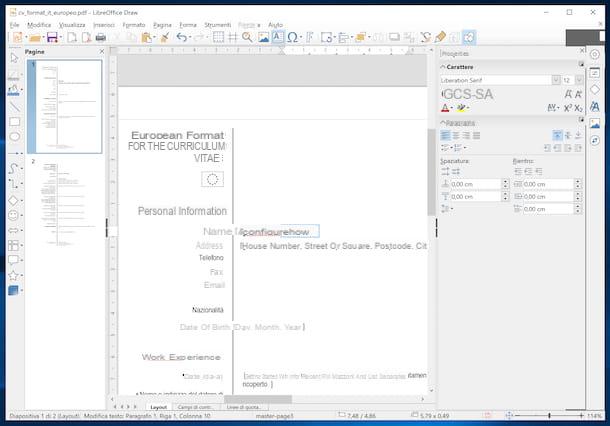
Il primo tra gli strumenti per compilare PDF che ti invito a prendere in considerazione è LibreOffice. Non ne hai mai sentito parlare? Strano, è famosissimo. Ad ogni modo non c’è problema, rimediamo subito. Sì tratta di una celebre suite per la produttività gratuita, open source e considerata da molti come la migliore alternativa free al pacchetto Office di Microsoft. Consente di compiere praticamente tutte le operazioni che possono essere eseguite con quest’ultimo e, in più, offre anche tante utili funzioni per l’editing dei PDF, motivo per cui ho scelto di parlartene in questo mio tutorial.
Per effettuarne il download sul tuo computer, recati sul sito Web del programma e clicca sul pulsante Scaricate la versione x.x.x.
Una volta completato il download, se stai usando Windows, avvia il file .msi ottenuto e, nella finestra che ti viene mostrata sul desktop, clicca sul bottone Esegui. Successivamente, premi sul pulsante Avanti, seleziona l’opzione Tipica, clicca sui bottoni Avanti, Installa e Sì e concludi il setup premendo sul pulsante Fine.
Se, invece, stai usando macOS, apri il pacchetto .dmg ottenuto, trascina l’icona di LibreOffice nella cartella Applicazioni del computer, fai clic destro su di essa e seleziona la voce Apri dal menu che ti viene mostrato. Premi poi sul bottone Apri in risposta all’avviso visualizzato sulla scrivania, in modo tale da avviare LibreOffice andando ad aggirare le limitazioni imposte da Apple verso le applicazioni provenienti da sviluppatori non certificati (operazione che va effettuata solo al primo avvio).
A questo punto, sempre se stai usando macOS, recati nuovamente sul sito Internet di LibreOffice e fai clic sul pulsante Interfaccia utente tradotta, per prelevare la traduzione in lingua italiana della suite (chevsu Windows è già inclusa). Completato il download, chiudi LibreOffice (premendo la combinazione di tasti cmd+q sulla tastiera), apri il pacchetto .dmg ottenuto, fai clic destro sull’eseguibile LibreOffice Language Pack presente al suo interno, seleziona la voce Apri dal menu che compare e premi sui bottoni Apri e Installa.
In seguito, seleziona la voce /Applications/LibreOffice.app dalla finestra visualizzata e premi pulsante Installa. Se ti viene mostrato un avviso relativo ai permessi, clicca sul bottone Sì, identificami, digita la password del tuo account utente su macOS e clicca sul bottone OK per due volte di seguito.
A questo punto, avvia LibreOffice selezionando il collegamento aggiunto al menu Start (su Windows) oppure selezionando la relativa icona presente nel Launchpad (su macOS), dopodiché fai clic sul pulsante Apri file situato in alto a sinistra e seleziona il documento PDF salvato sul tuo computer che desideri compilare. Sì avvierà quindi l’editor di LibreOffice per modificare i documenti in formato PDF (Draw).
Adesso, per compilare le varie parti del tuo PDF, non devi far altro che selezionare lo strumento Inserisci casella di testo (l’icona con la “A” nella casella di testo) dalla barra degli strumenti situata in alto e creare una selezione nel punto del documento in cui vuoi aggiungere del testo, dopodiché inizia pure a scrivere. Se vuoi, puoi altresì modificare le dimensioni e il tipo di font usando gli appositi menu posti sul lato destro.
Se il PDF contiene del testo liberamente modificabile dall’utente, puoi anche selezionare quest’ultimo con il mouse e scrivere ciò che vuoi oppure modificare e/o cancellare il testo esistente. Se, invece, stai avendo a che fare con un PDF con dei menu e dei pulsanti di scelta, per poterlo compilare devi solo selezionare le informazioni corrette (non c’è bisogno nemmeno di ricorrere allo strumento per la modifica del testo).
A modifiche ultimate, salva il tuo PDF compilato facendo clic sul menu File, che si trova in alto a sinistra, e selezionando la voce Esporta nel formato PDF da quest’ultimo. Nella finestra che si apre, clicca sul bottone Esporta, seleziona la posizione sul tuo PC in cui vuoi salvare il file, digita il nome che desideri assegnargli e clicca sul pulsante Salva, per concludere l’operazione.
Adobe Acrobat Reader DC (Windows/macOS)
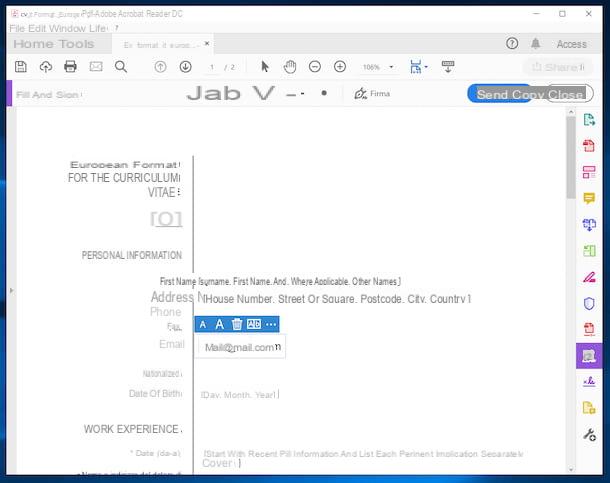
Un altro strumento che hai dalla tua per compilare i file in formato PDF è Acrobat Reader DC: si tratta di un programma reso disponibile dalla celebre software house Adobe, gratuito, facile da usare e fruibile sia su Windows che su macOS. Consente di visualizzare i PDF e di editarli con semplicità. Abbonandosi alla versione Pro (con costi a partire da 18,29 euro/mese, dopo una trial gratuita di 7 giorni) è inoltre possibile sbloccare alcune funzioni aggiuntive, come la possibilità di modificare il testo già inserito nei documenti.
Per effettuarne il download sul tuo computer, recati sul sito Internet del programma e fai clic sul bottone Installa adesso/Scarica.
A download ultimato, se stai usando Windows, avvia il file .exe ottenuto e clicca sul pulsante Sì nella finestra che si apre sul desktop. Attendi poi che tutti i componenti necessari per il funzionamento del software vengano scaricati e clicca sul bottone Termina.
Se, invece, stai usando macOS, apri il pacchetto .dmg ottenuto, avvia il file .pkg presente al suo interno e, nella finestra che vedi comparire sulla scrivania, clicca sul bottone Continua (per due volte di fila). Premi quindi sul pulsante Installa, inserisci la password di amministrazione del Mac e termina il setup cliccando sui bottoni Installa software, Chiudi e Sposta. In seguito, avvia il programma facendo clic sulla sua icona che è stata aggiunta al Launchpad.
Ora che, a prescindere dal sistema operativo in uso, visualizzi la finestra del software sullo schermo, clicca sul menu File posto in alto a sinistra, quindi sulla voce Apri e seleziona il PDF relativamente al quale ti interessa andare ad agire.
Una volta aperto il documento, per aggiungere del testo, seleziona la voce Compila e firma che si trova nel menu a destra, clicca nel punto in cui vuoi scrivere e digita pure il tuo testo. Servendoti del menu che vedi comparire su schermo, puoi anche modificare la dimensione del font.
Se poi stai agendo su un PDF dotato di menu e pulsanti di scelta, per compilare il documento non devi far altro che selezionare l’informazione corretta tra quelle disponibili, senza neppure dover richiamare lo strumento per inserire del testo.
A modifiche ultimate, fai clic sull’icona del floppy disk (sulla barra degli strumenti, in cima), indica la posizione sul tuo computer in cui desideri salvare il file, digita il nome che vuoi assegnargli e fai clic sul bottone Salva, per salvare il documento compilato.
Anteprima (macOS)
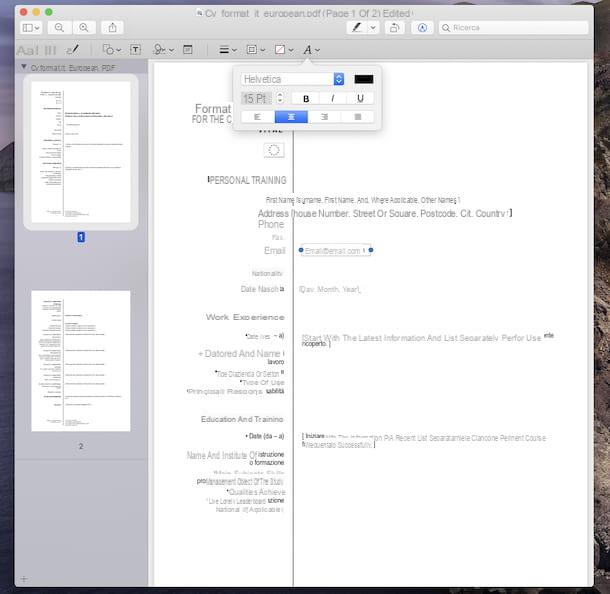
Possiedi un Mac? In tal caso, sono felice di comunicarti che, se vuoi, puoi evitare di ricorrere all’uso di strumenti di terze parti per compilare i tuoi PDF. Infatti, puoi affidarti ad Anteprima: l’applicazione già inclusa in tutti i computer a marchio Apple, grazie alla quale è possibile visualizzare e modificare sia immagini che PDF.
Per servirtene, ti basta fare doppio clic sul PDF di tuo interesse, in modo tale da aprirlo direttamente in Anteprima: se ciò non avviene, perché Anteprima non è più impostato come software predefinito per i file PDF, fai clic destro sul documento di tuo interesse, scegli la voce Apri con dal menu che compare e poi quella Anteprima.
Adesso, fai clic sul pulsante con la matita che si trova nella barra degli strumenti, in alto, seleziona lo strumento Testo (l’icona con la “T” all’interno del quadrato), sposta la casella per l’immissione del testo appena comparsa su schermo nel punto del PDF da compilare e comincia pure a scrivere. Se vuoi modificare la dimensioni dei caratteri, la formattazione, l’allineamento e il font, clicca sull’icona della lettera “A”, che si trova nella barra degli strumenti, e seleziona le opzioni che preferisci dal menu che compare.
Se quello su cui stai operando è un PDF dotato di menu e pulsanti di scelta, per compilare il documento, non devi far altro che selezionare l’informazione corretta tra quelle disponibili, senza neppure dover richiamare lo strumento per inserire del testo.
A modifiche ultimate, chiudi semplicemente il documento, facendo clic sulla “x” che si trova in alto a sinistra (il pallino rosso) e tutti i cambiamenti verranno salvati in modo automatico sul file corrente. Se preferisci creare un nuovo file con i cambiamenti apportati senza andare a toccare l’originale, dopo aver fatto clic sul menu File (in alto a sinistra) seleziona la voce Esporta da quest’ultimo, indica il nome e la posizione che vuoi assegnare al documento e premi sul bottone Esporta.
Come si compila un PDF online
Non vuoi, o non puoi, scaricare nuovi programmi sul tuo computer? Ti piacerebbe dunque sapere come si compila un PDF online? Beh, allora prosegui pure nella lettura: qui di seguito, trovi indicati quelli che, a mio modesto avviso, rappresentano i più interessanti servizi della categoria.
DocHub
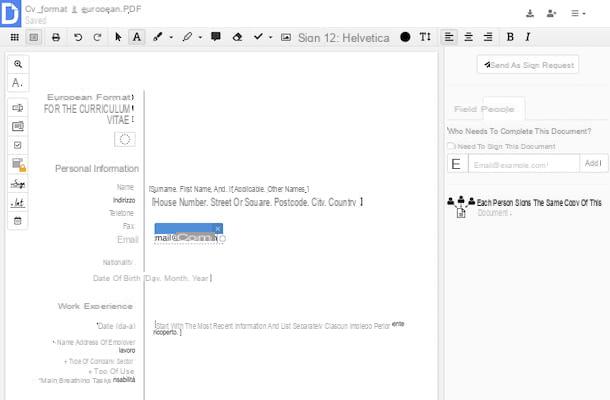
Il primo tra i servizi Web per compilare PDF che ti consiglio di prendere in considerazione è DocHub, il qual permette di apportare praticamente ogni genere di modifica a svariati tipi di documenti, PDF compresi. È facile da usare, funziona da qualsiasi browser ed è gratuito. Eventualmente, però, è disponibile anche in una versione a pagamento (4,99 dollari/mese) che consente di sbloccare alcune funzioni extra, come la possibilità di inviare fax. Per quel che concerne la privacy degli utenti, il servizio non dichiara come vengono trattati i dati caricati.
Per cominciare a usare DocHub, collegati alla home page del servizio e registrati con il tuo indirizzo di posta elettronica, con l’account Google oppure con quello Dropbox, facendo clic sulle apposite voci visibili su schermo e fornendo poi i dati richiesti.
Una volta effettuato l’accesso al servizio, fai clic sul pulsante New che si trova in alto a sinistra e importa il tuo PDF dal computer oppure da uno dei servizi di cloud storage supportati (Dropbox, Google Drive e OneDrive), facendo clic sui relativi pulsanti.
Completata la procedura d’importazione, seleziona lo strumento Text, facendo clic sulla relativa icona (quella con la “A”) posta sulla barra degli strumenti (in alto), fai clic nel punto del documento in cui vuoi inserire il tuo testo e digitalo nel box apposito che vedi comparire. Se vuoi, puoi anche formattare il testo inserito come meglio credi, evidenziandolo e servendoti dei comandi appositi che ti vengono mostrati nella parte in fondo a destra della barra degli strumenti.
Completate tutte le modifiche, scarica il PDF sul tuo computer, facendo clic sul pulsante con le tre linee in orizzontale (in alto a destra), selezionando la voce Download /Export dal menu che compare e premendo poi sul bottone Download, nella finestra che si apre sullo schermo. In alternativa, puoi salvare il PDF compilato su uno dei servizi di cloud storage supportati oppure inviarlo via email, selezionando la relativa icona e premendo sul bottone apposito.
Come si compila un PDF con Android, iPhone e iPad
Per concludere, vediamo come si compila un PDF da smartphone o tablet, per la precisione usando Android oppure un iPhone o un iPad: di seguito trovi tutte le spiegazioni di cui hai bisogno.
Xodo PDF (Android/iOS)
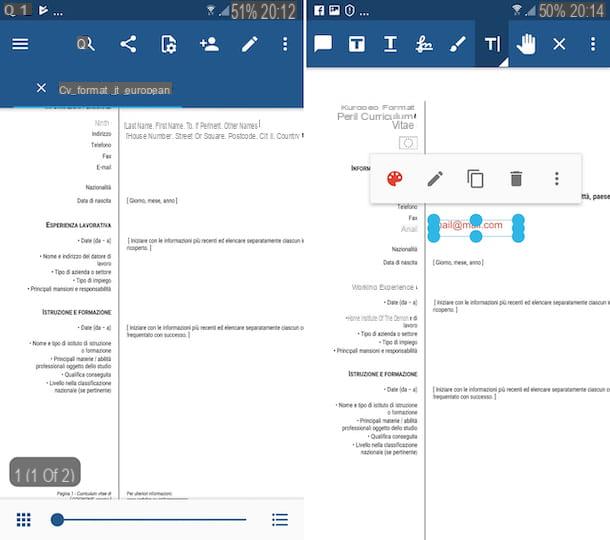
Di applicazioni che consentono di visualizzare, modificare e compilare i PDF da mobile ce ne sono diverse: tra le tante, però, io ti suggerisco di provare Xodo PDF, che è facile da usare ed è disponibile sia per Android che per iOS. Consente di compiere tutte le operazioni che ti ho appena indicato e per di più è gratis.
Per servirtene, provvedi in primo luogo a effettuarne il download sul tuo dispositivo. Se stai usando Android, visita la relativa sezione del Play Store e premi sul pulsante Installa. Se stai usando iOS, invece, accedi alla relativa sezione dell’App Store, premi sul pulsante Ottieni/Installa e autorizza il download tramite Face ID, Touch ID o password dell’ID Apple. A scaricamento ultimato, fai tap sul bottone Apri comparso su schermo per avviare l’app.
Adesso, concedi all’app i permessi per accedere ai tuoi file (se necessario) e seleziona il documento PDF che hai necessità di compilare dalla schermata visualizzata. Una volta aperto il PDF, fai tap sul simbolo della matita presente in alto a destra, premi sull’icona con la “T” e la linea laterale per selezionare lo strumento per l’inserimento del testo, fai tap nel punto del documento che hai necessità di compilare e digita il tuo testo. Premi poi in qualsiasi altro punto dello schermo per confermare le modifiche.
Se vuoi, puoi anche cambiare il font, il colore e la dimensione del testo, selezionando nuovamente quest’ultimo, premendo sull’icona raffigurante la tavolozza annessa al menu che vedi comparire e servendoti delle varie opzioni disponibili su schermo.
Quando avrai finito di compilare il tuo documento, premi sulla “x” posta in alto: così facendo, le modifiche apportate al documenti saranno salvate in maniera automatica.
Editor PDF (iOS)
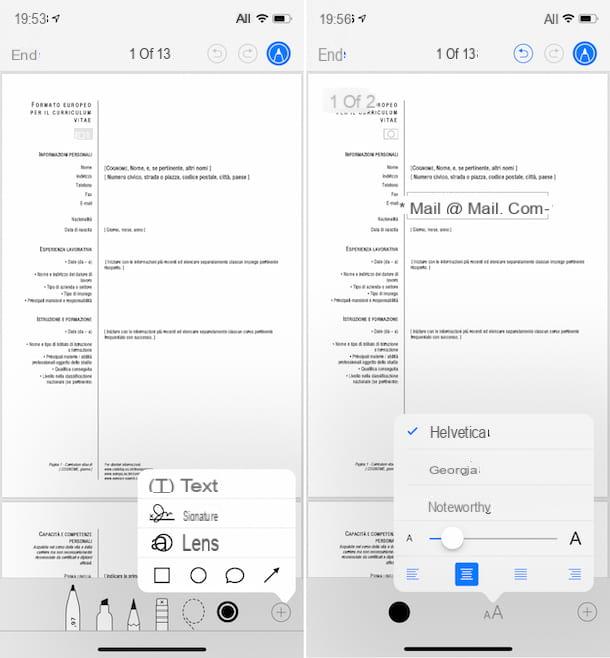
Se stai usando un iPhone oppure un iPad, ti comunico che non devi necessariamente ricorrere all’uso di app di terze parti per compilare i tuoi file in formato PDF. A partire da iOS 11, infatti, Apple ha aggiunto al visualizzatore di file PDF integrato anche delle comode funzioni per la modifica dei documenti di questo tipo che, ovviamente, possono far comodo per lo scopo oggetto di questo tutorial.
Ciò detto, apri il documento relativamente al quale ti interessa andare ad agire, fai tap sul pulsante per la condivisione (quello con il rettangolo e la freccia) e scegli l’opzione Crea PDF o, se non disponibile, quella Salva su File (in quest’ultimo caso, indica anche la posizione locale o nel cloud in cui desideri salvare il file).
Una volta visualizzata la schermata relativa al documento, fai tap sul simbolo della matita posto in alto a destra, premi sul bottone [+] collocato in basso, seleziona la voce Testo dal menu che compare e sposta la casella per l’immissione del testo comparsa su schermo nel punto del PDF da compilare.
A questo punto, fai doppio tap sulla casella comparsa in precedenza, cancella il testo d’esempio presente al suo interno e digita il tuo. Premi poi in punto qualsiasi al di fuori della casella di testo per confermare i cambiamenti apportati. Per modificare il colore, le dimensioni e il font della scritta, invece, fai nuovamente tap sul testo e serviti dei pulsanti e dei menu appositi che vedi comparire in basso.
Quando avrai terminato tutte le modifiche, seleziona la voce Fine posta in alto a sinistra per fare in modo che vengano salvate. Più facile di così?
Come si compila un PDF

























