- PDFZorro
- PDFescape
Come sottolineare su PDF su Windows e Mac
Ti interessa capire come sottolineare su PDF agendo dal tuo PC Windows oppure da Mac? Allora metti subito alla prova le risorse adibite allo scopo che ho provveduto ad indicarti ed esplicarti qui di seguito, sono sicuro che sapranno soddisfarti. Scommettiamo?
Acrobat Reader DC (Windows/macOS/Linux)
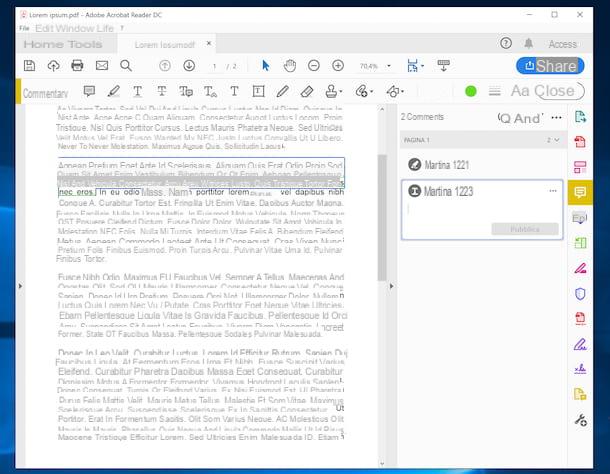
Il primo tra gli strumenti utili per sottolineare un PDF su Windows e macOS che voglio suggerirti di utilizzare è Acrobat Reader DC. Nel caso in cui non ne avessi mai sentito parlare, si tratta del software “ufficiale” per aprire e modificare i PDF reso disponibile da Adobe. È gratis, ma alcune feature, come la possibilità di convertire i file, sono riservate agli abbonati della versione Pro (che costa 18,29 euro/mese, ma che può essere provata gratis per 7 giorni).
Per scaricare il programma sul tuo computer, visita il suo sito Internet e fai clic sul pulsante Scarica. A download ultimato, se stai usando Windows, apri il file .exe ricavato e clicca sul bottone Sì nella finestra che compare sul desktop. Aspetta poi che la procedura d’installazione venga avviata e, una volta completata, clicca sul bottone Termina.
Se, invece, stai usando macOS, apri il pacchetto .dmg ricavato e avvia il file .pkg presente al suo interno. Nella finestra che si apre, fai clic sul bottone Continua (per due volte di seguito) e su quello Installa. Digita quindi la password del tuo account utente su macOS, premi sul bottone Installa software e, quando il setup risulta completato, clicca sui pulsanti Chiudi e Sposta.
Ora che, a prescindere dal sistema operativo, visualizzi la finestra del programma sullo schermo, seleziona la voce Apri dal menu File posto in alto a sinistra e scegli il PDF che vuoi editare. Per sottolinearlo, clicca sul pulsante Commento situato a destra, premi sull’icona con la “T” sottolineata che si trova in cima e seleziona la porzione di testo di riferimento, tenendo premuto il tasto sinistro del mouse nel punto di inizio e rilasciandolo nel punto finale.
Se vuoi modificare il colore della sottolineatura, fai clic sul pallino colorato che si trova sulla barra degli strumenti in alto e fa’ la tua scelta dal menu che si apre.
A modifiche ultimate, per salvare i cambiamenti clicca sull’icona con il floppy disk che trovi nella parte in alto a sinistra della finestra del programma e indica la posizione e il nome in cui vuoi salvare il PDF sottolineato.
PDF-XChange Editor (Windows)
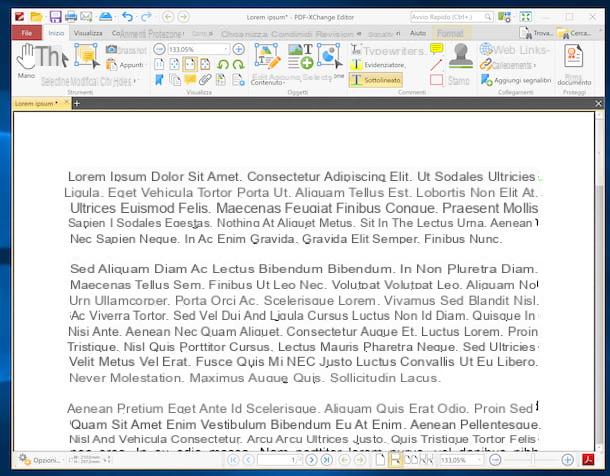
Se quello che stai usando è un PC Windows, un altro programma che voglio consigliarti di prendere in considerazione per sottolineare su PDF è PDF-XChange Editor. Si tratta di un software in lingua italiana che permette di visualizzare e modificare i file nel formato in questione. È disponibile anche in una variante portable che non necessita di installazioni. Da notare che di base è gratis, ma acquistando la licenza d’uso (con costi a partire da 48,00 euro) è possibile sbloccare funzioni aggiuntive, come la possibilità di creare e modificare moduli PDF compilabili.
Per scaricare PDF-XChange Viewer sul tuo computer, visita il sito Internet del programma, premi sulla freccia che si trova vicino al bottone Download e seleziona l’opzione Portable version.
A scaricamento ultimato, estrai l’archivio ZIP ricavato in una cartella a piacere e avvia il file .exe contenuto al suo interno. Una volta visualizzata la finestra del programma sul desktop, fai clic sull’icona della cartella gialla situata in alto a sinistra e seleziona il PDF da aprire. In alternativa, trascina il documento direttamente nella finestra del programma.
Successivamente, avvia lo strumento per la sottolineatura recandoti nella scheda Inizio nella parte in alto a sinistra del programma e facendo clic sulla voce Sottolineato che trovi sempre in cima. A questo punto, non ti rimane che usare il mouse per sottolineare il testo che ti interessa, facendo clic sinistro nel punto d’inizio e continuando a tenere premuto sino al punto finale.
Se lo desideri, puoi anche modificare il colore della sottolineatura, facendo clic sulla scheda Formato posta in alto e scegliendo poi la colorazione che preferisci dal menu che compare. Se il colore che cerchi non è disponibile, clicca sul menu Colore riempimento che trovi sempre nella medesima sezione e fa’ la tua scelta dal riquadro che si apre.
A modifiche ultimate, ricordarti di salvare il risultato finale facendo clic sull’icona del floppy disk in alto a sinistra.
Anteprima (macOS)
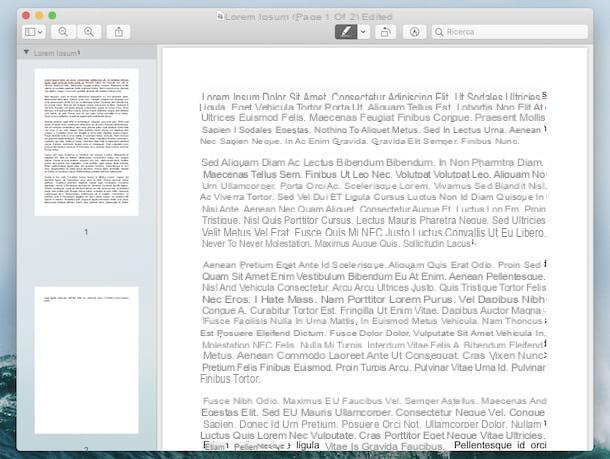
Se stai usando macOS, puoi sottolineare su PDF anche usando Anteprima. Si tratta del visualizzatore di immagini e documenti PDF, appunto, predefinito di macOS. Lo trovi quindi già preinstallato sul tuo computer a marchio Apple ed è molto facile da usare.
Per servirtene per il tuo scopo, apri il documento PDF di riferimento facendo doppio clic sulla sua icona. Se nel fare ciò si apre un altro programma, fai clic destro sull’icona del file, seleziona la voce Apri con dal menu e scegli Anteprima.
Una volta aperto il documento di riferimento, fai clic sul pulsante con l’evidenziatore che si trova sulla barra degli strumenti (in alto), clicca sulla freccia adiacente e scegli l’opzione Sottolineato dal menu. Dopodiché passa il cursore del mouse, facendo clic sinistro e continuando a tenere premuto, sulla porzione di testo da sottolineare. Rilascia la “presa” quando hai terminato.
Per applicare le modifiche apportate, chiudi semplicemente il documento cliccando sul cerchio rosso situato nella parte in alto a sinistra della finestra, i cambiamenti verranno salvati automaticamente. Et voilà!
Libri (macOS)
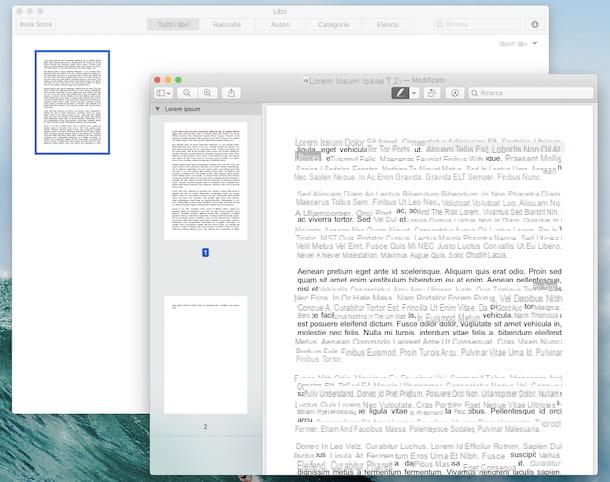
Anche Libri, l’applicazione predefinita di macOS (oltre che di iOS) per acquistare e leggere eBook, precedentemente nota con il nome di iBooks, può essere usata per sottolineare i file in formato PDF. Il programma, infatti, consente altresì di intervenire sui file appartenenti alla categoria in questione. Come si fa? Te lo spiego subito.
In primo luogo, avvia Libri facendo clic sulla relativa icona (quella con lo sfondo arancio e il libro bianco aperto) che trovi nel Launchpad. Successivamente, se visualizzi lo store invece che la libreria, clicca sul pulsante Libreria in alto a sinistra, dopodiché se il PDF di tuo interesse è già stato importato nell’applicazione, selezionalo facendo doppio clic sulla sua anteprima che trovi nella sezione Tutti i libri. In caso contrario, importalo prima trascinando il file nella finestra del programma oppure tramite il menu File > Aggiungi alla libreria posto in alto a sinistra.
Dopo aver compiuto i passaggi di cui sopra, il PDF verrà aperto in Anteprima e potrai quindi sottolineare le porzioni di testo di tuo interesse procedendo in maniera analoga a quanto ti ho indicato nel passo precedente. Più facile di così?
Come sottolineare su PDF online
Come ti dicevo a inizio articolo, puoi rivolgerti anche a degli appositi servizi Web per sottolineare su PDF, in special modo se i documenti sui quali devi andare ad agire non sono molti. Per scoprire quali, a mio modesto avviso, rappresentano i migliori strumenti online della categoria, continua pure a leggere, li trovi segnalati qui di seguito.
PDFzorro
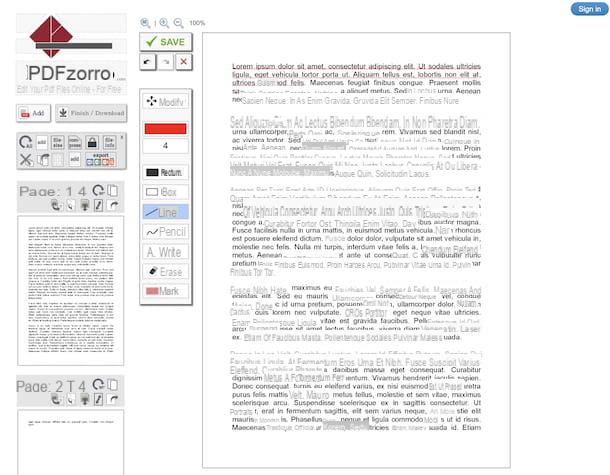
PDFzorro è un rinomato servizio online molto facile da usare che consente di modificare il testo presente nei PDF in vari modi, non solo sottolineandolo ma anche aggiungendovi firme, note ecc. Non presenta alcun obbligo di registrazione ed è totalmente gratis.
Per servirtene, recati sul suo sito Internet e clicca pulsante Upload per selezionare dal tuo computer il PDF su cui vuoi andare ad agire. In alternativa, trascina il file direttamente nella finestra del browser, in corrispondenza del box al centro dello schermo. Se il tuo PDF si trova online, puoi anche fornirne l’URL, cliccando sul collegamento or load from URL, oppure puoi caricarlo da Google Drive, facendo clic sul collegamento click here, to open PDF directly from Google Drive.
Successivamente, clicca sul pulsante start PDF Editor, seleziona, dalla parte sinistra dell’editor che si è aperto, la pagina del documento sulla quale desideri intervenire e fai clic sullo strumento Line nel box che trovi in alto a sinistra. In seguito, scegli il colore colore che vuoi usare per sottolineare cliccando sul rettangolo colorato e lo spessore della sottolineatura facendo clic sul pulsante con il numero posto poco più in basso.
In seguito, traccia la sottolineatura sotto la porzione di testo di tuo interesse, facendo clic sinistro con il mouse nel punto di inizio e continuando a tenere premuto sino al punto finale.
A modifiche ultimate, clicca sul bottone Save a sinistra. Per concludere, premi sul pulsante Finish/Download che si trova sempre a sinistra e scegli, previo clic sui bottoni comparsi, se scaricare il PDF sottolineato sul computer, se salvarlo su Google Drive oppure se inviarlo tramite messaggio di posta elettronica
PDFescape
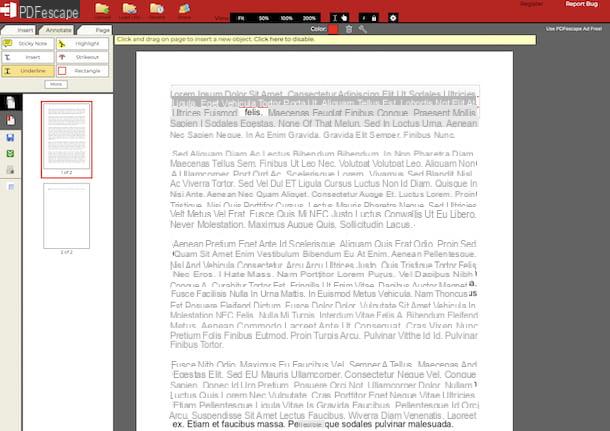
Un altro servizio online al quale puoi rivolgerti per sottolineare su PDF è PDFescape. Offre svariate funzioni e strumenti utili per la modifica dei PDF, non necessita di registrazione ed è gratis. L’unica cosa da tenere presente è che non si possono caricare file aventi una dimensione superiore ai 10 MB e che questi possono essere costituiti da un numero massimo di 100 pagine.
Per servirtene, visita la relativa home page, clicca sul pulsante Scegli file per selezionare dal tuo PC il PDF sul quale vuoi andare ad agire e premi sul bottone Upload. In alternativa, trascina direttamente nella finestra del navigatore, in corrispondenza del box Drop PDF Here, il documento.
Aspetta poi che il file venga caricato sul servizio e una volta visualizzato l’editor di PDFEscape accedi allo strumento per sottolineare i testi, cliccando sulla scheda Annotate che si trova in alto a sinistra e premendo sul pulsante Underline.
A questo punto, traccia un rettangolo di selezione sulla porzione di testo da sottolineare, facendo clic nel punto di inizio e continuando a tenere premuto sino al punto finale. In alternativa, puoi fare clic su una parola alla volta. Se vuoi modificare il colore della sottolineatura, premi sul quadratino accanto alla voce Color che si trova in alto e fa’ la tua scelta dal menu che si apre.
Per concludere, salva la versione modificata del PDF cliccando sul pulsante con il floppy disk collocato a sinistra. Per procedere con il download del file editato sul tuo computer, invece, premi sul bottone con il quadrato verde e le due frecce bianche che trovi poco più in basso.
Come sottolineare su PDF su Android, iPhone e iPad
Per concludere in bella, come si suol dire, voglio segnalarti quelle che sono le app di cui puoi avvalerti su Android, iPhone e iPad per sottolineare su PDF in tal caso. Trovi quelle che a parer mio rappresentano le migliori del genere qui sotto. Provale subito, vedrai che non te ne pentirai!
Xodo PDF (Android/iOS)
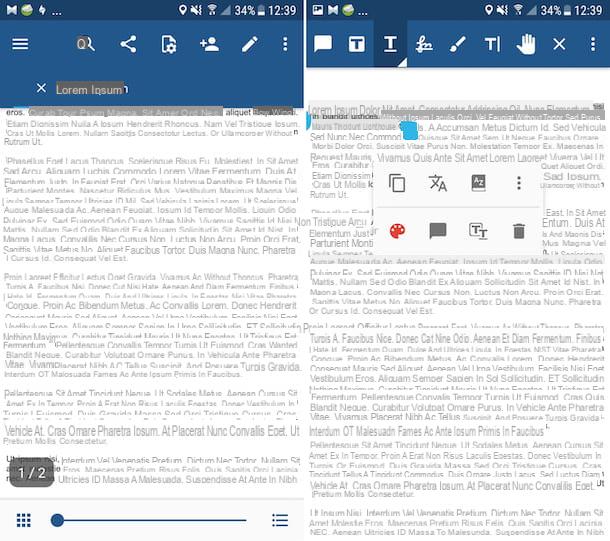
Di applicazioni che consentono di visualizzare e modificare i PDF da mobile ce ne sono diverse: tra le tante, però, io ti suggerisco di rivolgerti a Xodo PDF, che è molto semplice da usare ed è disponibile sia per Android che per iOS. È gratis e permette di compiere senza il benché minimo problema tutte le operazioni appena menzionate.
Per scaricare l’app sul tuo dispositivo, se stai usando Android, visita la relativa sezione del Play Store e premi sul pulsante Installa e, se necessario, anche su quello Accetto. Se stai usando iOS, invece, accedi alla relativa sezione dell’App Store, premi sul pulsante Ottieni/Installa e autorizza il download tramite Face ID, Touch ID o password dell’ID Apple. A scaricamento ultimato, fai tap sul bottone Apri comparso su schermo per avviare l’app.
Adesso, concedi all’app i permessi per accedere ai tuoi file (se necessario) e seleziona il documento PDF che hai necessità di sottolineare dalla schermata visualizzata. In seguito, fai tap sul simbolo della matita presente in alto a destra e premi sull’icona con la “T” sottolineata per selezionare lo strumento per sottolineare, appunto.
In seguito, seleziona la porzione di testo che intendi sottolineare premendo sulla prima parola e continuando a tenere premuto sino alla parte finale per far comparire la sottolineatura.
Se vuoi, puoi anche cambiare lo spessore della sottolineatura, il colore e l’opacità, premendo sul pulsante con la tavolozza che ti viene mostrato nel menu visibile dopo aver sottolineato il testo e servendoti poi delle opzioni su schermo.
A modifiche completate, premi sulla “x” situata in cima allo schermo: così facendo, le modifiche apportate al documenti saranno salvate in maniera automatica.
File (iOS)
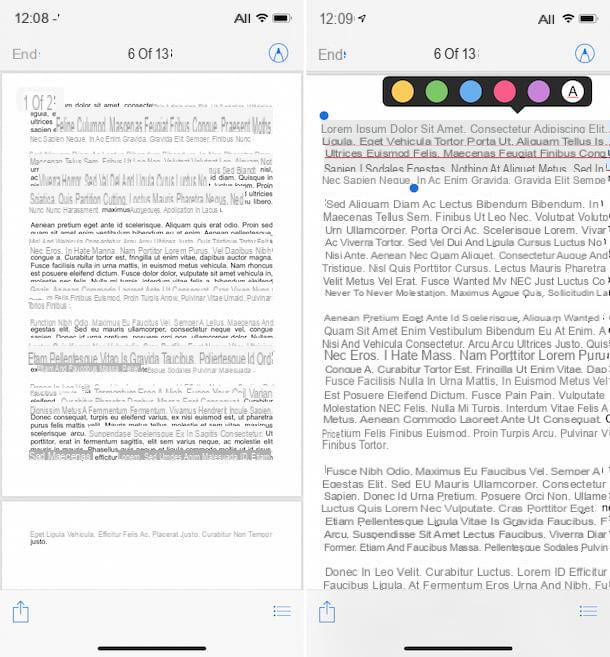
Se possiedi un iPhone oppure un iPad, puoi sottolineare i tuoi file PDF anche usando File, un’app sviluppata da Apple stessa per i dispositivi iOS che permette di gestire e organizzare i file salvati in locale e quelli salvati sui servizi di cloud storage supportati. Tra le altre funzionalità offerte, consente anche di aprire e modificare i documenti nel formato in oggetto.
Per servirtene per il tuo scopo, avvia l’app sul dispositivo premendo sulla relativa icona (quella con lo sfondo bianco e la cartella azzurra) che si trova in home screen, seleziona la scheda Sfoglia e apri la cartella che lo contiene il PDF. Se desideri importare un PDF in File (ad esempio da Safari o da un’app di messaggistica), dopo averlo aperto e dopo aver fatto tap sul tasto per la condivisione, scegli l’opzione Salva su File.
Dopo aver aperto il PDF, per sottolinearlo, premi e tieni premuto per qualche istante sulla prima parte di testo di tuo interesse, in modo tale da selezionarla, e trascina il dito sullo schermo sino alla porzione finale dello stesso. Successivamente, seleziona la voce Evidenzia dal menu che si apre, premi sul pulsante con i cerchi colorati e fai tap sull’icona con la “A” sottolineata. Ecco fatto!
Infine, ricordati di salvare le modifiche apportate facendo tap sulla voce Fine situata nella parte in alto a sinistra dello schermo. È stato facile, vero?
Libri (iOS)
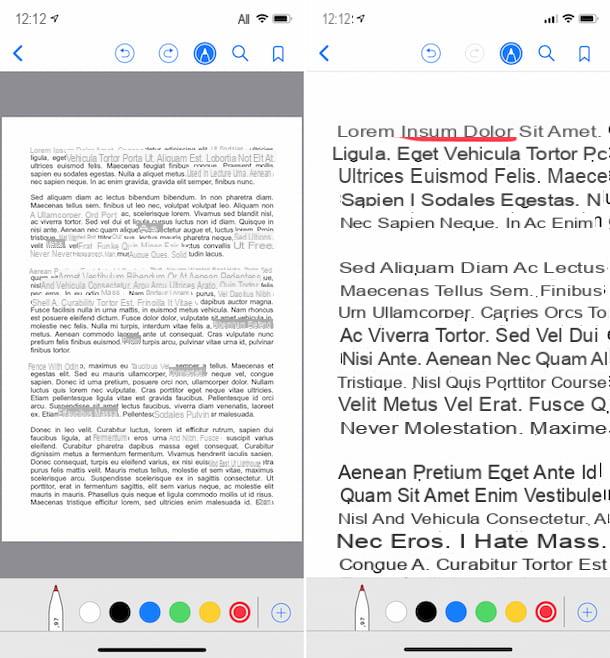
Sempre se stai usando un iPhone oppure un iPad, un’altra risorsa che puoi sfruttare per sottolineare i file in formato PDF è l’applicazione Libri, quella predefinita per acquistare e leggere eBook su iOS, oltre che su macOS, come ti ho spiegato qualche riga più su, nel passo dedicato all’argomento.
Per servirtene, avvia l’applicazione facendo tap sulla relativa icona (quella con lo sfondo arancio e il libro bianco aperto) che trovi in home screen e apri il documento di riferimento, selezionando la voce Libreria che trovi nella parte in basso dello schermo e facendo tap sulla relativa anteprima. Se il file su cui vuoi andare ad agire si trova in un’altra applicazione, importalo in Libri aprendolo, premendo sul pulsante per la condivisione presente in quest’ultima e selezionando l’opzione Copia su Libri o Apri in Libri.
In seguito, fai tap sullo schermo per richiamare le barre degli strumenti, premi sull’icona della matita che si trova in alto, seleziona lo strumento matita posto in basso (è il primo a sinistra), scegli il colore che vuoi usare per sottolineare dal menu visibile dopo aver fatto tap sul cerchietto colorato posto sempre a fondo schermo e sottolinea la porzione di testo di tuo interesse tracciando una linea sotto di esso, premendo sullo schermo e continuando a tenere premuto.
A modifiche completate, salva i cambiamenti apportati selezionando il bottone con la freccia verso sinistra che si trova nella parte in del display del tuo dispositivo. Et voilà!
Come sottolineare su PDF

























