Hai deciso di mettere un po’ d’ordine nella Galleria del tuo smartphone e ti piacerebbe avere una mano per spostare le foto in vari album? Vorresti spostare le foto dalla memoria interna alla scheda SD che hai appena installato nel tuo telefono, ma non sai come riuscirci? Vorresti copiare le foto da WhatsApp o Google Foto alla Galleria del tuo smartphone ma non trovi l’opzione giusta per farlo? Non temere, se vuoi ci sono qui io ad aiutarti.
Qualunque sia il problema che hai con la galleria multimediale del tuo smartphone (o tablet), continua a leggere e troverai tutte le risposte delle quali hai bisogno: sto infatti per spiegarti come spostare le foto in Galleria organizzandole in appositi album, spostandole sulla scheda SD e/o importandole da applicazioni come Google Foto e WhatsApp.
Devi solo individuare la tematica che ti interessa di più, consultare il relativo capitolo di questa guida e mettere in pratica le indicazioni che ti fornirò. Il risultato è assicurato e, cosa altrettanto importante, ottenibile in una manciata di tap. Buona lettura e in bocca al lupo per tutto!
Come spostare le foto nella Galleria
Cominciamo dalla procedura più semplice, cioè da come spostare le foto in Galleria da un album all’altro. Che tu abbia un dispositivo Android o un iPhone/iPad, puoi fare tutto in pochissimi passi.
Come spostare le foto nella Galleria di Android
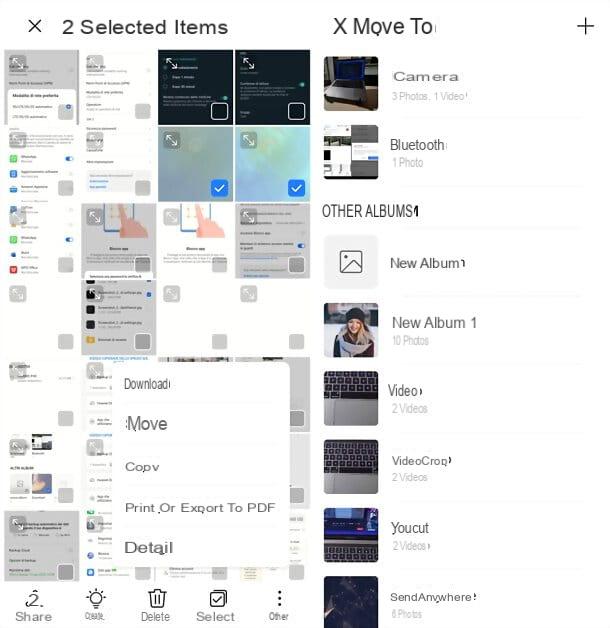
Se hai un dispositivo Android e ti domandi come spostare le foto in Galleria su Samsung, su Huawei, Xiaomi o device di altri produttori, ecco le indicazioni alle quali devi attenerti. Ti avviso però, i menu e le voci esatte da premere potrebbero cambiare leggermente sul tuo device, in base alla marca e alla versione di Android installata su di esso.
Detto questo, il primo passo che devi compiere è aprire l’app Galleria tramite la sua icona presente in Home screen o nel drawer delle applicazioni. A questo punto, vai nella scheda con tutte le foto o in quella degli album (a seconda delle tue preferenze), individua la prima foto da spostare e selezionala eseguendo un tap prolungato sulla sua miniatura.
Se lo desideri, seleziona dunque le miniature di altre foto da spostare (questa volta con un tap semplice e non prolungato), premi sull’icona con i tre puntini o le linee orizzontali e seleziona la voce Sposta dal menu che si apre. Se non trovi l’opzione "Sposta", seleziona quella Copia.
Scegli, infine, l’album in cui spostare le foto selezionate e il gioco è fatto. Se vuoi creare un nuovo album, premi sull’apposita icona, solitamente raffigurante il simbolo +, e assegna a quest’ultimo un nome di tua scelta.
Come dici? Usi Google Foto come app Galleria sul tuo dispositivo? Nessun problema, puoi seguire praticamente le stesse indicazioni che ti ho dato poc’anzi, solo che al posto dell’icona con i tre puntini o le linee orizzontali, troverai l’icona + (in alto a destra).
Come spostare le foto nella Galleria di iPhone
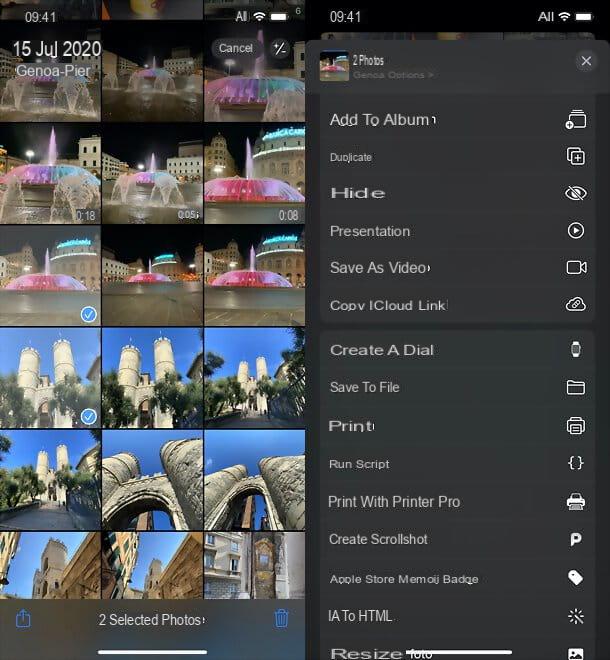
Spostare le foto nella Galleria di iPhone (o iPad) è semplice almeno quanto lo è su Android. Per compiere quest’operazione, non devi far altro che avviare l’app Foto (l’icona col fiore colorato che trovi in Home screen), recarti nella scheda Foto o in un album (a seconda delle tue preferenze) e premere sul pulsante Seleziona, in alto a destra.
A questo punto, seleziona le miniature delle foto da spostare, premi sull’icona della condivisione (il quadrato con la freccia all’interno) e seleziona prima la voce Aggiungi ad album dal menu che si apre e poi il nome dell’album in cui vuoi spostare le foto selezionate.
Se desideri creare un nuovo album, puoi farlo "al volo" premendo sull’apposita voce e digitando il nome da assegnare a quest’ultimo.
Come spostare le foto dalla Galleria alla scheda SD
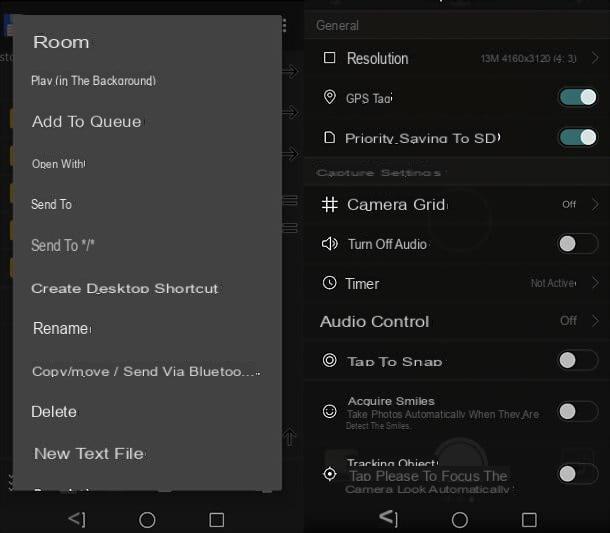
Hai appena installato una scheda SD nel tuo smartphone o tablet Android e vorresti liberare un po’ di spazio sulla memoria interna del dispositivo andando a trasferire le foto della Galleria sulla scheda in questione? Nulla di particolarmente complicato.
Per riuscire nel tuo intento puoi usare qualsiasi file manager. Io, per esempio, ho scelto di usare Total Commander, che è molto facile da usare e si può scaricare gratis sia dal Play Store che dagli store alternativi per Android.
Per copiare le foto dalla memoria interna alla SD con Total Commander, avvia l’app in questione, concedile tutti i permessi necessari per funzionare e vai nella cartella DCIM del tuo device (che è quella che contiene le foto della Galleria): il percorso da seguire per raggiungerla è Memoria interna > DCIM, ma dovrebbe esserci anche una scorciatoia rapida, denominata Foto, nella schermata principale dell’app (accessibile premendo sull’icona del floppy disk, in alto a sinistra).
Adesso non ti resta che eseguire un tap prolungato sulla cartella Camera (quella che contiene foto e video realizzati sul dispositivo), oppure su qualsiasi altra cartella di tuo interesse, e selezionare la voce Copia/Sposta/Invia tramite Bluetooth dal menu che si apre.
In seguito, fai tap sul pulsante
, quindi sull’icona della casa, seleziona la scheda SD e il percorso esatto in cui vuoi copiare la cartella (es. la cartella DCIM della SD) e fai tap sui pulsanti OK e Sposta, per avviare il trasferimento dei dati sulla SD. Chiaramente, puoi seguire la stessa procedura anche per spostare singole foto o video e non intere cartelle.
Altra operazione che ti consiglio di compiere, se non hai già provveduto in tal senso, è quella di impostare la scheda SD come destinazione predefinita per foto e video che realizzerai da qui in avanti sul tuo smartphone o tablet. Per riuscirci, apri l’app Fotocamera, accedi alle sue impostazioni (premendo l’icona dell’ingranaggio o eseguendo degli swipe verso destra o sinistra) e attiva l’opzione per il salvataggio prioritario su SD (o comunque cerca l’opzione per impostare la SD come posizione predefinita per foto e video).
iPhone e iPad, come sicuramente ben saprai, non consentono l’uso di microSD come espansione della memoria; puoi tuttavia usare degli adattatori Lightning o USB-C (questi ultimi per gli iPad più recenti) per collegare una scheda SD ad essi e copiare foto dalla Galleria.
Vedi offerta su Amazon Vedi offerta su AmazonPer procedere in tal senso, apri l’app Foto, premi sul pulsante Seleziona, sfiora le miniature delle foto da copiare su SD, premi sull’icona della condivisione (il quadrato con la freccia all’interno), scegli la voce Salva su File dal menu che si apre, seleziona il nome della scheda SD e premi su Salva, in alto.
Come spostare le foto da Google Foto in Galleria
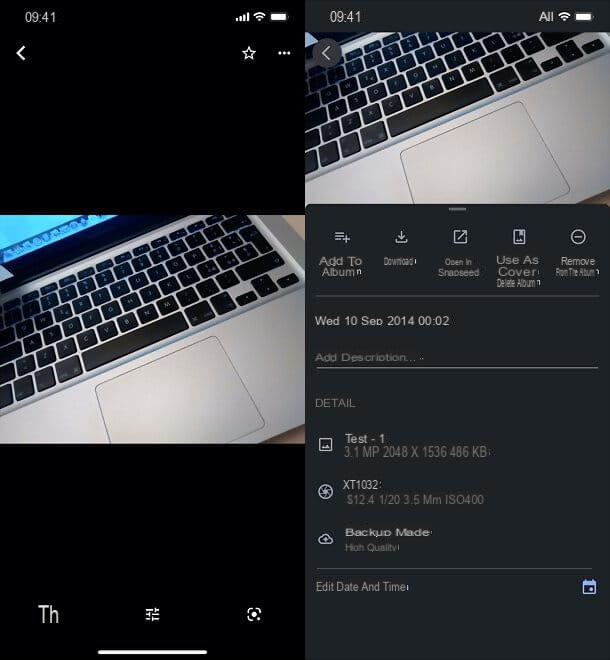
Hai appena scaricato l’app di Google Foto su un terminale Android o su un iPhone/iPad e vorresti scaricare alcune foto archiviate su questo servizio nella Galleria predefinita del tuo device? Nulla di più facile.
Dopo aver individuato la foto da salvare in Galleria nell’app di Google Foto, fai tap sulla sua miniatura, in modo da visualizzarla a dimensioni intere, dopodiché premi sul pulsante ⋮ collocato in alto a destra e seleziona la voce Scarica/Salva dal menu che si apre.
Purtroppo non esiste un modo per scaricare più foto in serie, se non quello di eseguire il download delle stesse dalla versione Web di Google Foto (mettendo la spunta sulle rispettive miniature, premendo sul pulsante ⋮ collocato in alto a destra e scegliendo la voce Scarica dal menu che si apre) e poi importarle come fossero nuove foto nella Galleria del proprio smartphone o tablet.
Come spostare foto WhatsApp in Galleria
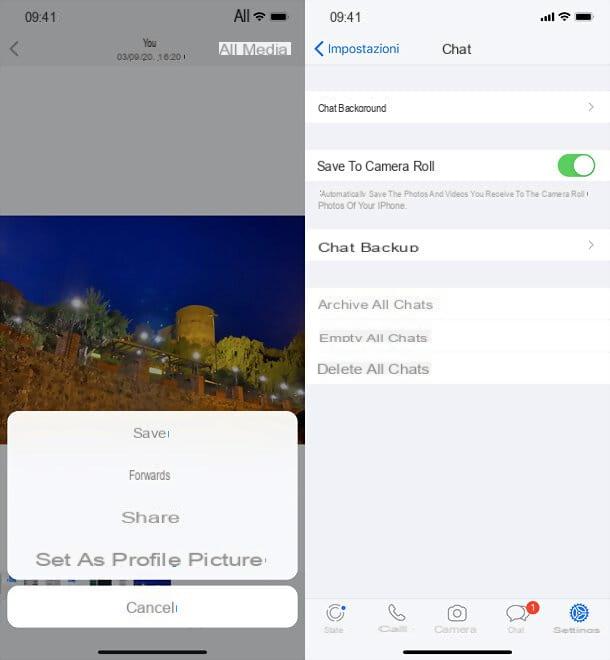
Da qualche tempo a questa parte, le foto che ricevi su WhatsApp non sono più visibili in Galleria? Non preoccuparti, puoi rimediare in maniera semplicissima.
Se vuoi salvare in Galleria solo determinati scatti che ritieni valevoli di essere conservati (soluzione che, personalmente, ti consiglio di adottare), devi agire in modo diverso a seconda del sistema operativo installato sul tuo smartphone.
- Android – installa un file manager, come ad esempio Total Commander (disponibile gratuitamente sul Play Store e su store alternativi, apri la foto che vuoi salvare in Galleria in WhatsApp, premi sul pulsante ⋮ collocato in alto a destra e seleziona la voce Condividi dal menu che si apre. Fatto ciò, seleziona Total Commander (o il file manager che hai deciso di usare) dal menu di condivisione e scegli di salvare la foto nel percorso DCIM del tuo telefono. In Total Commander si può raggiungere facilmente premendo sulle icone Foto > Camera o Memoria interna/Scheda SD > DCIM > Camera.
- iPhone – apri WhatsApp, seleziona in chat la foto che vuoi salvare in Galleria, premi sull’icona della condivisione (il quadrato nella freccia) e scegli l’opzione Salva dal menu che si apre.
Se, invece, preferisci salvare indiscriminatamente tutte le foto che ti arrivano su WhatsApp nella Galleria del tuo smartphone, procedi in quest’altro modo.
- Android – avvia WhatsApp, seleziona la scheda Chat, premi sul pulsante ⋮ collocato in alto a destra e scegli la voce Impostazioni dal menu che si apre. Premi, dunque, sulla voce Chat e attiva la levetta che trovi in corrispondenza dell’opzione Visibilità dei media.
- iPhone – avvia WhatsApp, seleziona la scheda Impostazioni (in basso a destra), scegli la voce Chat dalla schermata che si apre e attiva la levetta che trovi in corrispondenza dell’opzione Salva nel Rullino foto.
Per maggiori dettagli sull’intera procedura, ti consiglio di leggere il mio tutorial su come salvare le foto di WhatsApp in Galleria.
Come spostare le foto in Galleria

























