Vorresti tanto creare un avatar di forma circolare, per poterlo usare su un forum al quale sei iscritto, ma non essendo molto pratico di software per il fotoritocco, non sai come riuscirci. È così? Bene… cioè, male, ma sappi che comunque sono qui per aiutarti! Con la guida di oggi, infatti, vedremo insieme come tagliare una foto a cerchio utilizzando alcuni dei più popolari software di fotoritocco, servizi online e app per smartphone e tablet adatti allo scopo.
Non ti preoccupare: anche se non hai molta dimestichezza con il mondo della tecnologia, e in particolar modo con quello del photo editing, sappi che seguendo scrupolosamente le “dritte” che ti darò, non avrai il benché minimo problema nel portare a termine la tua “impresa” odierna. Effettuare dei ritagli circolari tramite le soluzioni che sto per proporti, infatti, è molto semplice: potrebbe riuscirci persino un bambino!
Si può sapere cosa ci fai ancora lì impalato? Mettiti bello comodo, prenditi tutto il tempo che ti serve per concentrarti sulla lettura dei prossimi paragrafi e, cosa ancora più importante, segui passo dopo passo le indicazioni che sto per fornirti. Al termine di questa lettura otterrai la tua foto circolare senza nemmeno accorgertene. Ti auguro buona lettura e, soprattutto, buon divertimento!
Programmi per tagliare foto a cerchio
Ci sono vari programmi per tagliare foto a cerchio che puoi adoperare. Di seguito te ne elenco alcuni, sia gratuiti che a pagamento, che sicuramente troverai molto utili: scegli quello che più preferisci e utilizzalo per agire sulle tue foto.
Tagliare una foto a cerchio con Photoshop
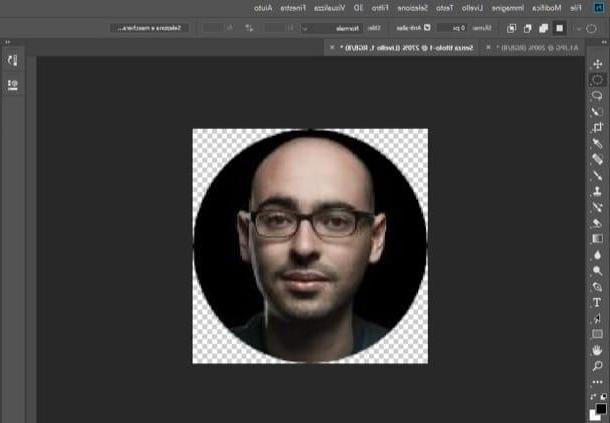
Sul tuo PC è installato Photoshop, il potentissimo programma di fotoritocco sviluppato da Adobe? E allora cosa aspetti a utilizzare i suoi strumenti di ritaglio per ottenere delle fantastiche foto circolari? Ti garantisco che l’operazione che devi compiere è davvero molto semplice.
Tanto per cominciare, avvia Photoshop sul tuo computer e importa in esso l’immagine che vuoi ritagliare selezionando la voce Apri dal menu File. Successivamente, fai clic destro sullo strumento Selezione rettangolare che si trova in cima alla barra degli strumenti di Photoshop (sul lato sinistro dello schermo) e scegli lo strumento Selezione ellittica dal menu che compare. A questo punto, tieni premuto il tasto sinistro del mouse e “disegna” l’area di foto da ritagliare nel cerchio (tienendo premuto il tasto Shift sulla tastiera mentre crei la selezione otterrai un cerchio perfetto).
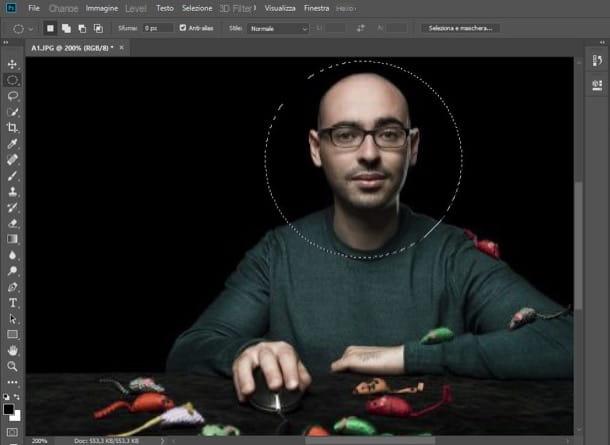
Una volta selezionata la porzione di foto da racchiudere nel cerchio, copia quest’ultima selezionando la voce Copia dal menu Modifica di Photoshop e incollala in una nuova immagine. Per compiere quest’operazione, seleziona la voce Nuovo… dal menu File, scegli di creare una nuova immagine con sfondo trasparente selezionando la voce Trasparente dal menu Contenuto sfondo e completa l’operazione selezionando la voce Incolla dal menu Modifica.
Per concludere, salva l’immagine di output selezionando la voce Salva con nome… dal menu File e utilizza il formato PNG o quello GIF, così da conservare la trasparenza dello sfondo. Ammettilo: non è stato poi così difficile ritagliare una foto a cerchio con Photoshop, vero? Se desideri avere maggiori informazioni su come usare Photoshop, dai un’occhiata alla guida che ho interamente dedicato al famoso programma sviluppato da Adobe.
Tagliare una foto a cerchio con GIMP
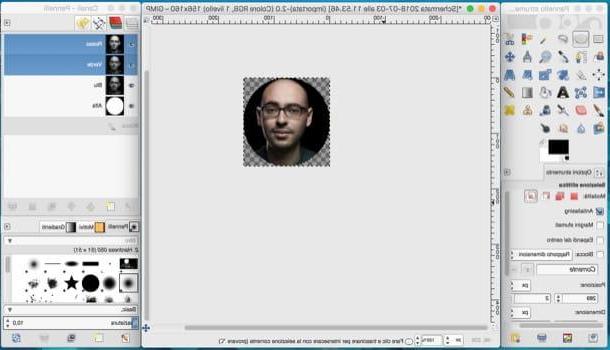
Un’altra soluzione che ti consiglio di provare per tagliare una foto a cerchio è GIMP, famosissimo software di photo editing che è considerato da molti la migliore alternativa gratuita e open source al ben più costoso Photoshop (di cui ti ho parlato poc’anzi). Offre alcuni strumenti di ritaglio facili da utilizzare grazie ai quali è possibile applicare dei ritagli circolari ai propri scatti in modo alquanto semplice.
Per installare GIMP, collegati al suo sito Internet ufficiale, clicca sul bottone Download x.xx.x e fai clic sul pulsante Download GIMP x.xx.x directly, che si trova sulla destra, sotto la voce GIMP for Windows o GIMP for macOS, a seconda del sistema operativo che usi.
Una volta che il download del file d’installazione di GIMP sarà stato eseguito, aprilo e segui la procedura che ti viene proposta per portare a termine il setup: su Windows, pigia sui bottoni Sì, OK, Installa e Fine; su Mac, invece, trascina l’icona di GIMP nella cartella Applicazioni di macOS, fai clic destro sull’icona del software e selezionare la voce Apri dal menu che compare per “bypassare” le restrizioni applicate da Apple nei confronti dei programmi provenienti da sviluppatori non certificati.
Dopo aver installato e avviato GIMP, apri il menu File, seleziona la voce Apri… da quest’ultimo e scegli l’immagine alla quale desideri applicare il ritaglio circolare. Dopodiché apri la finestra dei canali (l’icona del parallelepipedo rosso posto su quello verde e blu nella finestra dei Canali-Livelli) e verifica che sia presente un canale alfa; qualora così non fosse, apri il menu Livello, seleziona la voce Trasparenza e poi Aggiungi canale alfa.
Adesso devi ritagliare l’immagine: seleziona, quindi, lo strumento Selezione ellittica dal pannello degli strumenti situato sulla sinistra e traccia un cerchio sulla porzione di immagine che vuoi mantenere. Dopodiché fai clic destro sulla parte di immagine che hai selezionato e clicca sulle voci Seleziona > Inverti dal menu che si apre. Successivamente, fai clic destro in un punto qualsiasi dell’immagine e seleziona le voci Modifica > Taglia dal menu contestuale. Et-voilà! La foto è stata ritagliata correttamente.
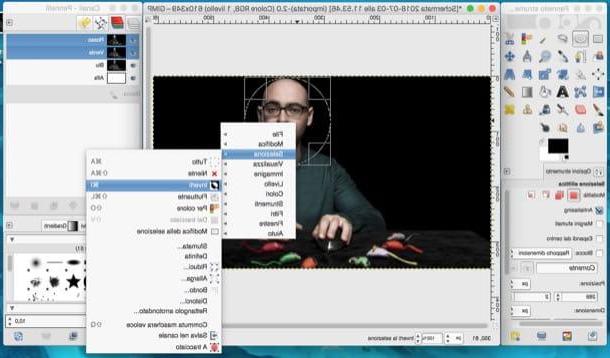
Ora non devi fare altro che rimuovere la porzione di sfondo in eccesso e poi salvare il tuo lavoro: fai nuovamente clic destro in un punto qualsiasi dell’immagine, fai clic prima sulla voce Immagine e poi su Autoritaglio immagine dal menu che si apre.
Se sei soddisfatto del risultato ottenuto, recati nel menu File, seleziona la voce Salva come… e, nella finestra che si apre, scegli il formato in cui salvare l’immagine di output (per mantenere la trasparenza, seleziona il formato PNG o quello GIF) e la relativa cartella di destinazione. Hai visto com’è stato semplice ritagliare un’immagine a cerchio con GIMP? Se vuoi ulteriori informazioni su come usare GIMP, dai un’occhiata al tutorial che ho dedicato a questo programma.
Tagliare una foto a cerchio con Anteprima
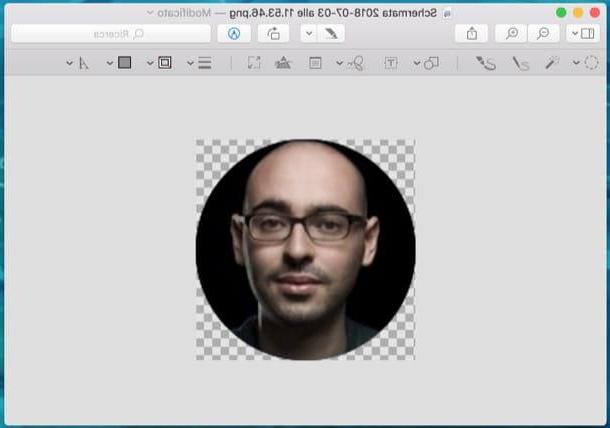
Se usi un Mac puoi evitare di installare programmi di photo editing per effettuare un ritaglio circolare su una foto. Grazie ad Anteprima, il lettore di immagini e file PDF presente “di serie” su macOS, è infatti possibile compiere questa operazione in una manciata di clic.
Per procedere, apri con Anteprima la foto che vuoi ritagliare facendo doppio clic su di essa. Se hai personalizzato alcune impostazioni di macOS e Anteprima non è il lettore di immagini predefinito sul tuo Mac, fai clic con il tasto destro del mouse sul file che vuoi modificare, seleziona la voce Apri dal menu contestuale e poi clicca sulla voce Anteprima.
Ora puoi effettuare il ritaglio circolare della foto: pigia sul simbolo della matita situato in alto, clicca sul pulsante (⌵) situato vicino al simbolo del quadrato tratteggiato e seleziona lo strumento Seleziona ellittica dal menu che si apre. Dopodiché traccia il cerchio sulla porzione di foto che vuoi mantenere (per “disegnare” un cerchio perfetto, tieni premuto il tasto sinistro del mouse unitamente al tasto Shift) e pigia sul bottone Ritaglia situato in alto a destra.
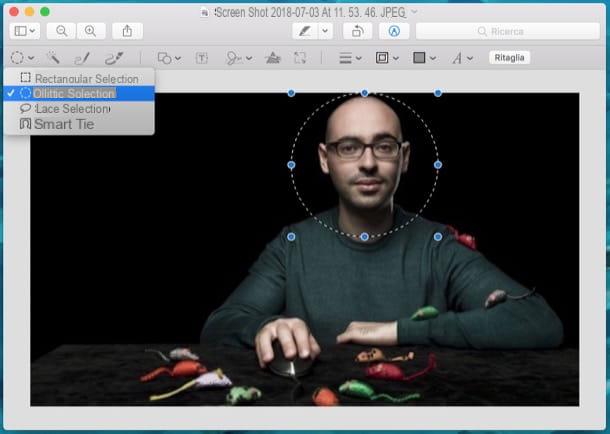
Se l’immagine alla quale stai lavorando non è in formato PNG, ti verrà chiesto il consenso per convertirla nel formato in questione: pigia sul pulsante azzurro Converti e il gioco è fatto. All’immagine verrà applicato il ritaglio circolare e avrà lo sfondo trasparente. Hai visto com’è stato semplice?
Tagliare una foto a cerchio online
Le soluzioni che ti ho proposto finora ti sembrano piuttosto complicate da utilizzare? Vorresti ricorrere a qualche servizio online che permetta di tagliare le foto a cerchio in modo facile e veloce? E allora dai un’occhiata ai servizi elencati di seguito: sono certo che ne troverai qualcuno che possa fare al caso tuo.
Cut My Pic!
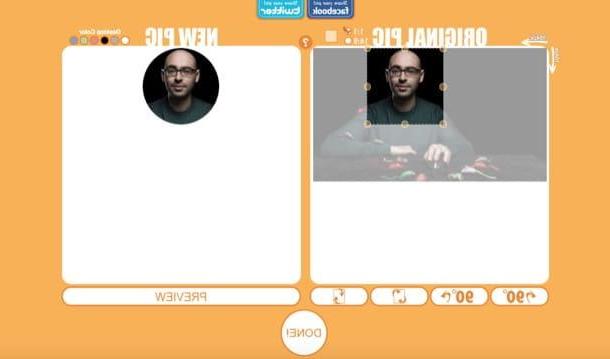
Cut My Pic! è un’applicazione Web che può essere utilizzata su tutti i principali browser senza effettuare alcuna registrazione e senza installare alcun plugin aggiuntivo. Permette di ritagliare foto online in modo facile e veloce, scegliendo il tipo di ritaglio da applicare all’immagine caricata e agendo su alcuni dei suoi parametri.
Per servirtene, collegati innanzitutto alla sua home page, pigia poi sul bottone Scegli file, seleziona la foto che vuoi tagliare a cerchio e clicca sul pulsante GO! posto al centro della pagina. Ora, sposta verso destra il cursore situato sotto la voce Round Corners per arrotondare l’immagine ed eventualmente personalizzane i parametri servendoti degli altri menu e pulsanti che visualizzi nella pagina.
Dopodiché scorri fino in fondo la home page di Cut My Pic! e, nel riquadro ORIGINAL PIC, seleziona l’opzione 1:1 o 16:9 (in base alla tipologia di ritaglio che vuoi applicare), posiziona poi il quadrato o il rettangolo nel punto desiderato, ridimensionalo (se necessario) servendoti dei pallini arancioni posti sul perimetro dello stesso e, per concludere, premi sul bottone PREVIEW.
Nel riquadro NEW PIC, puoi visualizzare l’anteprima del tuo lavoro: se sei soddisfatto e non hai bisogno di apportare altre modifiche all’immagine che hai caricato e ritagliato, pigia sul bottone DONE! (in basso). Nella pagina che si apre, pigia su uno dei pulsanti collocati nella parte inferiore della pagina per scaricare e/o condividere la foto che hai ritagliato a cerchio: pigia sul simbolo della busta da lettera, per inviarla via email; clicca sul simbolo del floppy disk con la freccia rivolta verso il basso per scaricarla in locale nel formato PNG oppure pigia sulle icone di Facebook e Twitter per condividerla sui social. Più semplice di così?!
Photopea
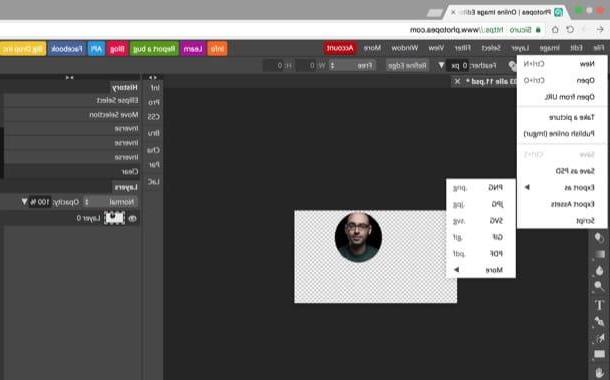
Photopea è un altro servizio che ti consiglio di provare per applicare un ritaglio circolare alle foto. Anch’esso non richiede l’utilizzo di plugin esterni per funzionare ed è davvero semplice da utilizzare. Pur essendo gratuito, il servizio permette di sottoscrivere un piano Premium a partire da 5 dollari al mese, al fine d sostenere economicamente il suo sviluppo e rimuovere i pochi banner pubblicitari presenti in pagina.
Per servirtene, collegati alla sua pagina principale, pigia sul simbolo (x) per togliere il messaggio di benvenuto al servizio e apri la foto che vuoi tagliare a cerchio cliccando sulla voce Open dal menu File (in alto a sinistra). Dopodiché passa il cursore del mouse sul rettangolo tratteggiato presente nella toolbar sulla sinistra e seleziona lo strumento Ellipse Select.
Dopodiché traccia il cerchio in corrispondenza della porzione di immagine che vuoi conservare (premendo il tasto Shift disegnerai un cerchio perfetto), apri il menu Select, seleziona la voce Inverse e premi il pulsante Canc sulla tastiera. Per concludere, rimuovi lo sfondo in eccesso utilizzando lo strumento Crop Tool presente sempre nella barra degli strumenti situata sulla sinistra e, non appena avrai terminato, salva l’immagine modificata selezionando le voci Export as > PNG dal menu File.
App per ritagliare una foto a cerchio
Desideri ritagliare una foto a cerchio dallo smartphone o dal tablet? Molte delle applicazioni di photo editing presenti sugli store purtroppo non offrono funzionalità ad hoc che permettano di fare ciò. Tuttavia, puoi ritagliare una foto a cerchio servendoti di alcune app di fotoritocco avanzate, come Adobe Photoshop Mix e Pixelmator: conosciamo entrambe più da vicino.
Photoshop Express (Android/iOS/iPadOS)
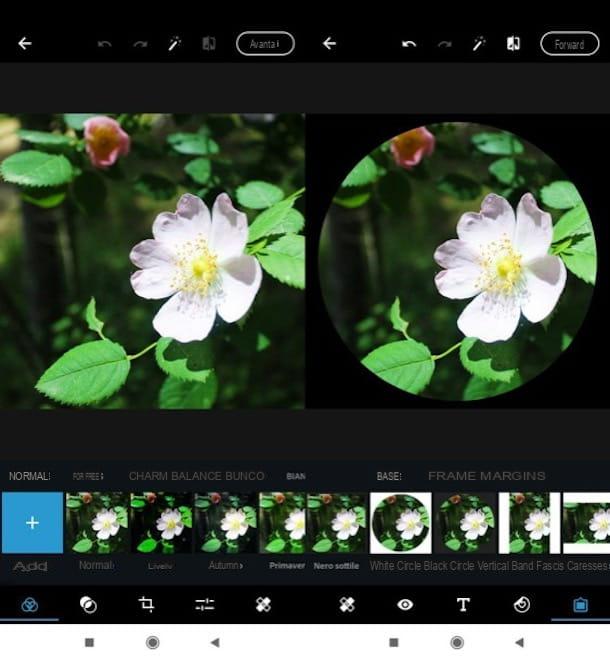
Photoshop Express è un’app sviluppata da Adobe, la software house che ha dato vita al famosissimo Photoshop, e oltre a permettere di ritoccare i principali parametri delle foto, offre anche la possibilità di applicare varie modifiche. Non integra un vero e proprio strumento di ritaglio circolare, ma ti illustrerò una funzione che può consentire di ottenere un risultato simile.
Dopo aver installato e avviato Photoshop Express sul tuo dispositivo Android/iOS/iPadOS, premi sul pulsante Avanti per 10 volte di seguito, pigia sul bottone Adobe ID e loggati con il tuo account Adobe o, in alternativa, accedi tramite il tuo account Google oppure mediante il tuo account Facebook.
A login fatto, premi sul pulsante OK, concedi a Photoshop Express i permessi necessari per funzionare e poi premi sull’anteprima della foto che intendi ritoccare. In seguito, scorri i pulsanti posti in basso, premi su quello raffigurante la cornice e seleziona una di quelle che permettono di vedere la foto tagliata a cerchio su sfondo bianco o nero. Se sei soddisfatto del risultato ottenuto, premi sul bottone Avanti (in alto a destra) e scegli l’opzione di salvataggio o condivisione che intendi utilizzare.
Pixelmator (iOS/macOS)
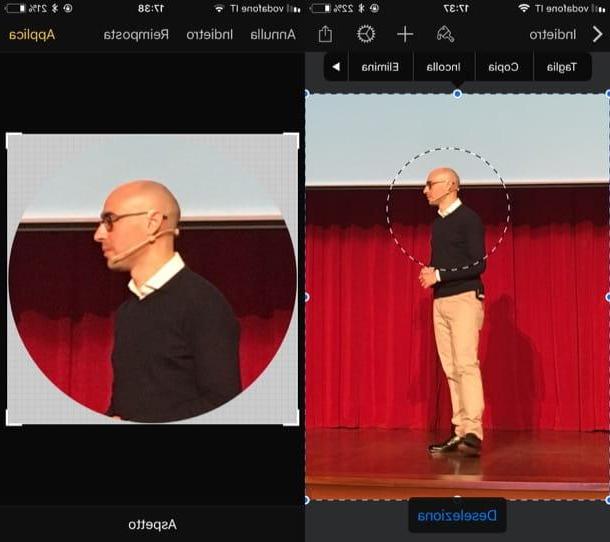
Se utilizzi un iPhone o un iPad, ti consiglio di prendere in considerazione Pixelmator, un’app a pagamento (nel momento in cui scrivo, la versione per iOS costa 5,49 euro e quella per macOS 32,99 euro) che permette di agire su vari parametri delle proprie foto in modo facile e veloce.
Dopo aver installato e avviato Pixelmator sul tuo device, pigia sul pulsante (+) situato in alto a sinistra e scegli se usare una foto già esistente o se scattarne una nuova pigiando su una delle voci presenti nel menu in basso. Dopo aver selezionato o scattato la foto da ritagliare a cerchio, pigia sul simbolo del pennello (in alto), seleziona lo strumento Seleziona, pigia sulla voce Selezione rettangolare e scegli la voce Ellittico dal menu che si apre.
Successivamente, “disegna” il cerchio intorno alla porzione di immagine che vuoi mantenere, fai tap sulla voce Selezione ellittica situata in alto e pigia sulla voce Inverti situata in basso a destra. Ora, fai tap sulla voce Fatto situata in alto a destra, fai tap sulla porzione di immagine che vuoi rimuovere (quella “esterna” al cerchio) e pigia sulla voce Elimina dal menu che si apre. Per concludere, pigia sul pennello (in alto), fai tap sulla voce Ritaglia, rimuovi lo sfondo in eccesso, pigia sulla voce Applica, premi sul simbolo Condividi (in alto a destra) e scegli dove e come salvare la foto di output.
Come tagliare una foto a cerchio

























