Hai scattato una serie di bellissime foto con il tuo iPhone, vorresti condividerle con amici e parenti che utilizzano anch'essi degli smartphone a marchio Apple, ma non sai come riuscirci? Stai per acquistare un nuovo iPhone e temi di perdere le tue foto perché non sai ancora come trasferirle da un telefono all'altro? Non temere, ci sono qui io a darti una mano!
Che tu voglia inviare foto o album ad altre persone o copiare l'intera libreria fotografica di un iPhone su un nuovo modello di "melafonino", leggi le indicazioni su come trasferire foto da iPhone a iPhone che sto per darti e ti assicuro che riuscirai a risolvere tutti i tuoi problemi in maniera estremamente facile e veloce! Non devi far altro che prenderti qualche minuto di tempo libero e scegliere una delle soluzioni indicate di seguito.
Ci sono tantissime strade che puoi percorrere: puoi sfruttare i sistemi cloud di Apple per sincronizzare le tue foto su più device, i sistemi di condivisione wireless per inviare singole foto o album ad altre persone e molto altro ancora. Continua a leggere per saperne di più!
Trasferire singole foto e album da iPhone a iPhone
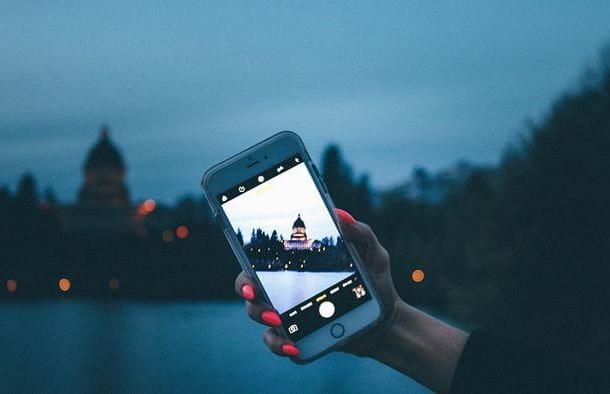
Vuoi trasferire una foto che hai scattato con il tuo iPhone sull'iPhone di un tuo amico o un tuo parente? Nulla di più semplice. Anzi, ci sono così tante soluzioni a tua disposizione – sia incluse "di serie" in iOS che proposte da terze parti – che hai solo l'imbarazzo della scelta!
AirDrop
AirDrop è un sistema di trasferimento dei file senza fili proprietario di Apple. È disponibile su tutti i modelli di iPhone da iPhone 5 in poi e su tutte le versioni di iOS a partire dalla 7. Utilizzandolo, puoi inviare foto, video, documenti e tanti altri tipi di file da un iPhone all'altro senza installare applicazioni di terze parti e in maniera molto rapida. L'unica accortezza che devi avere è quella di controllare che nelle impostazioni di iOS ci siano attivi sia il Wi-Fi che il Bluetooth.
Per controllare lo stato di Wi-Fi e Bluetooth, richiama il control center di iOS effettuando uno swipe dal fondo dello schermo verso l'alto (oppure dall'angolo alto a destra dello schermo verso il basso, se utilizzi iPhone X) e controlla se i pulsanti con le icone del Wi-Fi e del Bluetooth sono accesi: se non sono accesi, pigia su di essi per accenderli.
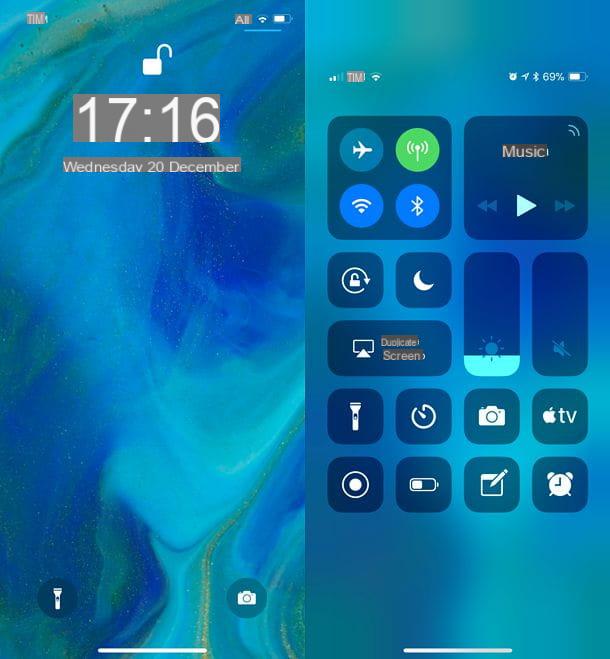
Un'altra impostazione che bisogna controllare – solo sull'iPhone di chi deve ricevere le foto però – è quella relativa al livello di privacy di AirDrop. AirDrop, infatti, può essere configurato in modo da accettare file da chiunque, dai soli contatti (quindi solo dalle persone presenti nella rubrica dell'iPhone) o da nessuno. Se tu vuoi inviare foto a una persona che non ti ha aggiunto alla propria rubrica, devi dirle di accedere alle impostazioni di iOS (l'icona dell'ingranaggio che si trova in home screen), selezionare le voci Generali > AirDrop e mettere il segno di spunta accanto alla voce Tutti.
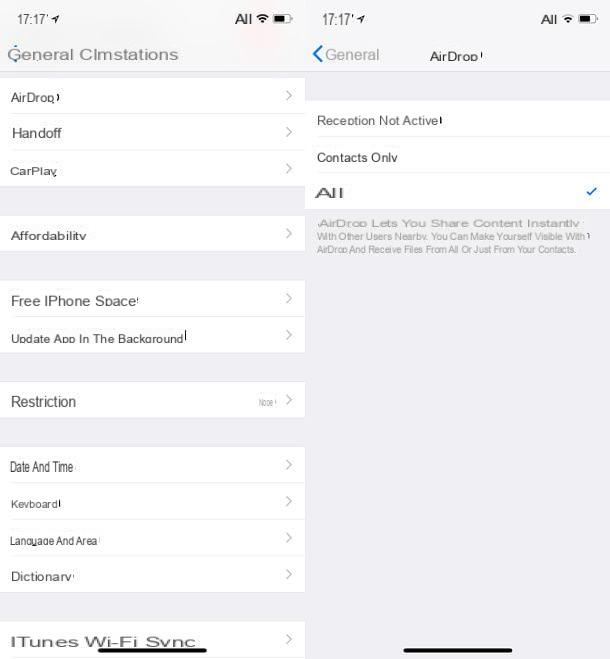
Dopo aver controllato le impostazioni relative a Wi-Fi, Bluetooth e AirDrop sui due iPhone coinvolti nello scambio di foto, puoi passare all'azione. Prendi dunque il tuo "melafonino", apri la app Foto e seleziona le foto che vuoi condividere con l'altro iPhone. Se non sai come selezionare più foto in contemporanea, fai tap sulla voce Seleziona collocata in alto a destra e metti il segno di spunta sulle miniature delle immagini di tuo interesse.
Successivamente, pigia sull'icona della condivisione (il quadrato con la freccia all'interno) che si trova in basso a sinistra, attendi qualche secondo e seleziona la foto della persona con la quale vuoi condividere le foto dal menu Tocca per condividere con AirDrop che compare sullo schermo.
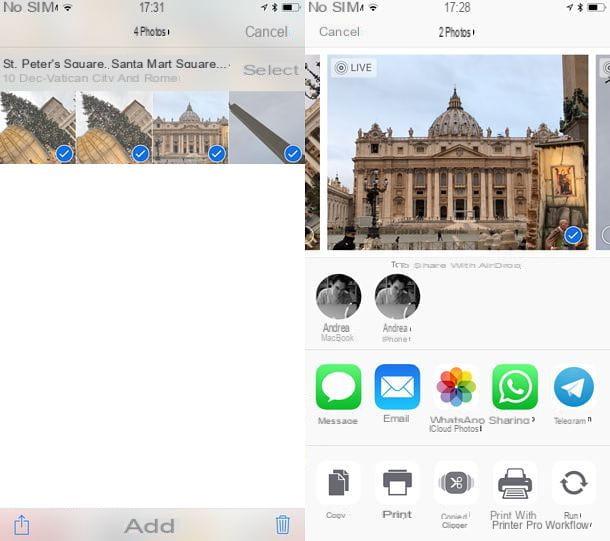
Se tutto fila per il verso giusto, sull'iPhone del destinatario comparirà una richiesta per l'accettazione delle foto: dando conferma, questi riceverà automaticamente le immagini che gli hai inviato e potrà accedervi liberamente tramite la app Foto di iOS.
Nota: AirDrop non funziona se su uno dei due iPhone coinvolti nel trasferimento dei dati è attiva la funzione Hotspot personale. Se sul tuo "melafonino" o quello del destinatario è attiva tale funzione, disattivala andando nel menu Impostazioni > Hotspot personale.
Send Anywhere
Devi inviare foto (o video) a un iPhone che non supporta AirDrop? In questo caso ti consiglio di rivolgerti a Send Anywhere, un'app gratuita che permette di trasferire foto, video, documenti e altri file verso vari device (compresi PC, tablet e dispositivi non Apple) senza effettuare registrazioni e senza limiti stringenti di spazio.
Per condividere foto con Send Anywhere, installa l'app sul tuo iPhone e falla installare anche sull'iPhone del destinatario delle immagini, dopodiché avviala consentile l'accesso alla libreria fotografica del dispositivo e seleziona la scheda Foto collocata in alto a sinistra.
A questo punto, seleziona le miniature delle foto da condividere, fai tap sul pulsante Invia che compare in basso a destra e comunica il codice di 6 cifre che compare sullo schermo del tuo iPhone al destinatario delle immagini.
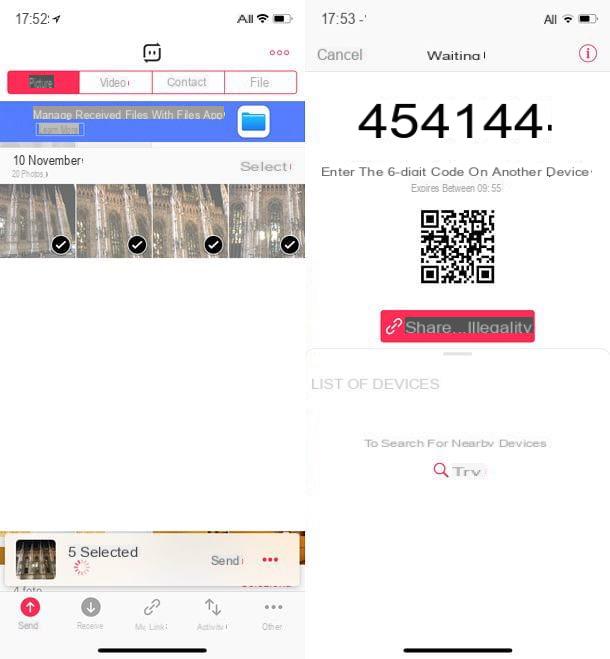
Una volta ottenuto il codice, il destinatario delle foto dovrà aprire Send Anywhere sul proprio "melafonino", selezionare la scheda Ricevi che si trova in basso a sinistra e digitare il codice in questione nel campo di testo collocato in alto. Dopodiché dovrà pigiare sul pulsante Ricevi e attendere il trasferimento delle foto.
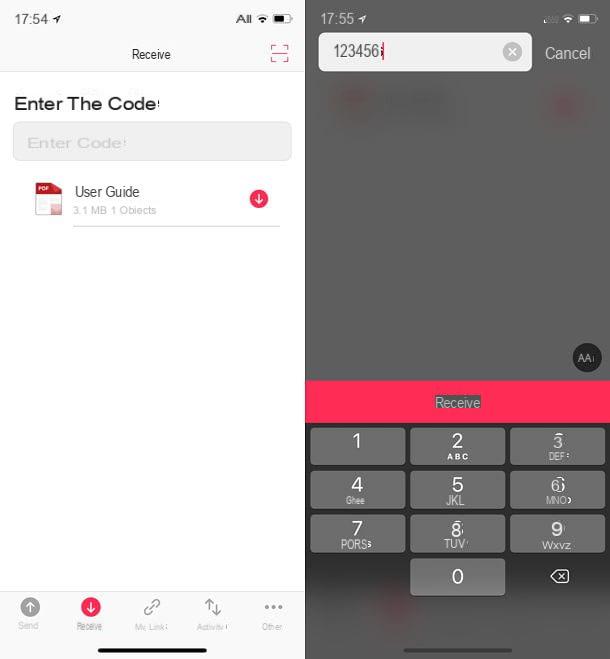
Nota: I codici di Send Anywhere hanno una durata di 10 minuti. Se il trasferimento delle immagini non viene completato entro questo lasso di tempo, bisogna ripetere l'intera procedura.
Condivisione foto di iCloud
La persona con la quale vuoi condividere le tue foto si trova lontano da te? Nessun problema. Grazie alla condivisione foto di iCloud puoi creare degli album di foto su Internet e condividerli facilmente con altri utenti Apple (quindi con altri possessori di iPhone, iPad o Mac).
Per usufruire della condivisione foto di iCloud, recati nel menu Impostazioni di iOS (l'icona dell'ingranaggio che si trova in home screen) e assicurati che il tuo "melafonino" sia associato a un account iCloud. In caso di esito negativo (se, cioè, nel menu delle impostazioni non c'è alcun nome e non viene indicato alcun account iCloud), fai tap sulla voce Esegui il login su iPhone e accedi con il tuo ID Apple. Se non hai ancora un ID Apple, puoi crearne uno e usarlo sul tuo "melafonino" seguendo le indicazioni che trovi nel mio tutorial su come attivare iCloud su iPhone.
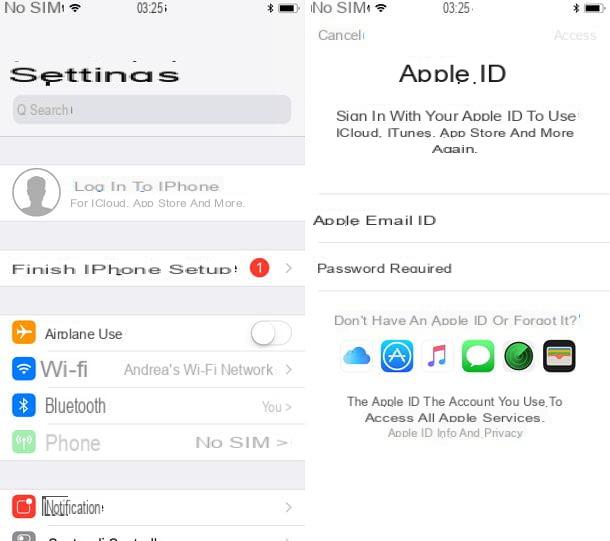
Dopo aver verificato le impostazioni relative all'account iCloud, torna nel menu Impostazioni di iOS, pigia sul tuo nome che si trova in alto e seleziona le voci iCloud e Foto dalla schermata che si apre. Verifica dunque lo stato dell'opzione Condivisione foto di iCloud e, se questa risulta non attiva, attivala tu spostando su ON la relativa levetta.
A questo punto, apri la app Foto di iOS, seleziona le foto che vuoi condividere con i tuoi amici/parenti e pigia sull'icona della condivisione (il quadrato con la freccia all'interno, che si trova in basso a sinistra) e seleziona la voce Condivisione foto di iCloud dal menu che si apre.
Successivamente, fai tap sulla voce Nuovo album condiviso e digita il titolo che vuoi assegnare all'album in cui inserire le foto, pigia sul pulsante Avanti, inserisci i nomi delle persone con le quali vuoi condividere l'album (prelevandole dalla rubrica del tuo iPhone) e pigia su Avanti. Infine, digita un commento all'album (se vuoi), premi sul pulsante Pubblica e il gioco è fatto.
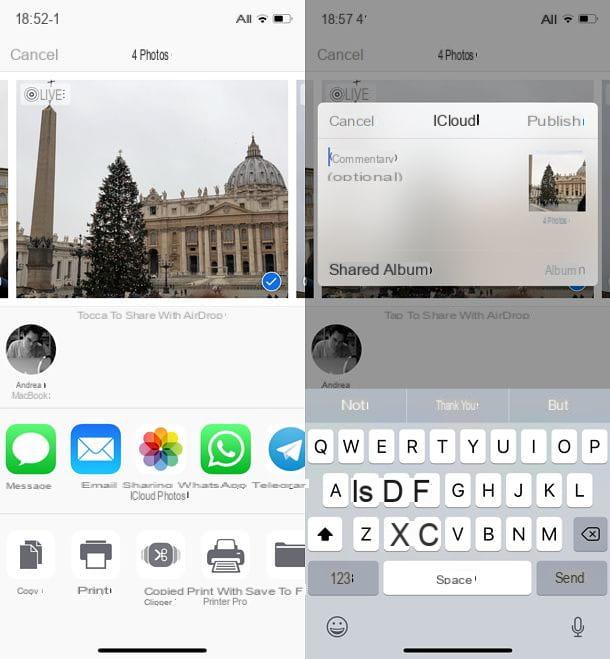
Le persone con le quali hai condiviso il tuo album, potranno accedere a quest'ultimo semplicemente aprendo la app Foto di iOS e selezionando la scheda Condivise che si trova in basso a destra.
E-mail e servizi di messaggistica istantanea
Anche se si tratta di un consiglio banale, ti ricordo che puoi trasferire foto da un iPhone all'altro anche tramite email o sistemi di messaggistica istantanea.
Per inviare foto via email, apri l'app Foto di iOS, seleziona le immagini da spedire, pigia sull'icona della condivisione collocata in basso a sinistra e seleziona l'icona del tuo client di posta preferito (es. Mail o Gmail) dal menu che si apre. Digita quindi l'indirizzo della persona alla quale vuoi mandare le foto, inserisci un oggetto per l'email, digita un messaggio di accompagnamento per le immagini (se vuoi) e spedisci il tutto pigiando sull'apposito pulsante.
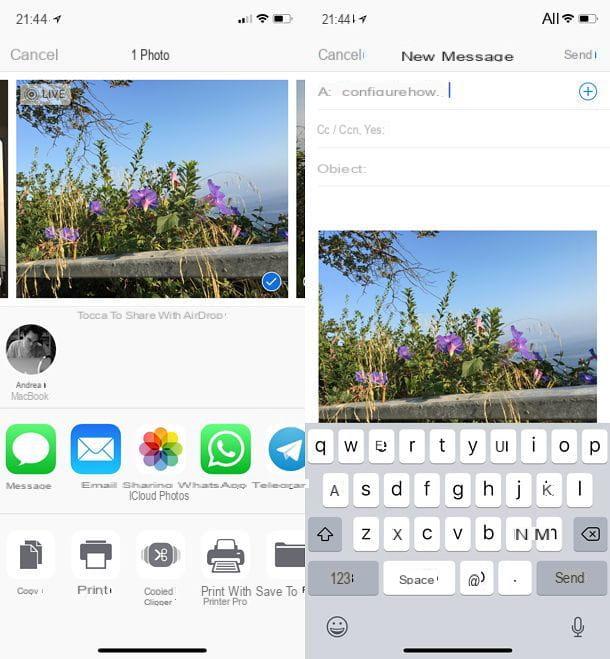
Se hai qualche difficoltà nell'impostare Mail su iPhone e/o vuoi una mano a configurare Gmail su iPhone o configurare Hotmail su iPhone, leggi i miei tutorial dedicati all'argomento.
Se, invece, preferisci usare i servizi di messaggistica istantanea, quali WhatsApp, Telegram e Messenger, puoi scambiare foto semplicemente selezionando un destinatario dalla lista dei tuoi contatti e pigiando sull'icona dell'allegato (es. la graffetta o il simbolo [+]).
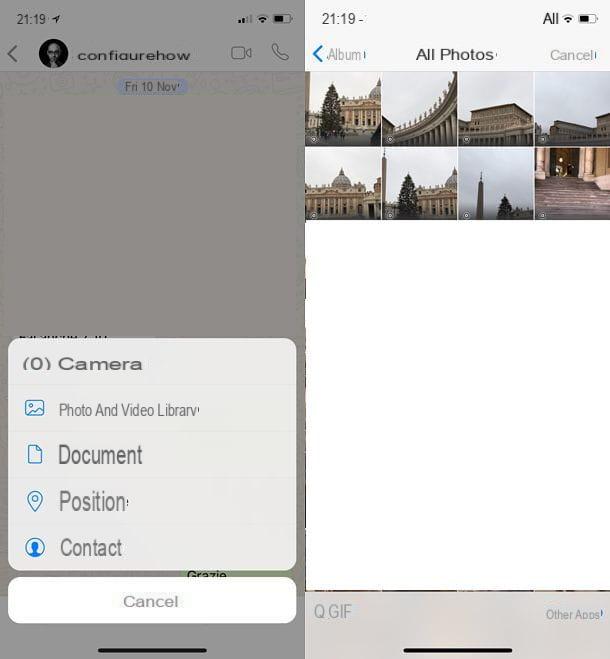
Se ti servono maggiori informazioni su come funziona WhatsApp, come si usa Telegram o come funziona Messenger, leggi le mie guide dedicate a questi celebri servizi di messaggistica.
Trasferire l'intera libreria di foto da iPhone a iPhone

Stai per cambiare iPhone e ti piacerebbe trasferire tutta la tua libreria di foto sul nuovo "melafonino"? Nulla di impossibile. Anzi, anche in questo caso hai diverse soluzioni alle quali affidarti, tutte estremamente immediate e facili da utilizzare.
Streaming foto di iCloud
Streaming foto è un servizio incluso "di serie" in tutti gli iPhone sui quali è stato impostato un account iCloud. Archivia automaticamente e, sopratutto, gratuitamente sul cloud le foto che sono presenti nel Rullino di iOS. Ha due grosse limitazioni: non comprende i video e salva solo le foto degli ultimi 30 giorni, ma in compenso non erode lo spazio di archiviazione di iCloud Drive.
Per usufruire dello Streaming foto, accedi al menu Impostazioni di iOS (l'icona dell'ingranaggio che si trova in home screen), fai tap sul tuo nome, recati su iCloud > Foto e attiva la levetta relativa all'opzione Carica nel mio streaming foto.
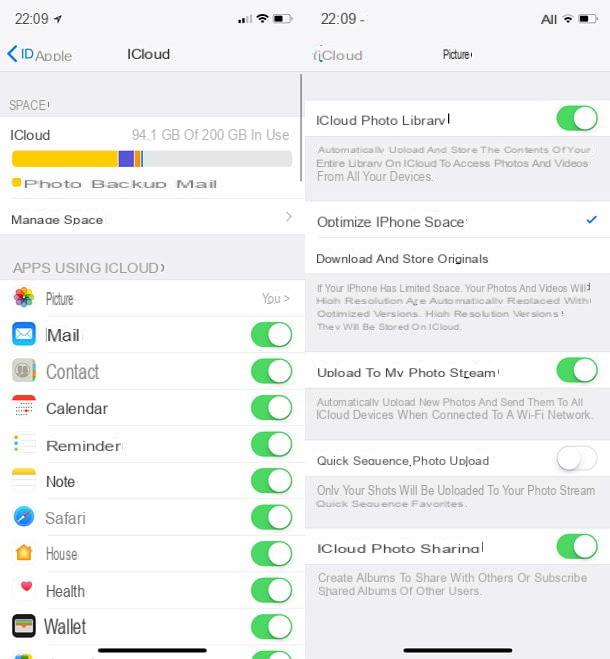
Ripeti la stessa operazione sul nuovo iPhone (che ovviamente deve essere collegato allo stesso ID Apple dell'iPhone precedente) e potrai accedere ai contenuti del tuo Streaming foto tramite l'app Foto di iOS.
Libreria foto di iCloud
Se lo Streaming foto ti sembra un po' troppo limitato, puoi affidarti alla Libreria foto di iCloud: un altro servizio offerto da Apple che, a differenza dell'altro, permette di archiviare sul cloud tutte le foto e tutti i video presenti nel Rullino di iOS senza alcun limite di tempo. È gratuito, ma prevede l'erosione dello spazio di archiviazione presente su iCloud Drive: questo significa che per utilizzarlo non bastano i 5GB di storage offerti gratuitamente da Apple, bisogna sottoscrivere uno dei piani a pagamento di iCloud Drive.
- 50 GB: 0,99 euro/mese
- 200 GB: 2,99 euro/mese
- 2 TB: 9,99 euro/mese
Per attivare un piano a pagamento di iCloud Drive, accedi alle Impostazioni di iOS, fai tap sul tuo nome nella schermata che si apre (visualizzerai il tuo nome solo se hai precedentemente collegato il telefono a un ID Apple) e vai prima su iCloud e poi su Gestisci spazio e Modifica piano di archiviazione. Apponi dunque il segno di spunta accanto al tipo di abbonamento che vuoi sottoscrivere e il gioco è fatto.
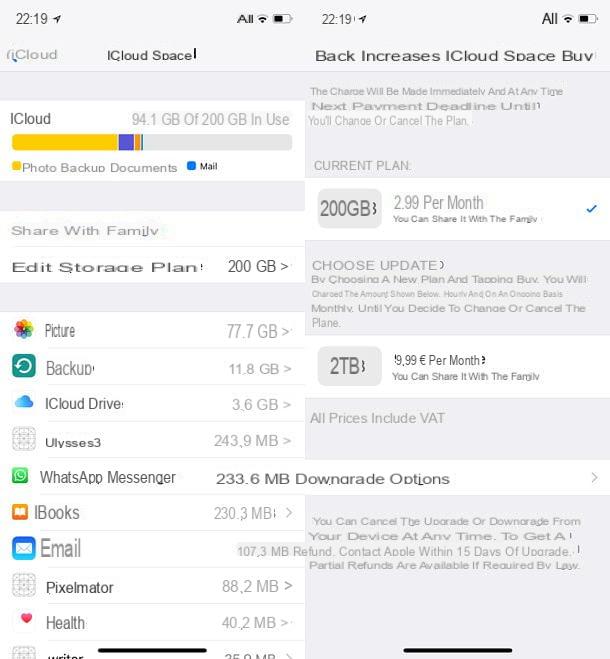
Dopo aver attivato un piano a pagamento di iCloud Drive, per attivare la Libreria foto di iCloud, recati nel menu Impostazioni di iOS, fai tap sul tuo nome e vai prima su iCloud e poi su Foto. Attiva quindi la levetta relativa all'opzione Libreria foto iCloud e il gioco è fatto.
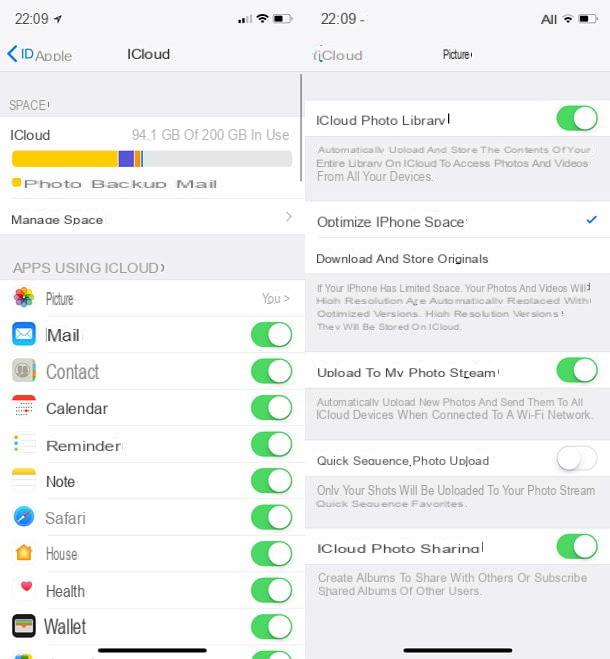
Se vuoi preservare lo spazio sulla memoria del tuo "melafonino", attiva anche la funzione Ottimizza spazio iPhone: questo ti consentirà di mantenere le versioni originali di foto e video sul cloud (scaricabili in qualsiasi momento richiamandole dalla app Foto di iOS) e di risparmiare spazio sull'iPhone, dove rimarranno delle versioni a bassa risoluzione di questi ultimi.
Una volta attivata la Libreria foto di iCloud, per trasferire foto da un iPhone all'altro, non devi far altro che configurare il nuovo "melafonino" associandolo allo stesso ID Apple di quello precedente e attivare anche su quest'ultimo la Libreria foto di iCloud tramite il menu Impostazioni > iCloud > Foto.
Google Foto
Se non intendi sottoscrivere un piano a pagamento di iCloud Drive e , allo stesso tempo, trovi lo Streaming foto di Apple troppo limitato, puoi rivolgerti a Google Foto.
Google Foto è un servizio di cloud storage per foto e video offerto gratuitamente da Google: permette di archiviare immagini e filmati online senza alcun limite di tempo e senza alcun limite di spazio (a patto di accettarne una riduzione di risoluzione a massimo 16 Megapixel per le foto e massimo 1080p per i video) sincronizzandoli su tutti i device, sia iOS che Android.
Per archiviare le foto (e i video) presenti nel Rullino del tuo iPhone su Google Foto, scarica l'app ufficiale del servizio da App Store, avviala, consentile l'accesso alla galleria del dispositivo ed esegui l'accesso con il tuo account Google. Se non hai ancora un account Google, crealo seguendo il mio tutorial dedicato al tema.
A login effettuato, fai tap sul pulsante ☰ di Google Foto (in alto a sinistra), seleziona l'icona dell'ingranaggio dalla barra che compare di lato e vai prima su Backup e sincronizzazione e poi su Dimensioni caricamento. Metti quindi il segno di spunta accanto all'opzione Alta qualità e il gioco è fatto.
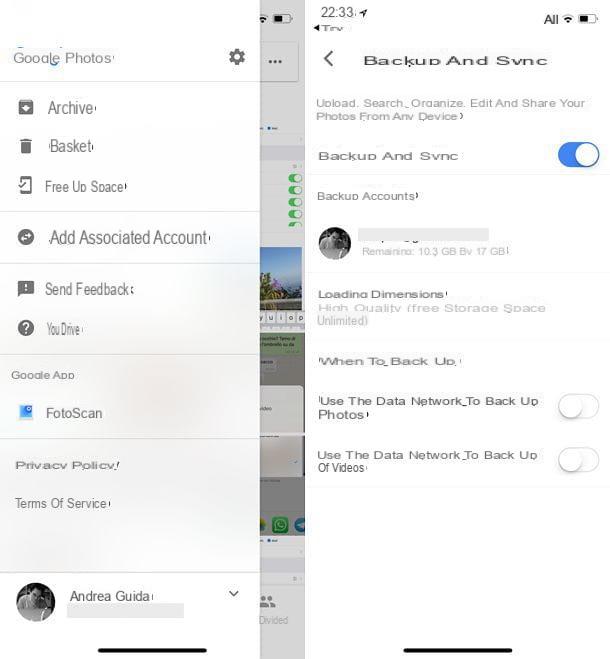
Adesso non ti resta altro che lasciare l'iPhone acceso con l'app Google Foto in esecuzione e questa caricherà sul cloud tutto il contenuto del Rullino (comprese le Live Photos, che manterranno le loro animazioni). L'operazione potrebbe durare giorni e giorni, quindi abbi pazienza e metti in conto l'eventualità di lasciare l'iPhone in carica per molto tempo (se il telefono si spegne e/o esci dall'app di Google Foto, l'upload si interromperà).
Ad upload completato, per scaricare le foto sul nuovo iPhone, non dovrai far altro che installare l'app Google Foto anche su quest'ultimo ed effettuare l'accesso con lo stesso account Google che hai usato sul "melafonino" precedente.
Backup di iTunes/iCloud
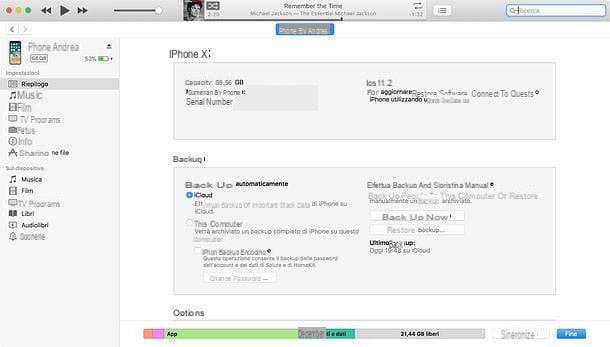
In conclusione, ti segnalo che puoi trasferire le foto da un vecchio iPhone a uno nuovo sfruttando i backup di iTunes o di iCloud. Per sfruttare i primi devi collegare il telefono al PC e scegliere l'opzione di ripristino da quest'ultimo, mentre per sfruttare i secondi puoi scegliere l'apposita funzione di ripristino nella procedura di configurazione iniziale dell'iPhone (i file di backup verranno scaricati automaticamente da Internet).
Se non sai come fare i backup di iPhone e come ripristinare questi ultimi per trasferire foto, app e dati da un "melafonino" all'altro, segui il tutorial che ho scritto sull'argomento.
Come trasferire foto da iPhone a iPhone

























