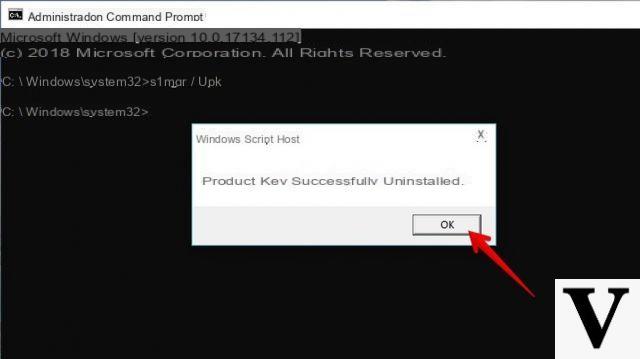
È arrivato anche per te il momento di sostituire il tuo vecchio PC, magari perché non va più o magari perché necessiti di altro, e temi di dover acquistare nuovamente la licenza di Windows 10. Non preoccuparti! Se hai già acquistato una licenza Windows 10 per il tuo vecchio computer, hai la possibilità di trasferirla nel nuovo in maniera semplice e completamente legale.
Ovviamente in questo tutorial si prendono in considerazione i PC assemblati personalmente o che vengono acquistati senza licenza, in quanto la maggior parte dei computer portatili o fissi preassemblati vengono venduti con il sistema operativo già installato e pienamente utilizzabile.
Informazioni preliminari
Consigliamo sempre di fare un’installazione attraverso una licenza genuina e originale al 100%, questo per evitare la perdita di dati o attacchi da parte di hacker. Siamo consapevoli che sullo store della Microsoft acquistare una licenza ha un costo elevato. Per questo abbiamo selezionato per voi Mr Key Shop, un sito affidabile con assistenza gratuita specializzata in italiano, pagamenti sicuri e spedizione in pochi secondi via email. Potete verificare l’affidabilità di questo sito leggendo le tante recensioni positive verificate. Su questo store sono disponibili le licenze di Windows 10 a prezzi molto vantaggiosi. Inoltre se si desidera passare alle versioni più recenti dei sistemi operativi Windows è possibile acquistare anche l’upgrade a Windows 11. Vi ricordiamo che se si ha una versione genuina di Windows 10, l’aggiornamento al nuovo sistema operativo Windows 11 sarà gratuito. Inoltre sullo store è possibile acquistare le varie versioni dei sistemi operativi Windows, dei pacchetti Office e dei migliori antivirus sul mercato.
QUALI LICENZE È POSSIBILE TRASFERIRE?
Non tutte le chiavi di licenza di Windows 10 possono essere trasferite da un computer all’altro, ma è possibile trasferire solamente quelle identificate come licenze Retail, ossia quelle vendute liberamente nei negozi online o nei centri commerciali (ad un prezzo di circa 150€).
Nei PC che vengono venduti con i sistemi operativi già installati troviamo i sistemi che sfruttano licenze OEM, ossia licenze che vengono fornite esclusivamente ai produttori di computer e che si legano alle schede madri nelle quali vengono installate inizialmente: in questo caso se tentassimo di sfruttare tale licenza in un altro computer non otterremmo altro che un messaggio d’errore ed essa non verrà riconosciuta.
Sui computer aziendali o appartenenti ad una rete business (ad esempio nelle scuole) spesso troviamo computer con licenze a volume, che hanno una singola chiave valida per più installazioni diverse: tali licenze possono essere trasferite senza problemi, ma in caso di revoca della licenza tutti i PC che la usano non funzioneranno più e richiederanno una nuova licenza d’uso.
Prima quindi di seguire tale tutorial è necessario conoscere il tipo di licenza in utilizzo nel nostro computer.
COME RICONOSCERE IL TIPO DI LICENZA WINDOWS 10
Per prima cosa è necessario avviare il computer del quale vogliamo conoscere la licenza (ossia il nostro vecchio PC). Ora facciamo clic in basso a sinistra e apriamo il menu Start, cerchiamo quindi Prompt dei comandi e apriamolo. Una volta aperto digitiamo:
Slmgr.vbs /dlv
quindi premiamo il tasto INVIO per confermare e si aprirà una finestra con tutte le informazioni sul tipo di licenza in uso. Ora l’informazione di cui abbiamo bisogna si trova nella stringa Canale codice Product Key, in cui ci verrà indicato che tipo di licenza possediamo. Se troviamo scritto Retail, come spiegato sopra, sarà possibile trasferire la licenza su qualsiasi PC senza alcun problema.
COME COPIARE LA LICENZA WINDOWS 10 DAL VECCHIO PC
Per riuscire a copiare la nostra licenza dal vecchio PC dobbiamo utilizzare un programma completamente gratuito che possiamo scaricare da qui.
Terminato il download, estraiamo il file in una cartella a nostro piacere e avviamo il file “.exe”: ci verrà subito mostrata la chiave di licenza attiva nel nostro computer sotto al campo Product Key. Dobbiamo ora copiare il codice, magari segnandolo da qualche parte come ad esempio un blocco note o nelle note del nostro smartphone.
A questo punto, una volta copiato il codice, possiamo decidere se rimuovere o meno la licenza dal nostro vecchio PC: ne consiglio l’eliminazione nel caso in cui vogliamo rivenderlo e vogliamo quindi evitare che qualcun altro utilizzi la nostra licenza. Per rimuovere la licenza, apriamo il prompt dei comandi con i permessi d’amministratore (clic con il tasto destro sull’icona del prompt dei comandi e poi pigiamo su Esegui come amministratore) dal menu Start di Windows presente in basso a sinistra, e digitiamo quindi il seguente comando:
slmgr.vbs /upk
Confermiamo ora l’operazione premendo il tasto INVIO e riavviamo il computer per rendere effettive le modifiche apportate. E’ necessario ora eliminare la chiave di licenza dal registro di Windows, e possiamo farlo lanciando il comando:
slmgr.vbs /cpky
Terminate queste ultime operazioni il computer resterà senza un codice di licenza e chiederà di acquistarlo o di inserirne uno nuovo.
COME INSTALLARE LA LICENZA WINDOWS 10 SU UN NUOVO PC
Una volta recuperato il codice di licenza, e una volta eliminato dal vecchio PC, avviamo il nostro nuovo PC e procediamo all’installazione della licenza su di esso.
Per l’installazione possiamo scegliere tra due possibili metodi: il primo che necessita di connessione Internet, e il secondo invece utilizzabile anche offline, che non prevede quindi una connessione Internet (che comunque prima o poi si rivelerà necessaria per la verifica della licenza, che avverrà automaticamente non appena avverrà la prima connessione ad Internet).
METODO ONLINE
Per installare la licenza sul nostro nuovo PC con il metodo online, apriamo nuovamente il prompt dei comandi con i permessi di amministratore (tasto destro sull’icona del prompt dei comandi-> Esegui come amministratore), e utilizziamo quindi il seguente comando:
slmgr.vbs /ipk #####-#####-#####-#####
dove al posto degli asterischi dovremo inserire il codice product key che abbiamo recuperato dal vecchio computer, e confermiamo l’operazione premendo Invio. Una volta inserita la chiava dovremo attivarla online: colleghiamoci ad Internet connettendoci ad una rete WI-FI o collegando un cavo Ethernet, e lanciamo quindi dal prompt dei comandi il seguente comando:
slmgr.vbs /ato
non appena la licenza di Windows verrà confermata dal server Microsoft si aprirà una finestra di conferma, e dal quel momento potremo utilizzare il nostro nuovo computer senza preoccuparci più della licenza.
METODO OFFLINE
Per attivare Windows 10 senza l’utilizzo di una connessione internet, avremo bisogno del codice ID del sistema operativo in utilizzo sul nostro nuovo PC e dovremo poi effettuare una chiamata al Servizio Clienti Microsoft. Per recuperare il codice ID, apriamo nuovamente il prompt dei comandi e lanciamo il seguente comando:
slmgr.vbs /dti
prendiamo nota del codice fornito una volta avviato il comando e chiamiamo l’assistenza Microsoft al numero 800-531042. Seguiamo ora le istruzioni della voce guida, e una volta in contatto con un operatore, dovremo fornirgli il codice ID ottenuto tramite il precedente comando e la licenza di Windows 10 che intendiamo attivare.
A questo punto l’operatore ci fornirà un codice ID d’attivazione che dovremo conservare per tutta la durata del processo. Lanciamo il prompt dei comandi e installiamo la licenza sul nuovo PC tramite il comando:
slmgr.vbs /ipk #####-#####-#####-#####-#####
dove al posto degli asterischi dobbiamo inserire la licenza.
Ora procediamo all’attivazione offline lanciando il seguente comando:
slmgr.vbs /atp CODICEATTIVAZIONE
sostituendo la parola CODICEATTIVAZIONE con il codice fornitoci dall’operatore durante la chiamata.
Riavviamo il computer per rendere effettive le modifiche e controlliamo che la licenza sia attiva lanciando da prompt il comando:
slmgr.vbs /dlv
se tutto dovesse essere andato come previsto, il nostro nuovo computer con Windows 10 sarà attivo immediatamente, anche in assenza di una connessione internet.
Dubbi o problemi? Vi aiutiamo noi
Ricorda di iscriverti al nostro canale Youtube per video e altre recensioni. Se vuoi rimanere sempre aggiornato, iscriviti al nostro canale Telegram e seguici su Instagram. Se vuoi ricevere supporto per qualsiasi dubbio o problema, iscriviti alla nostra community Facebook o contattaci su Instagram. Non dimenticarti che abbiamo creato anche un motore di ricerca offerte pieno di coupon esclusivi e le migliori promozioni dal web!


























