Unificare PDF su Windows
Cominciamo con una serie di applicazioni che permettono di unificare i file PDF su Windows, tutte gratis.
PDFtk Free (gratis)
PDFtk Free è un software che permette di unire e dividere i file PDF in maniera estremamente semplice. Per scaricarlo sul tuo PC, collegati al suo sito Internet ufficiale e clicca sul pulsante Download PDFtk Free! che si trova a metà pagina.
A download completato, apri il pacchetto d’installazione di PDFtk Free (pdftk_free-xx-win-setup.exe) e fai click prima sul pulsante Sì e poi su Next. Accetta quindi le condizioni d’uso del programma, mettendo il segno di spunta accanto alla voce I accept the agreement, e porta a termine il setup pigiando prima su Next quattro volte consecutive e poi su Install e Finish.
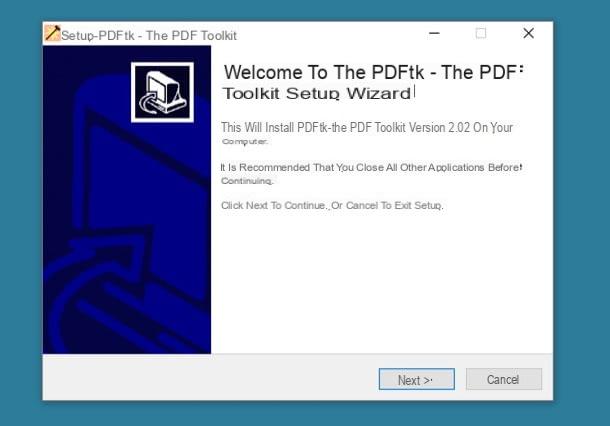
Ad installazione completata, avvia PDFtk Free, clicca sul pulsante Add PDF e seleziona i documenti che vuoi unificare. Utilizza quindi il mouse per disporre i file nell’ordine che preferisci (cioè l’ordine che dovrà essere rispettato nel PDF finale) e clicca sul pulsante Create PDF (in basso a sinistra) per avviare l’esportazione del documento di output.
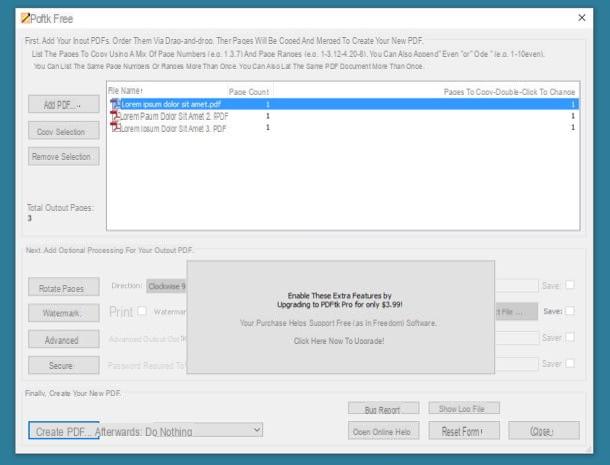
Se vuoi, facendo doppio click nel campo Pages to copy, puoi dire a PDFtk Free di conservare solo determinate pagine di un PDF anziché trasferirle tutte nel documento di output. La formattazione che devi usare è x-y per indicare i numeri di inizio e fine delle pagine da mantenere nel documento di output (es. 3-5 per mantenere solo le pagine dalla 3 alla 5). In alternativa puoi usare la formattazione x,y,z (es. 5,6,9) per mantenere solo determinate pagine singole all’interno del documento di output.
PDF Merge Tool (gratis)
Se per un motivo o l’altro PDFtk Free non dovesse soddisfare le tue aspettative, puoi rivolgerti a PDF Merge Tool. Come suggerisce abbastanza facilmente il suo nome, PDF Merge Tool è un programma gratuito per unificare PDF che funziona senza necessitare di noiose procedure d’installazione: si scarica, si avvia e il gioco è fatto.
Per scaricare PDF Merge Tool sul tuo PC, collegati al suo sito Internet ufficiale e clicca sulla voce PDF_Merge_Tool_NoInstall_v1.0.0.zip. Dopodiché apri l’archivio zip che hai appena scaricato, estraine il contenuto in una cartella qualsiasi e avvia l’eseguibile PDF Merge Tool.exe per cominciare ad utilizzare l’applicazione.
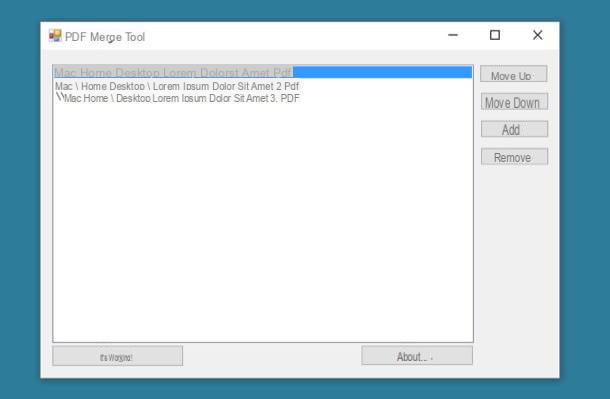
A questo punto, trascina i PDF da unificare nella finestra principale di PDF Merge Tool, disponili nell’ordine che più preferisci utilizzando i pulsanti Move up (sposta sopra) e Move down (sposta sotto) e clicca sul pulsante Merge! per salvare il risultato finale.
Nota: se quando avvii PDF Merge Tool ti viene chiesto di installare il .Net Framework di Microsoft, accetta. Se invece compare un messaggio di errore, scarica il .Net Framework 2.0 di Microsoft “manualmente” e installalo sul tuo PC.
Unificare PDF su Mac
Utilizzi un Mac? Nessun problema, eccoti alcune applicazioni che potrebbero tornarti utili nell’unione dei file PDF.
Anteprima (gratis)
Non credo che Anteprima abbia bisogno di troppe presentazioni: si tratta di un software incluso “di serie” in tutte le versioni di macOS attraverso il quale è possibile visualizzare e modificare sia i documenti PDF che le immagini.
Per unificare i PDF con Anteprima, non devi far altro che aprire i documenti da unire all’interno del programma, disporli nell’ordine che più preferisci e sfruttare la funzione di stampa dei PDF inclusa in macOS. Ma procediamo per passi.
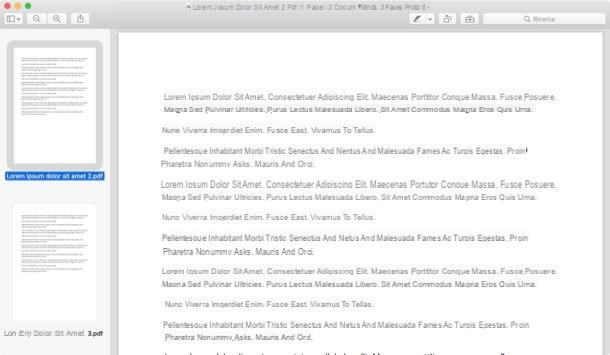
La prima cosa che devi fare è aprire tutti i PDF da unificare all’interno Anteprima. Ci sono due modi in cui puoi compiere quest’operazione.
- Copiare i PDF da unire nella stessa cartella, selezionarli tutti (usando il mouse oppure la combinazione di tasti cmd+a sulla tastiera) e fare doppio click su uno qualsiasi di essi.
- Aprire il primo PDF da unire con Anteprima (facendo doppio click sulla sua icona), richiamare la funzione Miniature dal menu Vista (in alto a sinistra) e trascinare gli altri PDF da unificare nella barra laterale di Anteprima.
Superato questo primo step, utilizza il mouse per riordinare i PDF nella barra laterale di Anteprima (in modo che rispettino l’ordine che vuoi mantenere nel documento finale), dopodiché richiama il comando di stampa dal menu File (in alto a sinistra), seleziona la voce Salva come PDF dal menu a tendina presente in basso a sinistra (nella finestra che si apre) e scegli la cartella in cui esportare il documento di output. Tutto qui. Missione compiuta!
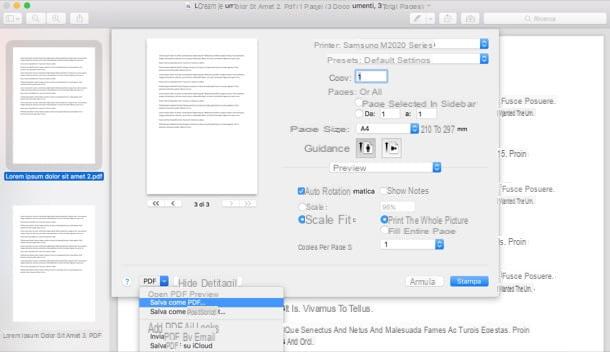
PDF Toolkit+ (1,99€)
Se Anteprima ti sembra un po’ troppo macchinoso, puoi unire i tuoi PDF con PDF Toolkit+: una sorta di coltellino svizzero per i PDF che permette di unire e dividere i documenti, estrarre le immagini da questi ultimi e comprimerli riducendone il peso. È estremamente facile da usare, ma purtroppo non è gratis: costa 1,99€ e si può scaricare direttamente dal Mac App Store.
Per unificare i file PDF con PDF Toolkit+, non devi far altro che avviare l’applicazione e selezionare la scheda Concatena presente nella finestra principale di quest’ultima. Dopodiché devi trascinare i documenti da unire nel campo File da concatenare, devi disporli nell’ordine che più preferisci (puoi usare il mouse o i pulsanti per l’ordine alfabetico collocati in basso) e devi pigiare sul bottone Concatena! per salvare il documento di output.
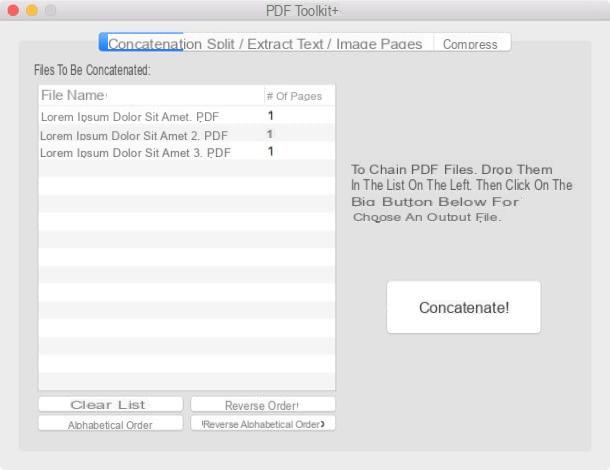
Unificare PDF online
Non ti va di installare, o semplicemente scaricare, nuovi programmi sul tuo computer? Non ti preoccupare. Puoi unificare i PDF online utilizzando degli appositi servizi che funzionano direttamente dal browser. I servizi in questione sono tutti gratuiti (con delle limitazioni relative al numero e al peso dei file che si possono unire, altrimenti bisogna sottoscrivere degli abbonamenti a pagamento) e tutelano la privacy degli utenti cancellando a poche ore dall’upload tutti i file che vengono caricati sui loro server. Tuttavia, se vuoi un mio consiglio spassionato, evita di utilizzarli per documenti che contengono dati personali o altre informazioni sensibili (es. dati bancari, informazioni di lavoro riservate e via discorrendo). Per trattare documenti “delicati” è sconsigliato rivolgersi a soluzioni cloud sulle quali non si ha un controllo diretto.
CloudConvert
Un ottimo servizio online che ti consiglio vivamente di aggiungere ai preferiti è CloudConvert, il quale non è dedicato interamente ai PDF, ma permette di convertire tra loro vari tipi di file: documenti di Office, immagini, video, brani musicali, ebook e molto altro ancora.
CloudConvert si può utilizzare gratuitamente senza registrazioni ma ha un limite di 10 conversioni al giorno (di cui massimo 5 in contemporanea) e di 1GB per upload. Per rimuovere tali limitazioni occorre acquistare una ricarica o sottoscrivere un abbonamento da minimo 8€. Registrandosi gratuitamente al servizio, invece, è possibile innalzare il limite di conversioni giornaliero da 10 a 25.
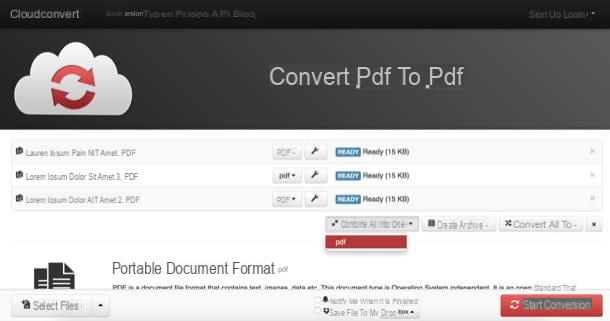
Per unificare dei file PDF con CloudConvert, devi collegarti al servizio usando il link che ti ho appena fornito e devi trascinare i documenti da unire nella finestra del browser. Dopodiché devi disporre i file nell’ordine che più preferisci (utilizzando il mouse), devi cliccare sul pulsante Combine all into one e devi selezionare la voce pdf dal menu che si apre.
In conclusione, devi pigiare sul pulsante Start conversion che si trova in basso a destra, devi attendere che l conversione venga portata a termine e devi scaricare il PDF di output cliccando sul pulsante Download che compare accanto al nome dei file di origine.
Come unificare PDF

























