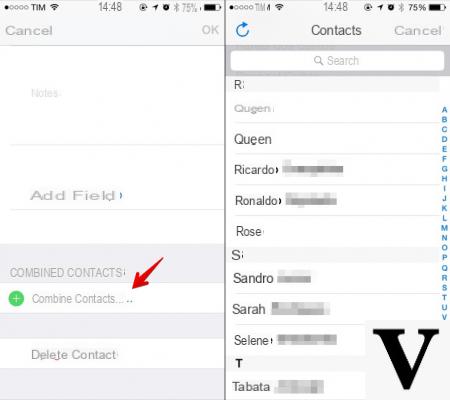
Dando un’occhiata alla rubrica del vostro iPhone vi siete accorti di avere diversi doppioni di numeri di telefono che si riferiscono alla stessa persona. La nostra nuova guida di oggi rappresenta la migliore soluzione a questo problema così da avere nuovamente la rubrica in ordine. In particolare, nelle prossime righe vi spiegheremo come unire contatti iPhone utilizzando sia l’applicazione ufficiale che altre due soluzioni.
Indice dei contenuti
- Come unire i contatti dall’iPhone
- Come unire i contatti su iPhone dal Mac
- Come unire i contatti su iPhone con app terze
Come unire i contatti dall’iPhone
Il metodo sicuramente più intuitivo per unificare i contatti è agire direttamente dal vostro melafonino. Tuttavia, bisognerà accettare il fatto di dover fare la procedura manualmente per ogni persona.
Detto ciò, ecco i passaggi da seguire:
- Afferrate il vostro iPhone e avviate l’app Contatti che trovate nella home screen di iOS.
- Fatto ciò, selezionate il contatto al quale associare i duplicati.
- A questo punto, pigiate su Modifica presente in alto a destra, scorrete in fondo alla pagina e scegliete +collega contatti… che trovate nella sezione Contatti Collegati.
- Adesso, dal piccolo menu che si apre, selezionate i contatti doppioni da unificare scorrendo la lista oppure utilizzando il campo Cerca.
- Nella nuova schermata che compare, scegliete Collega in alto a destra e completate l’operazione pigiando su Fine.
Se volete che le modifiche apportate alla rubrica del vostro iPhone siano valide per tutti i dispositivi associati allo stesso ID Apple, è necessario collegare il melafonino all’account iCloud nel caso in cui non fosse già attivo. Per fare ciò, basta semplicemente accedere alle Impostazioni pigiando sull’icona ingranaggio, premere sul vostro nome che trovate in alto e dopodiché pigiare su iCloud. Concludete l’operazione portando semplicemente su ON l’interruttore presente in corrispondenza della voce Contatti.
Come unire i contatti su iPhone dal Mac
Nel caso in cui non aveste a disposizione il vostro smartphone iOS ma il Mac, potrete effettuare la medesima operazione ma sfruttando una comodissima feature che consente di unificare i contatti eliminando i doppioni in modo automatico. Per fare ciò basta semplicemente utilizzare l’app Contatti di macOS.
Scopriamo insieme gli step da seguire:
- Avviate l’app Contatti sul vostro Mac cliccando sull’apposita icona che trovate nel Launchpad o nel Dock.
- Dopodiché, premete sul menu Scheda e scegliete la voce Cerca i duplicati…. Attendete qualche istante affinché venga conclusa la ricerca di eventuali doppioni fra i contatti.
- Una volta individuate le schede dei contatti contenenti informazioni duplicate, comparirà un messaggio che vi dice se volete unirli oppure no.
- Cliccate sul pulsante Unisci nella finestra se volete unificarli per completare l’operazione di pulizia.
Se volete portare queste modifiche anche sugli altri dispositivi iOS in vostro possesso associati allo stesso ID Apple, basta collegare il vostro Mac all’account iCloud. Se non avete fatto questa operazione, è necessario semplicemente cliccare sul logo Apple presente in alto a sinistra, scegliere Preferenze di sistema dal menu che compare, effettuare il login con il vostro ID Apple, premere su iCloud e spuntare la voce Contatti.
Come unire i contatti su iPhone con app terze
Abbiamo visto che la funzione integrata da Apple nel suo iPhone permette di unificare i contatti singolarmente, quindi risulta un’operazione abbastanza lunga se dovete unire più contatti. In questo caso, però, potete affidarvi a delle applicazioni terze da poter scaricare tramite l’App Store.
Una delle più utili e funzionali presenti sul market della mela morsicata è Cleaner Pro. Si tratta di un’app gratuita che propone anche delle funzionalità extra accessibili effettuando degli acquisti in-app.
Detto questo, vediamo come sfruttare l’app al meglio:
- Procedete con il download di Cleaner Pro dall’App Store e avviatela una volta completato anche lo scaricamento.
- Dalla schermata che compare, pigiate su Get Started e scegliete se registrare un nuovo account, effettuare l’accesso oppure saltare questa operazione. Se scegliete di creare un account (tramite e-mail, Facebook o Google), potete esportare i backup creati.
- Nel passaggio successivo, premete su Accedi ai contatti e date il consenso premendo su OK dal piccolo avviso mostrato su schermo.
- Dopo una breve scansione dei contatti effettuato dall’app, pigiate su Avanti e poi su Backup per effettuare un backup completo dei dati.
- Una volta terminato il processo, scegliete se inviarli tramite e-mail, esportarli su uno dei servizi di cloud storage supportati (es. Dropbox o Google Drive) oppure sotto forma di file Excel. Vi ricordiamo che per effettuare tale procedura è necessario registrare un account di Cleaner Pro.
- Adesso, tappate sulla voce Finito posta in alto a destra e poi sulla X per chiudere l’avviso relativo alla versione premium.
- Dopo aver pigiato su Rimuovi protezione e sulla X dall’avviso che compare in basso, assicuratevi di essere nella schermata di Unisci.
- Fatto ciò, premete su Mostra possibili unioni, poi su Contatti duplicati per accedere alla lista dei contatti duplicati e concludete l’operazione premendo su Unione. Pigiando sulla i, posta in corrispondenza di ogni contatto, visualizzerete il nome e il numero di ciascun contatto.
- Una volta terminata l’operazione, nella schermata Unione completata troverete un riepilogo del processo eseguito da Cleaner Pro.
Se non vi piace la grafica dell’applicazione vista poco fa oppure non la trovate molto intuitiva, allora provate una delle app alternative presenti qui sotto per unire i contatti duplicati sul vostro iPhone.
- Contact Cleanup
- Cleanup Duplicate Contacts
- Delete Contacts+
- Smart Merge
Altri articoli utili
- Come trasferire contatti da iPhone a iPhone
- Sincronizzare contatti Outlook con iPhone
- Come trasferire contatti da Android a iPhone
- Recuperare contatti iPhone
- Come sincronizzare contatti rubrica su iPhone
- Stampare la rubrica contatti iPhone


























