Quando si è alle prime armi con il mondo dei computer, è sempre difficile destreggiarsi con i termini usati da chi è abituato a lavorare con il PC da tempo. AD esempio, so che sei andato in panico quando un tuo collega ti ha chiesto sei sai come zippare una cartella.
Certo, ormai il significato della parola “zippare” lo conosci anche tu, ma come si fa a creare un archivio compresso e inserire in esso dei file o delle cartelle? Non preoccuparti, se vuoi te lo posso spiegare io, consigliandoti alcuni strumenti estremamente intuitivi per Windows, macOS e finanche per smartphone e tablet.
Coraggio: prenditi cinque minuti di tempo libero, individua la soluzioni che ritieni possa fare maggiormente al caso tuo e usala, seguendo le indicazioni che sto per darti. A me non resta altro da fare, se non augurarti una buona lettura e farti un grosso in bocca al lupo per tutto!
- ZArchiver (Android)
- iZIP (iOS/iPadOS)
Come zippare una cartella su Windows
Se vuoi creare un archivio compresso in formato ZIP su un PC Windows, sappi che puoi eseguire quest’operazione sia con l’utility di sistema, sia tramite software di terze parti. Come? Troverai tutto ciò di cui hai bisogno nei prossimi capitoli.
Utility di sistema
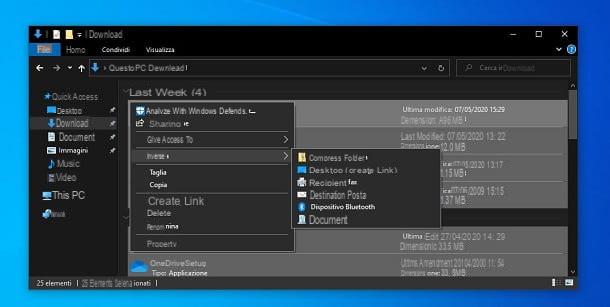
Sui PC Windows è disponibile una utility di sistema (Cartella compressa), che consente di creare facilmente archivi in formato .ZIP. Non è necessario abilitare alcuna funzionalità, perché è già disponibile e abilitata di default nel sistema operativo. Sappi, però, che questo strumento ti consentirà semplicemente di raccogliere i tuoi file in un archivio, senza eseguire una compressione dei file.
In realtà la compressione avverrà, riducendo la dimensione totale dei file presenti all’interno dell’archivio, ma questa sarà lieve, a differenza di quanto può, invece, avvenire creando un archivio tramite software di terze parti. Chiarito questo concetto, se hai la sola necessità di creare un archivio ZIP senza curarti della sua riduzione totale di “peso”, questa soluzione può sicuramente fare al caso tuo.
Per zippare una cartella con Windows, tutto ciò che devi fare è selezionare le cartelle (ed eventualmente altri file) che vuoi inserire nell’archivio e fare clic con il tasto destro del mouse su di essi. Puoi anche semplicemente fare clic con il tasto destro del mouse sulla cartella in cui sono presenti tutti i file da “zippare”.
Nel menu contestuale che ti viene mostrato, seleziona le voci Invia a > Cartella compressa, per generare un archivio in formato .ZIP nella stessa posizione dove sono presenti i dati precedentemente selezionati.
7-Zip
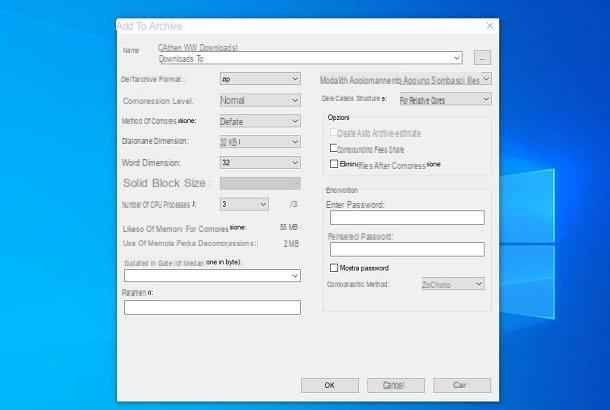
Possiedi un PC Windows e ti piacerebbe capire come zippare una cartella tramite un software di terze parti? Se la risposa è affermativa, ti invito a ricorrere all’uso di 7-Zip. Si tratta di un programma gratuito e open source, tradotto completamente in italiano, che permette di zippare file, cartelle e file multimediali in pochi clic: ideale anche per zippare una cartella di foto, video o documenti vari.
Il primo passo che devi compiere per usare 7-Zip è scaricare il programma sul tuo computer. Per fare ciò, raggiungi il sito Web ufficiale di 7-Zip e clicca sulla voce Download relativa alla versione a 32 bit o 64 bit del software, in base al sistema operativo che utilizzi. Se non sai qual è l’architettura del sistema operativo installato sul tuo computer, ti consiglio di leggere questo mio tutorial dedicato all’argomento.
Al termine del download apri, facendo doppio clic su di esso, il file appena scaricato e, nella finestra che si apre, clicca prima su Sì, poi su Install e infine su Close, per terminare il processo d’installazione di 7-Zip.
A questo punto, che tu ci creda o no, per poter zippare una cartella, non devi far altro che cliccare con il tasto destro del mouse su di essa, selezionare la voce 7-Zip annessa al menu che ti viene mostrato e poi scegliere la voce Aggiungi all’archivio.
Nella schermata che si apre, seleziona il tipo di archivio che vuoi creare (in questo caso ZIP) dal menu a tendina collocato accanto alla voce Formato dell’archivio e il suo livello di compressione dall’apposito menu a tendina: Memorizzazione non comprime l’archivio ma crea il file zip all’instante, Ultra comprime l’archivio al massimo ma impiega più tempo a crearlo.
Fatto ciò, digita il nome da assegnare all’archivio nel campo Nome archivio e clicca su OK, per avviare la sua creazione. A procedura ultimata, ti ritroverai un archivio compresso in formato .ZIP nella medesima posizione in cui era collocata la cartella di origine.
Se vuoi, puoi anche proteggere i tuoi archivi con una password. Per impostarne una, digita la parola chiave che intendi utilizzare nei campi sottostanti le voci Inserisci password e Reinserisci password, presenti in basso a destra nella finestra per la creazione di un nuovo archivio.
Stai comprimendo un file di grosse dimensioni? Puoi dividerlo in più parti e salvarlo sui supporti che più preferisci (es. CD, DVD, ecc.) senza preoccuparti dello spazio occupato. Per creare un archivio zip multi-volume, non devi far altro che selezionare le dimensioni che intendi far assumere a ciascuna parte dell’archivio tramite il menu a tendina collocato sotto la voce Suddividi in porzioni.
Puoi anche impostare 7-Zip in modo che diventi il programma predefinito per aprire archivi in formato ZIP, RAR, GZIP, TAR, ecc., accedendo al programma tramite il menu Start di Windows (quello che si apre premendo sull’icona della bandierina) e selezionando la voce Opzioni dal menu Strumenti dello stesso.
Nella finestra che si apre, premi sul pulsante [+] per due volte consecutive e salva i cambiamenti, facendo clic prima su Applica e poi su OK. In alternativa, seleziona la scheda Sistema, premi la combinazione Ctrl+A sulla tastiera del tuo PC, per selezionare tutti i formati di archivio, supportati dal software, e clicca prima sul pulsante Applica e poi su OK. La procedura può cambiare a seconda della versione del software installata.
Come zippare una cartella su Mac
Possiedi un Mac? Anche in questo caso, puoi zippare una cartella facilmente, grazie sia all’utility predefinita presente nel sistema operativo di casa Apple, sia tramite alcune applicazioni di terze parti che garantiscono più funzionalità rispetto al tool di default. Nei prossimi capitoli troverai tutto ciò che ti serve per creare un archivio digitale contenente i tuoi dati.
Utility Compressione
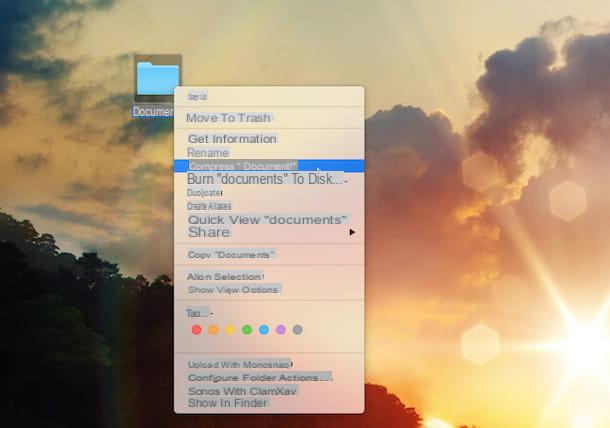
Possiedi un Mac e vorresti capire come zippare una cartella? Si? Beh, allora sappi che ho una buona, anzi un’ottima notizia da darti: per fare ciò non è necessario installare programmi di terze parti, in quanto è sufficiente ricorrere all’uso dello strumento Utility Compressione integrato in macOS. Su tutti i Mac è infatti presente uno strumento per comprimere file e cartelle in maniera semplicissima. Adesso ti spiego come servirtene.
Per poter zippare una cartella su Mac utilizzando Utility Compressione, tutto quel che devi fare consiste nel selezionare la cartella su cui è tua intenzione agire, cliccarci sopra con il tasto destro del mouse e scegliere la voce Comprimi [nome cartella] dal menu che si apre.
Una volta fatto ciò, macOS andrà a creare un file .ZIP con al suo interno la cartella precedentemente selezionata. L’archivio compresso verrà salvato nella stessa posizione dei file di origine e prenderà lo stesso nome della cartella.
Chiaramente, potrai modificare il nome assegnato automaticamente all’archivio generato cliccandoci sopra con il tasto destro del mouse e selezionando l’opzione Rinomina dal menu che ti viene mostrato. Per saperne di più, da’ uno sguardo alla mia guida su come rinominare file su Mac.
Se ne hai la necessità, puoi anche personalizzare il “comportamento” di Utility Compressione, avviando il programma in questione cercandolo in Spotlight (che puoi richiamare tramite l’icona della lente di ingrandimento collocata in alto a destra sulla barra dei menu o premendo cmd+spazio).
Attendi poi che l’icona di Utility Compressione risulti visibile sul Dock, selezionala, fai clic sulla voce Utility Compressione presente nella parte in alto a sinistra della barra dei menu e seleziona l’opzione Preferenze.
Mediante la nuova schermata che ti verrà mostrata, potrai modificare il percorso dove salvare i file decompressi, scegliere l’azione predefinita da effettuare dopo la creazione di un archivio e molto altro ancora. Per confermare le modifiche apportate, chiudi semplicemente la finestra dell’utility.
Keka
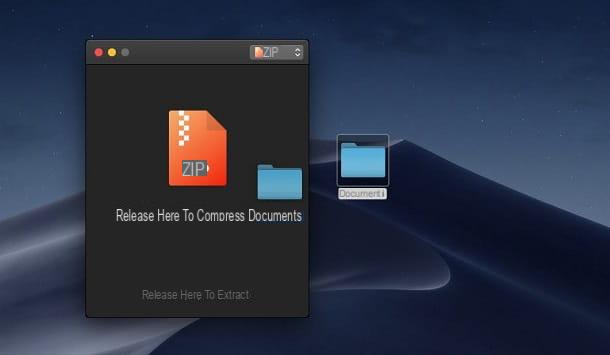
Una validissima soluzione di terze parti per zippare una cartella su Mac è quella offerta da Keka. Si tratta di un’ottima applicazione che consente di estrarre facilmente il contenuto dei principali formati di archivi, inclusa anche la possibilità di creare cartelle compresse.
Puoi scaricare Keka gratuitamente dal suo sito Web ufficiale utilizzando il tasto Scarica. Puoi anche decidere di supportare lo sviluppatore acquistando l’applicazione sul Mac App Store, al costo di 3,49 euro (le funzioni sono le medesime). Dopo aver scaricato il file .dmg dal sito Web di Keka, fai doppio clic su di esso e trascina l’icona di Keka nella cartella Applicazioni.
Dopo aver avviato Keka tramite la sua icona nel LaunchPad, premi sul tasto Apri per accedere al pannello di configurazione dell’applicazione. Tramite il menu a tendina in alto, seleziona poi ZIP come formato dell’archivio (o un qualsiasi altro) e imposta il livello di compressione, tramite l’apposita levetta. Scegli poi se creare un archivio multi-volume, indicando il valore in MB di ogni volume, tramite la casella Divisione. Puoi anche impostare una password, digitandola nelle apposite caselle.
Quando hai configurato per bene i parametri da utilizzare per la creazione dell’archivio, è il momento di procedere: tutto ciò che devi fare è trascinare la cartella che vuoi comprimere all’interno della schermata di Keka: verrà generato immediatamente un archivio compresso, che verrà posizionato nella stessa posizione dove si trova la cartella da trascinata. Facile, vero?
Come zippare una cartella su Linux

Possiedi un computer equipaggiato con Linux e vorresti, dunque, capire in che modo procedere per poter zippare una cartella su questo sistema operativo? Sappi che la procedura da seguire è molto semplice e ti richiederà soltanto qualche minuto del tuo tempo.
Esistono dei tool di terze parti che consentono di eseguire quest’operazione molto semplicemente: se vuoi saperne di più, leggi al mia guida su come zippare una cartella Linux.
Come zippare una cartella online

L’utility di default del sistema operativo installato sul tuo PC non ti soddisfa ma non vuoi installare alcun software di terze parti per non “appesantire” troppo il computer? Allora la soluzione che fa per te è quella di cercare dei servizi Web che consentano di creare archivi compressi.
Devi sapere, infatti, che puoi zippare una cartella online facilmente, grazie ai servizi Web che trovi su Internet. Fai, però, attenzione a quello che vuoi utilizzare: devi assicurarti che, secondo i termini di servizio, i dati da te trasmessi vengano cancellati dal server o che non vengano impiegati per altri fini. In ogni caso, se hai qualche dubbio in merito, puoi comunque consultare questa mia guida, nella quale ti ho fornito alcune soluzioni che possono fare al caso tuo.
Come zippare una cartella su smartphone/tablet
Hai l’esigenza di zippare una cartella ma, anziché farlo da computer, vorresti capire come riuscirci direttamente dal tuo smartphone o tablet? Allora ti invito a dare uno sguardo ai consigli che ti fornirò nei prossimi capitoli.
ZArchiver (Android)
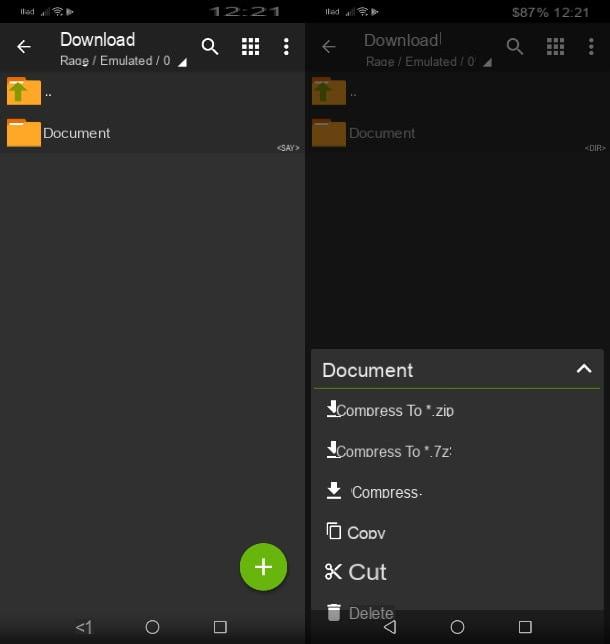
Se vuoi zippare una cartella su Android, il mio consiglio è quello di utilizzare l’app ZArchiver. Quest’app gratuita supporta tantissimi formati di archivi compressi ed è possibile impostare su di essi una password, migliorare il rapporto di compressione o suddividere l’archivio in più file. Puoi anche decidere di supportare l’app con una donazione di 1,50 euro, ma non è indispensabile.
Dopo aver scaricato l’app dal Play Store di Android, avviala tramite la sua icona in home screen o nel drawer e raggiungi la cartella che vuoi zippare.
Quando l’hai individuata, mantieni la pressione del dito su di essa e, nel riquadro che ti viene mostrato in basso, scegli l’opzione *Comprimi in .zip**, per generare immediatamente un archivio compresso in questo formato, oppure premi sulla voce Comprimi, per personalizzare i parametri di compressione.
Se hai scelto quest’ultima opzione, un pannello ti consentirà di personalizzare alcuni parametri, come il nome del file, il formato, il livello di compressione, la protezione con una password e la suddivisione in più volumi. Quando hai fatto, premi sul tasto OK, per generare l’archivio compresso in formato .ZIP.
iZip (iOS/iPadOS)
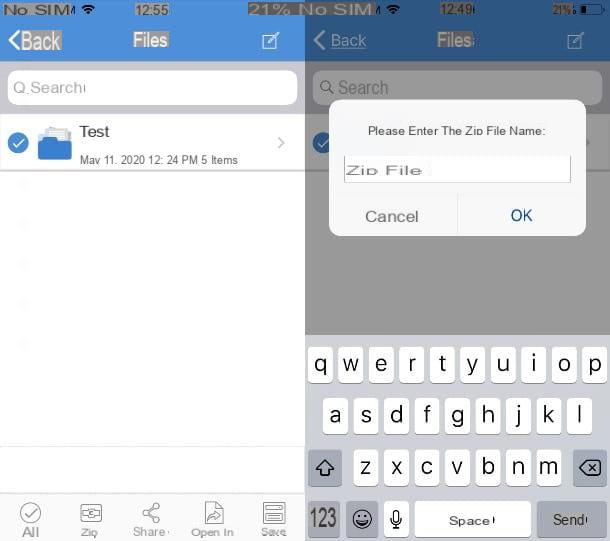
Se sei in possesso di un iPhone o un iPad, puoi zippare una cartella grazie all’app iZip. L’app è gratuita e include tantissime funzionalità che possono sicuramente fare al caso tuo. Sappi che, nel caso in cui volessi creare degli archivi compressi protetti da password, dovrai eseguire un’acquisto in-app di 7,99 euro per sbloccare la versione Premium.
Dopo aver scaricato l’app iZip dall’App Store di iOS/iPadOS, fai tap sulla sua icona in home screen, per avviarla. Adesso, premi sulla dicitura Document Browser o su una delle voci relative ai servizi cloud supportati, per importare nell’app tutti i file che vuoi inserire nell’archivio compresso. Rispondi quindi affermativamente al messaggio relativo all’importazione dei dati nella scheda Files di iZip.
Adesso, raggiungi la scheda Files e premi sull’icona della matita, in alto. Premi poi sul tasto Add Folder, per creare una nuovo cartella, assegnandole un nome. Fatto ciò, premi nuovamente sull’icona della matita collocata in alto e seleziona tutti i file precedentemente importati. Infine, premi sul tasto Move e scegli la cartella appena creata per spostare i file in essa.
Bene: ci siamo quasi! Arrivato a questo punto, non ti resta che zippare la cartella appena creata contenente tutti i tuoi file. Metti un segno di spunta a fianco del nome della cartella e pigia sull’icona Zip in basso.
Scegli poi un nome da assegnare al nuovo archivio e premi su OK, per confermare. Adesso che l’archivio è stato creato puoi condividerlo esternamente all’app, tramite il tasto Share collocato in basso.
Come zippare una cartella

























