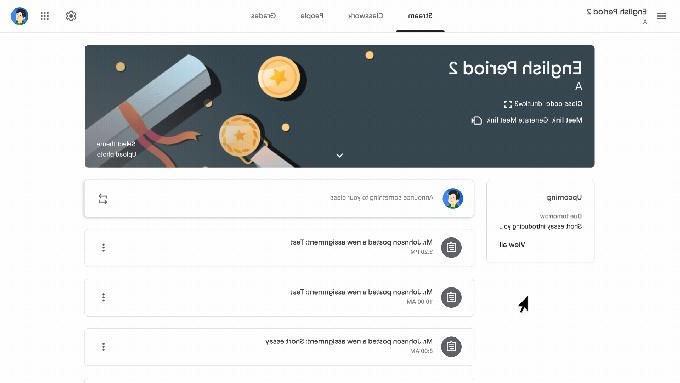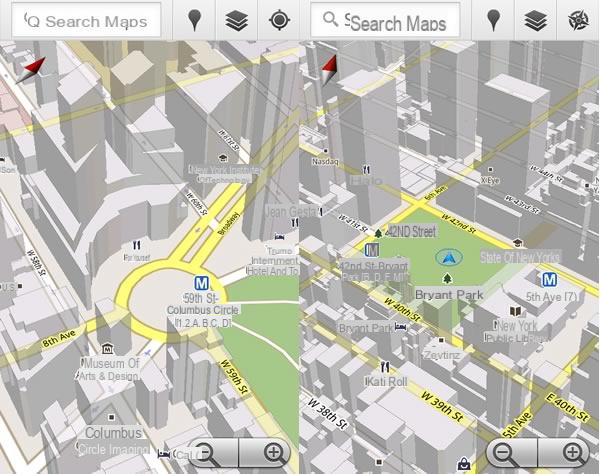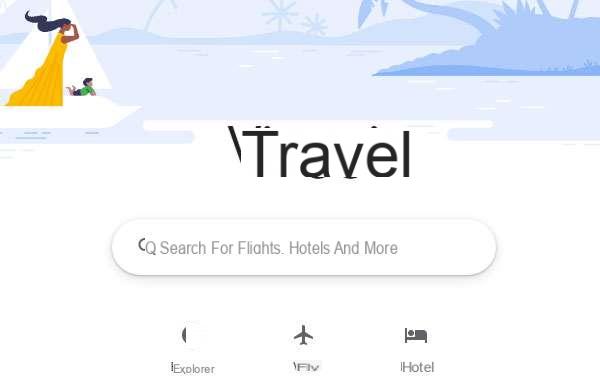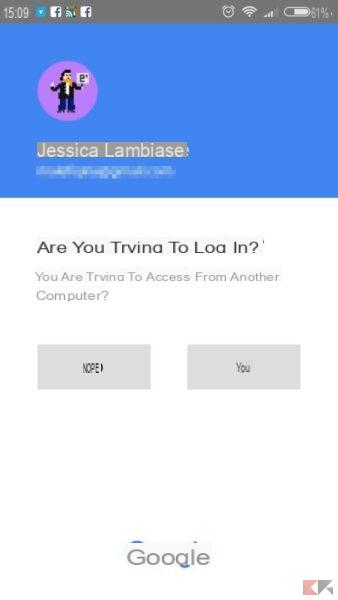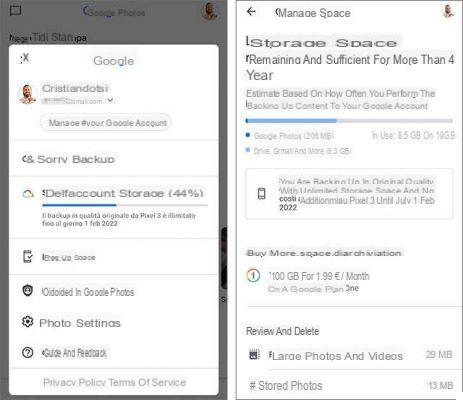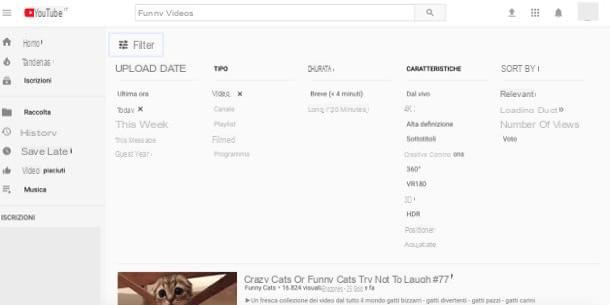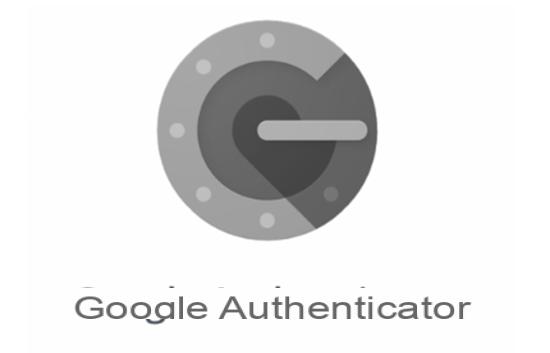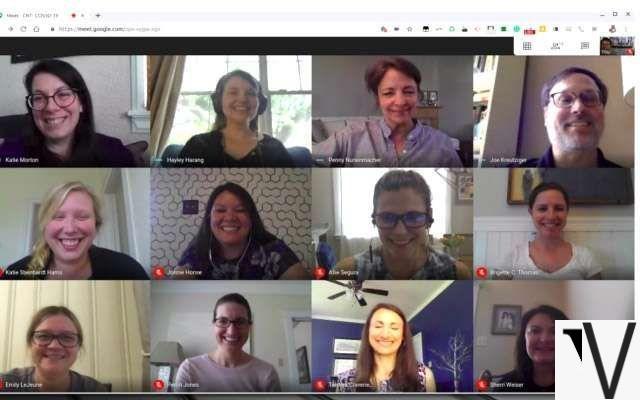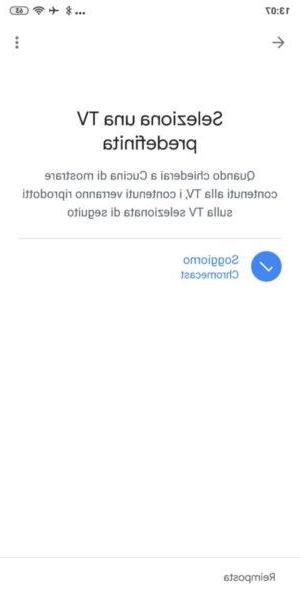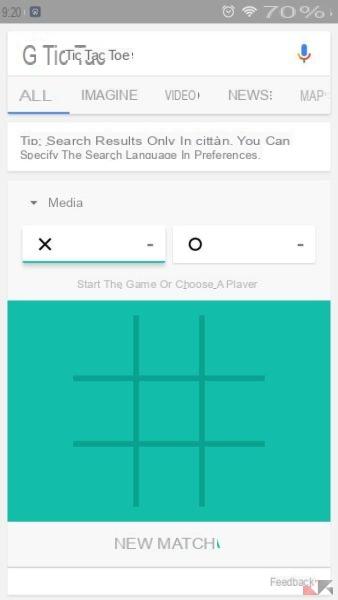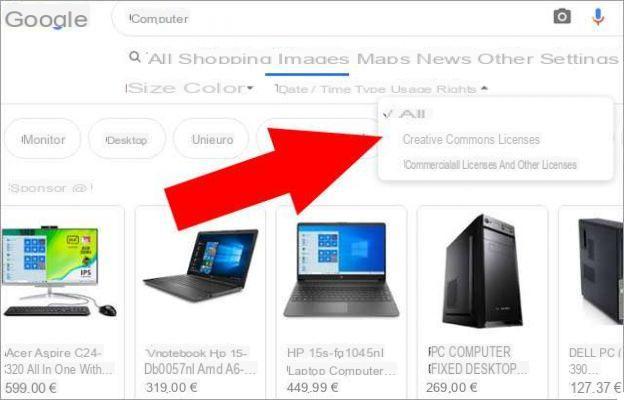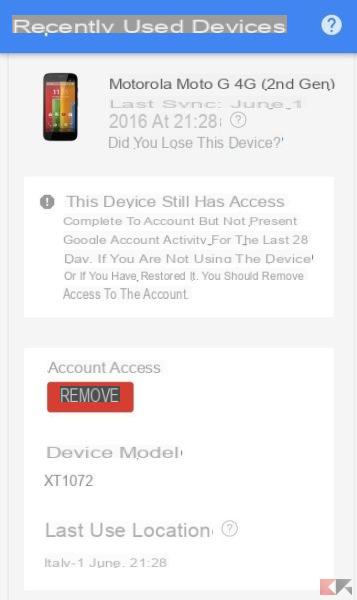Quando Google annuncio l’arrivo del suo Chrome nel mercato dei browser per PC, in molti lo adottarono subito in virtù di tante migliorie e particolarità che lo rendevano nettamente superiori a Firefox e all’ormai defunto Internet Explorer: la sua velocità di caricamento delle pagine e la sua leggerezza lo resero all’epoca davvero interessante.
Chrome infatti nasceva come un browser dotato interfaccia minimale che voleva conquistare gli utenti con la velocità e la facilità d’uso. Purtroppo negli anni il browser, da evoluzione ad evoluzione, è diventato sempre più assetato di risorse spingendo in qualche caso i computer con poca RAM ad avere problemi ad eseguirlo.
La soluzione è stata in parte risolta dai tecnici di Google con l’introduzione della sospensione automatica delle schede non in uso: in pratica quando la memoria RAM comincia a diventare poca, e le schede aperte sul browser sono tante, Chrome identifica quelle meno importanti e meno usate e le sospende.
Voi non noterete niente all’inizio, se non un miglioramento nella fluidità del sistema, ma quando tornerete su queste pagine noterete che queste erano state “sospese”; il browser cercherà di ricaricarle il più velocemente possibile per non darvi idea di quanto accaduto.
Questa funzione ha quindi indubbi vantaggi quali:
- Provvedere al risparmio della memoria RAM
- Permettervi di accedere velocemente alla pagina sospesa
- Agire in modo automatico e silenzioso
Però non tutti sono favorevoli a questa novità, introdotta nel 2016 da Google su Chrome: i motivi per cui potreste non amare questa funzione automatica sono ad esempio la volontà di mantenere in memoria certe schede, anche se non in uso, per leggerne le notifiche (come fanno in molti con la pagina della Posta e con quelle dei social come Facebook), oppure il non voler attendere il ricaricamento delle pagine.
Altri potrebbero non gradire il maggior consumo di CPU dovuto al ricaricamento più frequente delle schede in memoria. In generale, se preferite gestire autonomamente le schede in memoria e non amate l’aiuto offerto in automatico da Chrome ecco come potete comportarvi.
Chiudere automaticamenente le schede che consumano RAM
Come ogni opzione “speciale” che coinvolge Chrome, dovrete dirigervi verso la pagina chrome://flags, quella che nasconde le infinite opzioni in più del browser di Google. Tra le tantissime voci, dovrete effettuare una ricerca per la voce Eliminazione automatica scheda (funziona solo su Windows e Mac).
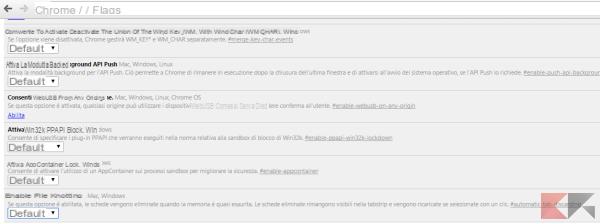
Una volta trovata potrete scegliere se impostare la voce su:
- Predefinito
- Attivo
- Disattivo
In realtà i valori Predefinito e Attivo coincidono, se dunque volete togliere questa opzione dovrete esplicitamente disattivare tale opzione.
Gestione Manuale della sospensione delle schede
Se poi volete decidere volta per volta quale scheda sospendere, per voi esiste una nuova opzione raggiungibile dall’indirizzo locale chrome://discards/: con questa avrete un elenco (testuale) delle pagine attive e la possibilità di sospendere scegliendo discards a fianco del loro nome.
Se inoltre volete mandare in sospensione contemporaneamente tutte le schede aperte, una soluzione ancora più veloce è scrivere nella barra degli indirizzi chrome://discards/run e mandare tutte le schede “a dormire”.
Il task manager di Chrome
Chrome ha un task manager integrato attraverso il quale è possibile visualizzare la quantità di RAM consumata da ogni scheda che tenete aperta, così come ogni estensione. Per aprire il Task Manager di Chrome andate nel menu Altri strumenti > Task Manager oppure è possibile utilizzare la scorciatoia da tastiera Maiusc-Esc.
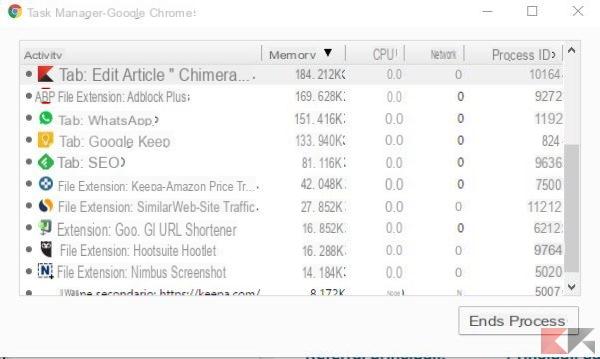
Verrà visualizzato un elenco di tutte le schede aperte in Chrome, così come tutte le estensioni in esecuzione nel browser. Fate clic sulla colonna Memoria per assicurarvi che le schede siano ordinate per utilizzo della memoria e si può immediatamente identificare scheda o estensione che sta utilizzando più RAM.
Se Chrome in esecuzione è particolarmente lento, potete chiudere le schede che occupano maggior memoria: potete farlo manualmente oppure selezionando la relativa voce dal task manager e poi cliccando su Termina processo.