Ecco, purtroppo è capitato anche a te: un clic di troppo e hai eliminato proprio quelle foto che volevi assolutamente conservare! Immagino che ora tu stia pensando a come recuperarle, visto che non hai modo di procurartele altrimenti e non hai fatto in tempo a inviarne una copia ai tuoi amici. E se ti dicessi che non tutto è perduto, e che esiste una possibilità che tu possa usare dei programmi per recuperare le immagini eliminate per errore?
Ebbene sì, ciò è assolutamente possibile, poiché in molti casi la cancellazione di un file è apparente: in realtà il sistema operativo viene “istruito” per contrassegnare lo spazio del file come spazio libero, tuttavia la foto resta ancora lì, almeno finché non viene di fatto sovrascritta; tra l’altro, grazie alle integrazioni di molti sistemi operativi con il cloud, potresti aver archiviato le foto anche su Internet senza saperlo!
Qualsiasi possa essere il tuo caso, sei capitato sulla guida giusta nel momento giusto: nelle righe di seguito, ti elencherò infatti una lista di programmi per recupero foto cancellate, che potranno aiutarti a riprendere possesso di quanto hai eliminato per errore. Devo però dirti fin da subito che il risultato non sempre è garantito: tutto dipende da quanto hai usato il dispositivo dopo l’eliminazione, e soprattutto, dal tipo di dispositivo da cui devi recuperare le immagini. Tentare non nuoce: ritagliati cinque minuti di tempo, siediti comodo e leggi attentamente le mie dritte e le mie istruzioni per procedere, ricordando sempre che non tutto è perduto!
ZAR (Windows)
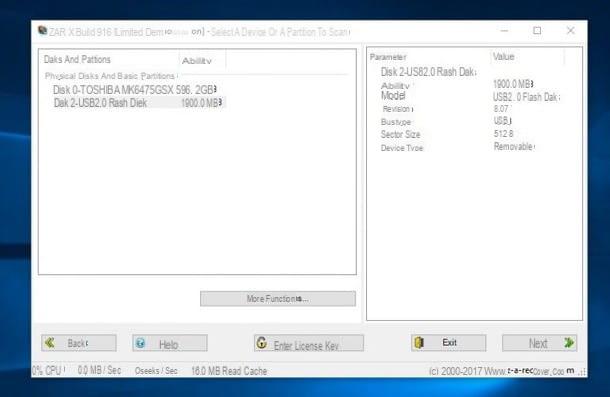
Il primo programma che voglio presentarti si chiama Zero Assumption Recovery (ZAR), è progettato per il sistema operativo Windows, è completamente gratuito e nasce per recuperare sia foto e file cancellati per errore sia file presenti su supporti di memorizzazione parzialmente danneggiati. Prima di spiegarti come funziona, voglio raccomandarti di non salvare le immagini recuperate sullo stesso dispositivo da cui le recuperi: potresti fare un danno maggiore e renderle definitivamente irrecuperabili.
Fatta questa dovuta premessa, la prima cosa che devi fare è collegarti alla pagina di download di ZAR e cliccare sul link zarXsetup.exe, per scaricare il file d’installazione del programma. A download completato, clicca due volte sul file appena scaricato, poi clicca cinque volte sul pulsante Next e, infine, sul pulsante Install.
Se richiesto, clicca sul pulsante Scarica e installa questa funzionalità e attendi che Windows completi il download e l’installazione del .Net Framework (un componente gratuito rilasciato dalla stessa Microsoft, senza il quale il software non può funzionare). Dopodiché metti il segno di spunta accanto alla voce Launch ZAR e clicca su Finish, per concludere il setup.
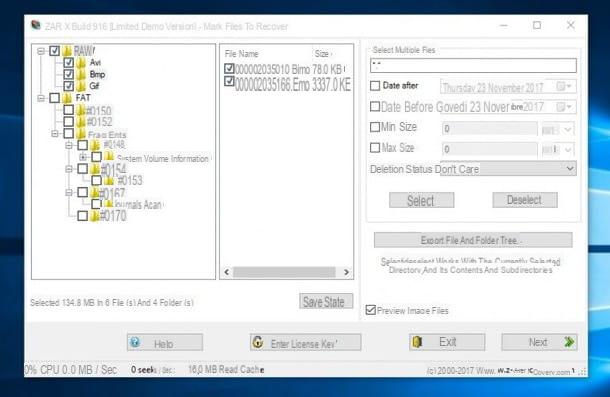
Ad installazione completata, avvia ZAR, clicca sul pulsante Image Recovery (Free) e scegli l’unità da cui recuperare le foto cancellate per errore. Clicca, dunque, sul pulsante Next, attendi il completamento della scansione (potrebbe durare anche diverse decine di minuti) e metti il segno di spunta sulla cartella RAW, per selezionare tutte le immagini oppure accanto a ciascuna estensione, per selezionarle singolarmente (puoi vedere le anteprime delle immagini spuntando la casella Preview Image Files). Se vuoi, grazie alle voci presenti nel programma, puoi recuperare solo le foto scattate in un dato intervallo di tempo (spuntando le caselle Date After e Date Before e riempiendole con le date in questione), oppure foto più grandi o più piccole di una data dimensione (spuntando e compilando le caselle Min size e Max size).
Una volta impostato il programma come più preferisci, clicca su Next, poi sul pulsante con i tre puntini (…) per scegliere la cartella di destinazione in cui salvare le immagini (ricorda, come ti ho spiegato prima, di scegliere una cartella che non sia sulla stessa unità). Clicca, infine, su Start Copying, aspetta che l’operazione sia completata e poi clicca su Exit. Se tutto andrà per il meglio, le immagini recuperate ti aspetteranno nella cartella scelta!
EaseUS Data Recovery Wizard (Windows/macOS)
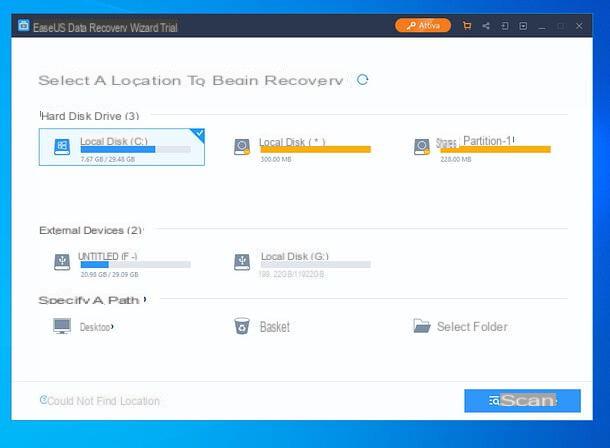
EaseUS Data Recovery Wizard è uno dei migliori programmi per il recupero delle foto e di qualsiasi altro tipo di file cancellato. È estremamente semplice da usare, supporta tutti i principali formati di file grafici (JPG/JPEG, TIFF/TIF, PNG, BMP, GIF, PSD, CRW, CR2, NEF, ORF, SR2, MRW, DCR, WMF, RAW, SWF, SVG, RAF, DNG ecc.) e tutti i dispositivi: hard disk ed SSD interni ed esterni, schede SD, memorie USB, fotocamere, smartphone, tablet ecc. Funziona perfino su drive formattati o danneggiati, partizioni RAW, dopo crash di sistema e in seguito a infezioni da malware.
Il programma di EaseUS è compatibile sia con Windows che con macOS ed è disponibile in due versioni: una di base, gratuita, che permette di recuperare fino a 500MB di dati (o 2GB, se si condivide il software online) e una a pagamento, senza limitazioni sulla quantità di dati da recuperare, con prezzi a partire da 66,69 euro.
Per scaricare EaseUS Data Recovery Wizard Professional per Windows (che va attivato con l’acquisto di una licenza, altrimenti mostra solo i file da recuperare ma non permette di esportarli), collegati al sito ufficiale del programma e clicca sul pulsante Prova gratuita. Per scaricare, invece, EaseUS Data Recovery Wizard Free (la versione free del software che permette di recuperare fino a 2GB di dati), collegati a quest’altra pagina del sito di EaseUS e clicca sul pulsante Scarica gratis.
A download completato, apri il file .exe ottenuto e rispondi Sì all’avviso che compare sullo schermo. Dopodiché assicurati che la casella relativa alle condizioni di licenza EaseUS (in basso a sinistra) sia spuntata, premi sul pulsante Installa ora, attendi il download di tutti i file necessari al funzionamento del software, quindi la loro installazione e concludi il setup, premendo sul pulsante Inizia ora. Se non vuoi inviare statistiche anonime relative all’uso del software, clicca sulla voce Personalizza l’installazione (in basso a destra) e deseleziona la casella che compare in fondo alla finestra.
Una volta eseguito il software, clicca sull’icona relativa all’unità dalla quale intendi recuperare le foto cancellate e clicca sul pulsante Scansione, in basso a destra, per avviarne la scansione.
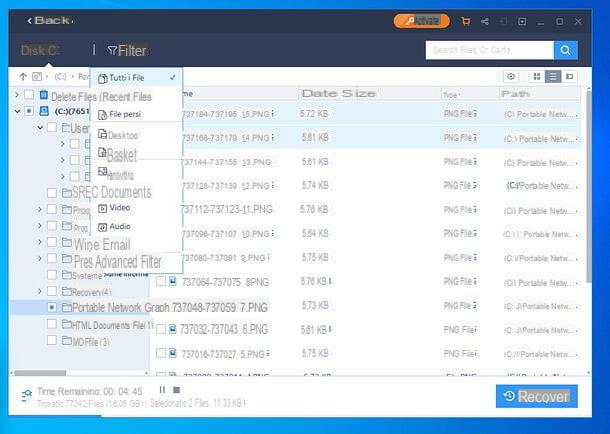
Successivamente, per filtrare i risultati della ricerca e visualizzare solo le immagini, premi sulla voce Filtro, in alto, e spunta l’opzione Grafici nel menu che si apre. Seleziona, dunque, i file che intendi ripristinare (spuntando le relative caselle), premi sul bottone Recupera (in basso a destra) e indica la cartella in cui esportarli.
Se vuoi, puoi anche visualizzare un’anteprima delle immagini prima di recuperarle: basta selezionarle e cliccare sull’icona dell’occhio collocata in alto a destra.
Utilizzi un Mac? Nessun problema: puoi scaricare EaseUS Data Recovery Wizard usando i link che ti ho fornito in precedenza e cliccando sulla voce relativa alla versione Mac del software. Successivamente, per installare il programma, apri il pacchetto .dmg ottenuto e trascina l’icona di EaseUS Data Recovery Wizard nella cartella Applicazioni del Mac. Più semplice di così?
TestDisk/PhotoRec (Windows/macOS/Linux)
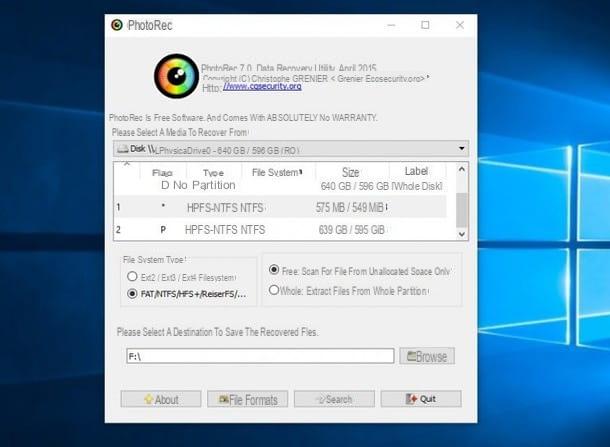
PhotoRec è uno dei programmi gratuiti più validi per il recupero di foto o altri tipi di file cancellati; è disponibile per tutte le maggiori piattaforme desktop, tuttavia funziona in modo differente a seconda del sistema operativo usato: su Windows, ad esempio, PhotoRec è dotato di un’ottima interfaccia grafica; su macOS e Linux, invece, l’applicazione dev’essere usata tramite terminale o linea di comando.
Puoi scaricare PhotoRec dal suo sito ufficiale, cliccando sul link relativo al tuo sistema operativo (sotto la voce TestDisk & PhotoRec 7.0). Insieme a PhotoRec viene scaricato automaticamente anche TestDisk, un software gratuito per il recupero dei dati e i ripristino delle partizioni perdute, che però al momento non ti serve. Non perdiamoci, dunque, in ulteriori chiacchiere e vediamo subito come funziona PhotoRec sui vari sistemi operativi.
Windows
Come ti ho accennato poco fa, PhotoRec è dotato di una pratica interfaccia grafica che ne facilita (e molto!) l’utilizzo sul sistema operativo Windows: da lì è possibile procedere all’operazione di recupero foto in pochi clic, senza complicarsi la vita con tastiera e linea di comando!
Una volta scaricato l’archivio che contiene il programma, estrailo in una cartella di tua scelta, fai clic destro sul file qphotorec_win.exe, seleziona la voce Esegui come amministratore dal menu che si apre e clicca su Sì, per avviare l’interfaccia grafica di PhotoRec.
Nella finestra che si apre, fai clic sul pulsante File Formats che trovi in basso, metti il segno di spunta accanto alle caselle con le estensioni delle immagini che desideri recuperare (ad esempio bmp, jpg, jpeg, png, gif, raw e così via) e clicca su OK. Ora, pigia sul pulsante Browse e scegli la cartella in cui salvare le immagini recuperate – ricordando, come ti ho raccomandato prima, di scegliere un disco diverso da quello da cui stai recuperando i file -, clicca sull’unità che contiene i file da recuperare (in alto), metti il segno di spunta sul File System nell’area File System type (se non sai cosa scegliere, lascia la spunta su FAT/NTFS/HFS+), e scegli se eseguire la ricerca soltanto sullo spazio libero dell’unità (mettendo il segno di spunta sulla casella Free) o anche sullo spazio utilizzato (mettendo il segno di spunta sulla casella Whole). Impostato il programma secondo le tue preferenze, clicca su Search, per avviare la ricerca.
Completata la procedura, clicca sul pulsante Quit e, se tutto sarà andato per il verso giusto, potrai trovare le immagini recuperate nella cartella scelta in precedenza.
macOS/Linux
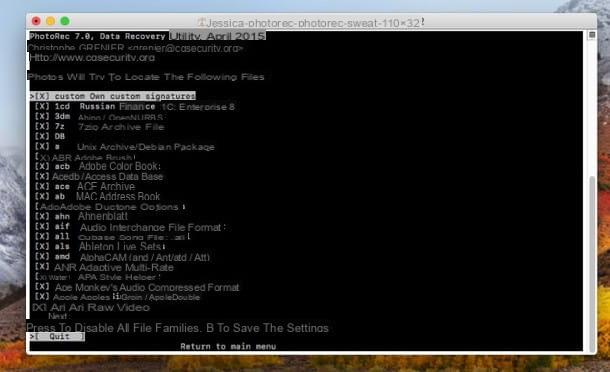
Come ti spiegavo poc’anzi, la procedura su macOS e Linux è piuttosto differente rispetto a quella per Windows: in entrambi i casi bisogna usare il terminale per recuperare le foto cancellate: segui attentamente le istruzioni che sto per darti e, vedrai, non ci saranno problemi.
Se sei su macOS, estrai l’archivio scaricato, apri la cartella del programma, poi fai clic destro sul file photorec, seleziona la voce Apri dal menu che si apre e poi clicca sul pulsante Apri; se ti trovi su Linux, estrai l’archivio, clicca destro sul file photorec e seleziona la voce Esegui nel Terminale.
A questo punto, il procedimento da seguire è identico su entrambi i sistemi operativi: premi la freccia destra della tastiera fino a evidenziare la voce Sudo, premi su Invio e digita la password amministrativa del tuo account; usando le frecce direzionali e il tasto Invio, scegli l’unità da cui vuoi recuperare le foto. Ora, prima di scegliere la partizione, usa le frecce direzionali, per selezionare la voce File Opt (in basso), poi pigia Invio. Premi il tasto S, per deselezionare tutte le estensioni, seleziona le caselle relative alle estensioni delle immagini (jpg, png, gif eccetera), e aggiungi un segno di spunta in corrispondenza di ciascuna di esse usando la barra spaziatrice.
Completata quest’operazione, premi Invio, seleziona la partizione da cui effettuare il recupero, spostati sulla voce Search e premi ancora Invio. Scegli ora il file system dell’unità da recuperare, premi Invio, e, infine, decidi se effettuare la scansione sullo spazio libero (Free) oppure sull’intero spazio a disposizione (Whole), considerando che in quest’ultimo caso l’operazione sarà particolarmente lunga.
Per avviare il recupero delle foto cancellate, seleziona la cartella di destinazione in cui salvare i file recuperati (facendo bene attenzione a quanto ti ho detto prima, cioè di non salvare i file nella stessa unità da cui li recuperi): tieni presente che per salire alla cartella superiore devi pigiare sulla voce “..“ . Scelta la cartella, pigia il tasto C della tastiera per iniziare la procedura; attendi che il processo sia completo, pigia Invio, poi spostati sulla voce Quit e pigia ancora su Invio. Se tutto andrà come previsto, le foto recuperate saranno salvate nella cartella scelta.
Renee Undeleter (Windows/macOS)
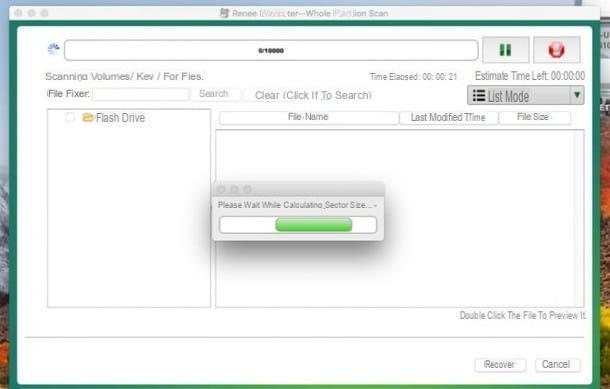
Renee Undeleter è un altro utile strumento per il recupero foto cancellate su Windows e su macOS. A meno della procedura d’installazione, il funzionamento di questo software è identico su entrambi i sistemi operativi, e anche questa volta vale la solita raccomandazione: i file da recuperare non devono essere salvati sulla stessa unità/partizione da cui vengono recuperati, altrimenti l’operazione potrebbe fallire.
Per recuperare le foto cancellate con Renee Undeleter, scarica la versione del programma dedicata al tuo sistema operativo dalla pagina ufficiale: la versione gratuita permette di recuperare fino a 20 MB di file, per operazione, spesso più che sufficienti se si parla di foto eliminate per errore. Se sei su Windows, fai doppio clic sul file appena scaricato e procedi all’installazione come di consueto; se, invece, sei su macOS, clicca sul file scaricato, poi sul pulsante Agree, infine trascina il file nella cartella Applicazioni del tuo Mac.
Ora avvia il programma facendo doppio clic sulla sua icona (se sei su Windows) oppure facendo clic destro sulla sua icona e selezionando la voce Apri dal menu che compare (se sei su macOS, operazione necessaria solo al primo avvio). Clicca, dunque, sul pulsante Whole Partition Scan, poi seleziona la partizione da cui recuperare i file e clicca sul pulsante Next; attendi l’analisi del dispositivo, metti il segno di spunta a fianco a ciascun file da recuperare, clicca su Recover e scegli la cartella in cui salvare le foto recuperate. Clicca, infine, su OK, aspetta il termine della procedura e chiudi il programma: troverai le foto recuperate nella cartella scelta.
Lazesoft Mac Data Recovery (macOS)
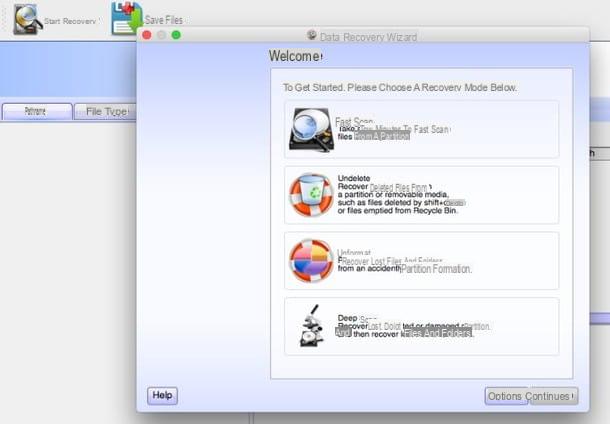
Se i programmi che ti ho illustrato finora non ti hanno soddisfatto, puoi dare un’occhiata a Lazesoft Mac Data Recovery: si tratta di un’applicazione progettata per macOS che, grazie alla sua interfaccia molto semplice e intuitiva, permette il recupero foto cancellate in pochissimi clic e senza particolari conoscenze informatiche.
La prima cosa che devi fare è collegarti alla pagina di download del programma e pigiare sul pulsante Free Download Now, poi trascinare il file scaricato nella cartella Applicazioni del tuo Mac e avviarlo facendo clic destro su di esse e selezionando la voce Apri dal menu che compare (operazione necessaria solo al primo avvio).
Per avviare il recupero delle foto, clicca sul pulsante Deep Scan, poi sull’unità da cui recuperare i file, e ancora sul pulsante Continue; ora metti il segno di spunta nella casella Partition Recovery using selected file types, clicca sul pulsante Continue e metti il segno di spunta nella casella di fianco alla voce Graphics (volendo, puoi anche scegliere le singole estensioni da recuperare cliccando sulla piccola freccia affianco).
Schiaccia ora il pulsante Start Search, aspetta il completamento dell’analisi (può volerci diverso tempo), poi clicca sulla casella di spunta di fianco a ciascuna foto che intendi recuperare e, una volta finito, pigia sul pulsante Save Files. Seleziona la cartella in cui salvare i file recuperati (sempre ricordando di usare un disco diverso dall’unità da cui li hai recuperati) e aspetta il completamento del processo.
Foto (macOS/iOS)
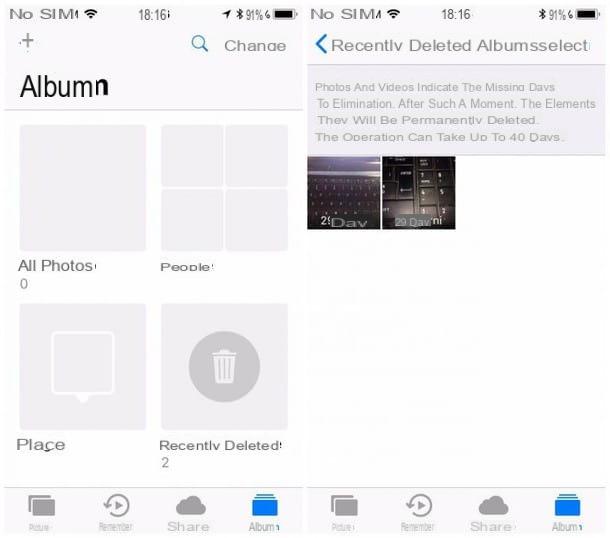
Aspetta, mi stai dicendo che proprio non ti va di installare programmi perché hai paura di danneggiare il disco del tuo Mac, o che hai eliminato per errore delle foto dal tuo iPhone o dal tuo iPad? Allora ho ottime notizie per te: se le foto sono state eliminate nei 30 giorni precedenti, hai la possibilità di recuperarle sia sul sistema operativo macOS sia su iOS (dunque su Mac, iPhone e iPad) sfruttando l’album Eliminati di Recente.
Non sai di cosa si tratta? Te lo spiego subito: questo album, introdotto ormai da qualche anno (ti parlo dei tempi di iOS 8), è una specie di _cestino_ che contiene le foto eliminate e le conserva per trenta giorni. Puoi recuperare senza problemi tali foto nello spazio di un clic o di un tap! Per farlo da iPhone o iPad, apri l’app Foto del tuo dispositivo, poi fai tap sull’icona Album che trovi in basso a destra.
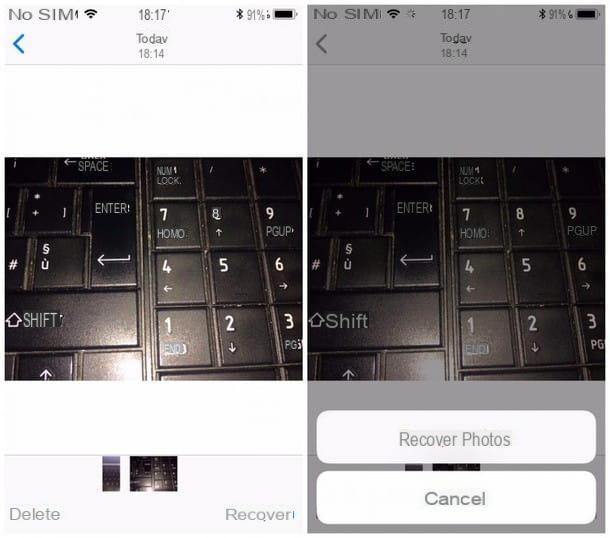
Scendi fino a trovare l’album Eliminati di recente e fai tap sulla sua icona: pigia sulla foto da recuperare, poi pigia sulla voce Recupera che trovi in basso a destra, e ancora sul pulsante Recupera: in questo modo l’immagine viene ripristinata non soltanto nella galleria fotografica, ma anche su iCloud.
Per accedere all’album Eliminati di recente sul Mac devi seguire praticamente la stessa procedura: apri il Finder, poi clicca sul menu Vai e sulla voce Applicazioni; pigia sull’icona Foto, poi sul menu File e, infine, sulla voce Mostra eliminati di recente. A questo punto seleziona una o più foto da recuperare e, per farlo, clicca semplicemente sul pulsante Recupera che trovi in alto.
Come dici? Non hai trovato nel cestino dell’app Foto del tuo iPhone ciò che cercavi? Non preoccuparti, ti ho parlato nel dettaglio di altri efficienti metodi per recuperare foto cancellate da iPhone in una mia guida specifica sull’argomento.
Google Foto (Android/iOS)
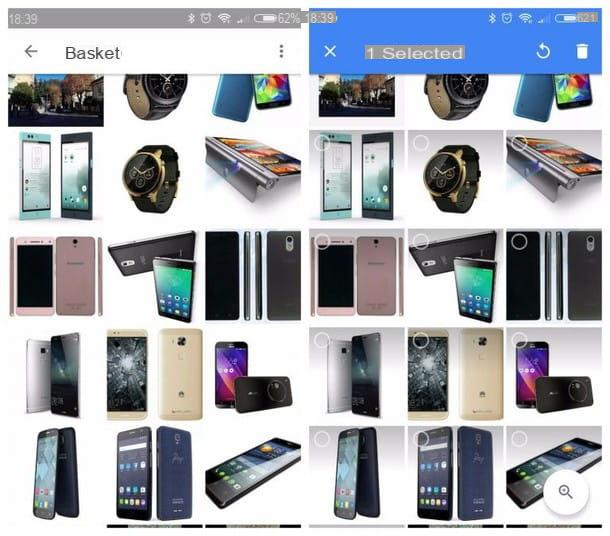
Hai uno smartphone Android e sai già che per tentare il recupero c’è bisogno di procedure abbastanza complesse? Prima di buttarti a capofitto in root e app di terze parti, il mio consiglio è quello di provare a recuperare le foto cancellate con Google Foto. Sono sicuro che hai attivato il backup automatico delle tue foto sul cloud di Google: in tal caso, sei fortunato, perché Google Foto è dotato di un cestino che ti permette di recuperare le foto eliminate nei sessanta giorni precedenti! Inoltre, questa procedura è valida anche se hai attivato il backup tramite Google Foto sul tuo iPhone o iPad.
Per accedere al cestino di Google Foto, sia su Android che su iOS, pigia sull’icona dell’app per aprirla e poi sull’icona Menu ☰ che trovi in alto a sinistra; fai tap sulla voce Cestino, premi e tieni premuto il dito su una foto per selezionarla, e seleziona eventualmente anche le altre foto da recuperare; a questo punto, per ripristinare le immagini, pigia sulla freccia circolare ↺ che trovi in alto a destra.
DiskDigger/DiskDigger Pro (Android, root)
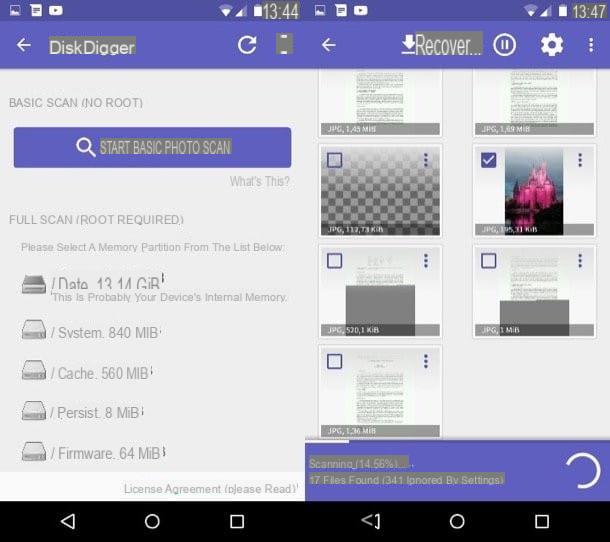
Hai un dispositivo Android ma le immagini che cerchi non sono presenti su Google Foto? Beh, a questo punto è necessario affidarsi a un’app di terze parti che possa fare questo tipo di lavoro: per la precisione puoi affidarti a DiskDigger, un’app estremamente intuitiva che permette di recuperare le foto cancellate da Android in pochi tap.
Prima di spiegarti come fare, devo darti due rapide informazioni: la prima è che DiskDigger è un’app gratuita per il recupero di foto JPG e PNG, mentre dev’essere acquistata in versione Pro (al prezzo di 3,37 euro) per recuperare anche altri tipi di foto; la seconda, invece, è che se l’app viene usata su un dispositivo non rootato, questa si “limita” a effettuare una ricerca e un tentativo di recupero nella cache locale e nelle anteprime; per effettuare, invece, una scansione completa della memoria del dispositivo, bisogna accordare all’app i permessi di root – che puoi ottenere sul tuo dispositivo Android seguendo il mio tutorial.
Una volta installata l’app dal Play Store, pigia sulla sua icona per aprirla e, quando richiesto, pigia su Sì, per accordarle i permessi di root, oppure pigia su START BASIC PHOTO SCAN, per effettuare l’analisi senza root. Scegli l’unità su cui effettuare l’analisi pigiando sulla sua icona, poi sfiora la casella di fianco alle estensioni da recuperare (JPG o PNG se usi la versione free, o anche altre per la versione Pro). Sfiora ora la voce OK, attendi il completamento dell’analisi (potrebbero volerci diversi minuti) e metti il segno di spunta sulla casella accanto a ciascuna foto da recuperare,, infine, pigia sul pulsante Recover ⤓ in alto.
Ora hai tre possibilità di scelta: la prima è di salvare le foto recuperate tramite un’app già presente sul tuo smartphone, a scelta tra Dropbox, Google Drive, condivisione tramite Email, WhatsApp o altro (insomma usando il menu di condivisione di sistema); la seconda è di salvare i file sulla memoria del dispositivo in una cartella personalizzata, e la terza scelta, infine, è quella di caricare le immagini recuperate su un server FTP. Fai tap sulla voce più congeniale alle tue necessità e segui le istruzioni a schermo per completare il salvataggio.
Come dici? Non vuoi attivare i permessi di root sul tuo Android o quanto ti ho detto fino a ora non riesce a soddisfarti? Ti consiglio di dare un’occhiata alla mia guida specifica su come recuperare le foto cancellate su Android per un approfondimento specifico sull’argomento.
Ora che hai letto tutte le mie dritte e i miei consigli dovresti essere finalmente in grado di recuperare le foto cancellate per errore dai tuoi dispositivi, con la consapevolezza che, la prossima volta, devi prestare più attenzione prima di pigiare sul tasto “Elimina” del tuo sistema operativo! Voglio darti un ultimo consiglio: se nessuno dei metodi precedenti riesce a soddisfarti, o se peggio ancora devi recuperare non foto eliminate per errore ma foto da un disco o da una memoria che si trova per rompersi (o è già rotta), dai un’occhiata alla mia guida specifica su come recuperare dati da un hard disk danneggiato.
Articolo realizzato in collaborazione con EaseUS.
Programmi per recupero foto cancellate

























