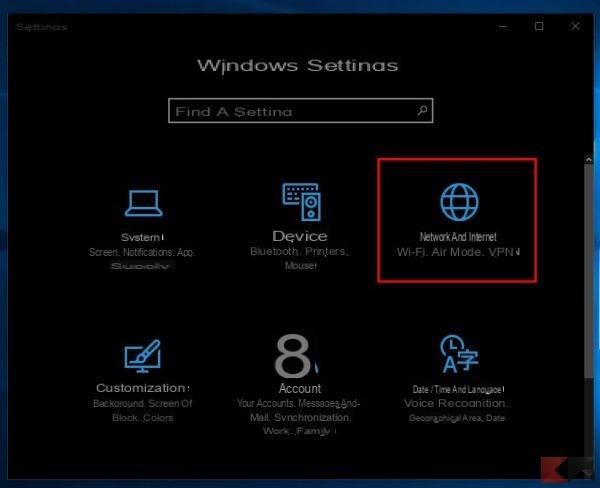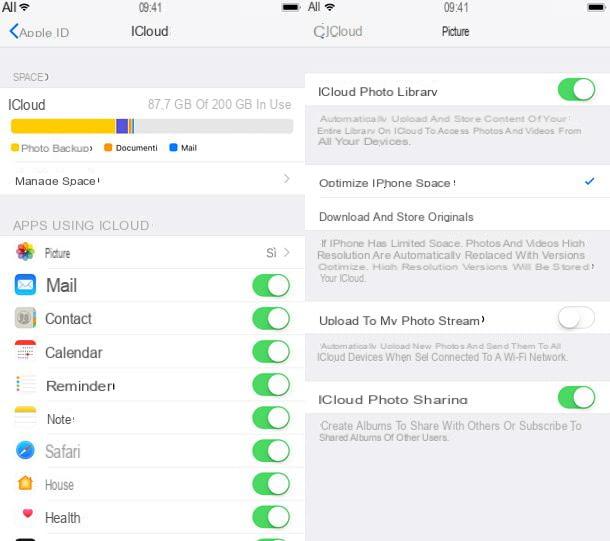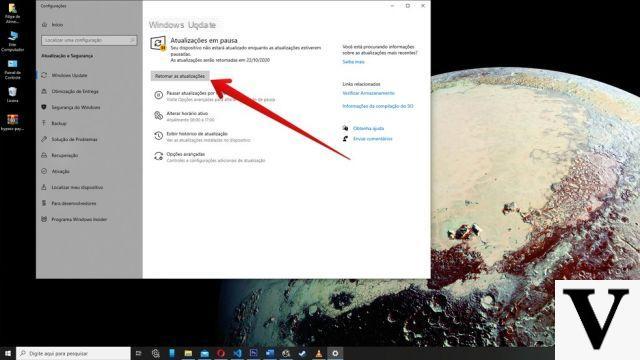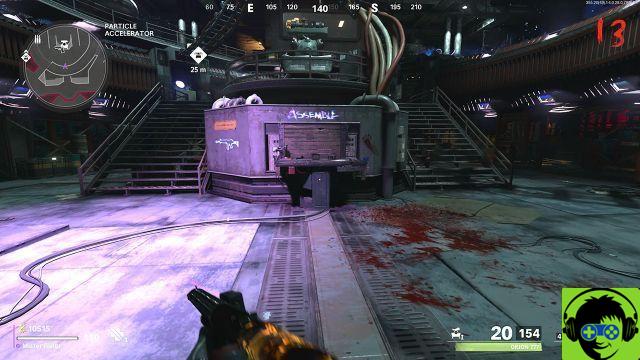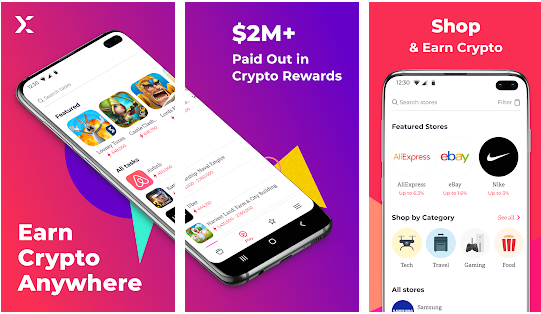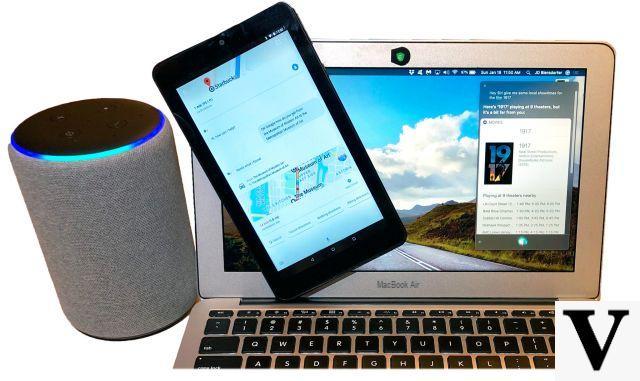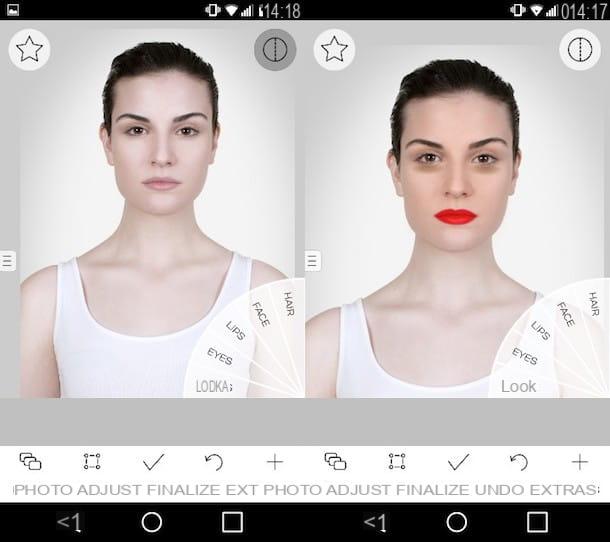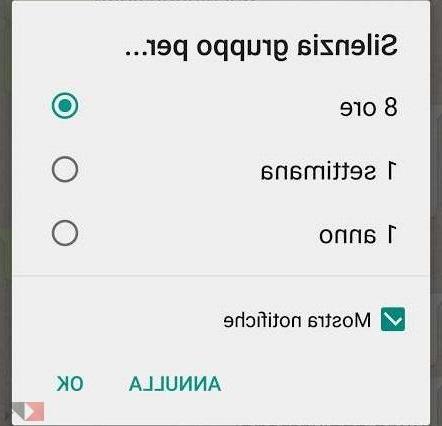Con l'uscita della PS5, gli acquirenti della console di nuova generazione di Sony acquisiranno un nuovo controller: il DualSense. Un controller di gioco di qualità, ben progettato e con un'ergonomia eccellente. Di conseguenza, emerge immediatamente come una scelta logica per chiunque possieda anche un PC e voglia utilizzarlo su di esso. Segui la guida: ti spieghiamo come utilizzare il tuo controller PS5 su PC, sia tramite Bluetooth che USB.
Come vedrai, il markdown è piuttosto semplice e non richiede l'installazione di driver particolari. Inoltre, DualSense è compatibile con il PC senza dover passare attraverso un software di mappatura dei tasti complicato, come nel caso dei controller PlayStation ufficiali contemporaneamente. Questo controller ti consentirà quindi di giocare ai tuoi giochi su un PC senza dover acquistare un controller dedicato. Se non hai una PS5, il DualSense viene venduto singolarmente, soprattutto su Amazon o FNAC.
Come accennato, sono disponibili due opzioni per utilizzare il controller PS5 sul computer.
Primo metodo: utilizzare il DualSense con connessione tramite cavo USB
Se questa è l'opzione più semplice e veloce, o anche l'opzione predefinita se il tuo computer non dispone di antenna Bluetooth, la connessione USB potrebbe comunque risultare un po 'restrittiva, vista la lunghezza del cavo USB. Quindi, se il tuo computer è collegato alla tua TV per poter giocare sul tuo divano, prediligi un cavo USB tipo C di una certa lunghezza (preferisci quelli della lunghezza di circa 3 metri oltre a quelli intrecciati. permettono di poterli trasportare e arrotolare senza rischiare troppe manomissioni).
Una volta che il tuo DualSense è nelle tue mani, collega il controller a una delle porte USB del tuo computer (ti consigliamo di lasciare le porte USB 2.0 e 3.0 per i dispositivi che richiedono velocità di trasferimento più elevate e collegalo a una porta USB semplice, ampiamente sufficiente per questo tipo di utilizzo).
Il computer installerà il dispositivo per alcuni secondi. Una volta che il messaggio che ti dice che il dispositivo è stato installato ed è ora pronto per l'uso, dovresti vederlo apparire nell'elenco dei dispositivi in questo modo.
Noterai che nonostante la connessione tramite cavo USB, Windows rileva il controller come controller wireless. Ciò non significa che ora puoi usarlo in modalità wireless, poiché dovrai lasciarlo connesso per giocare con esso.
Metodo due: utilizzare DualSense con una connessione wireless Bluetooth
Se preferisci sbarazzarti dei cavi ed essere libero di muoverti, usare il tuo DualSense in Bluetooth sul tuo computer sarà probabilmente la soluzione da scegliere.
- Per fare ciò, vai al pannello di controllo.
- Fare clic su Dispositivi
- Accederai alla schermata sopra che elenca i dispositivi collegati al tuo computer, sia in Bluetooth che cablati.
- Prendi il tuo DualSense e premi il pulsante PlayStation + il pulsante Condividi per alcuni secondi, fino a quando le luci sul controller non lampeggiano in blu. Sul computer, quindi fare clic su Aggiungi un Bluetooth o un altro dispositivo.
- Seleziona Bluetooth per fare in modo che Windows ti mostri un elenco di dispositivi a cui può connettersi.
- Una volta visualizzato l'elenco dei dispositivi disponibili, scegli "Controller wireless"
Dopo alcuni istanti di installazione, il tuo DualSense sarà pronto per l'uso. Tutto quello che devi fare è avviare i tuoi giochi preferiti in modo che tu possa goderteli. Tieni presente che il controller sembra compatibile con la maggior parte dei giochi che supportano un controller di gioco, ma è possibile che non sia completamente supportato da alcuni giochi. Inoltre, sebbene sembri ovvio, il feedback tattile, i trigger adattivi o il touchpad non sono supportati su PC.