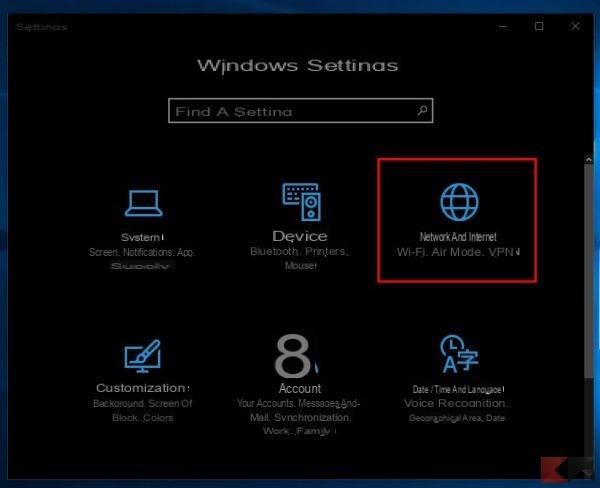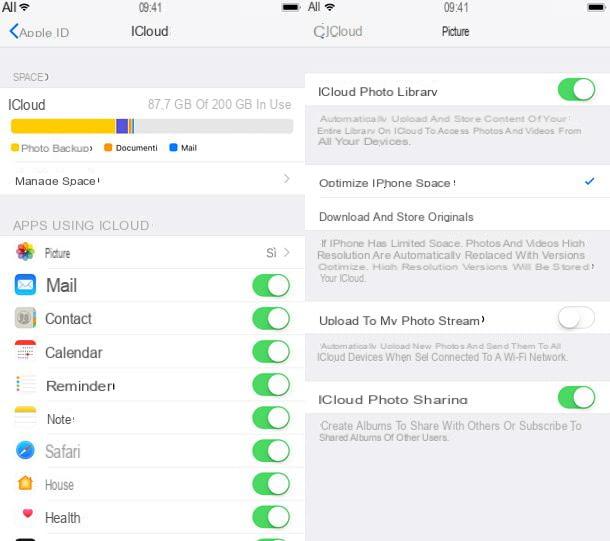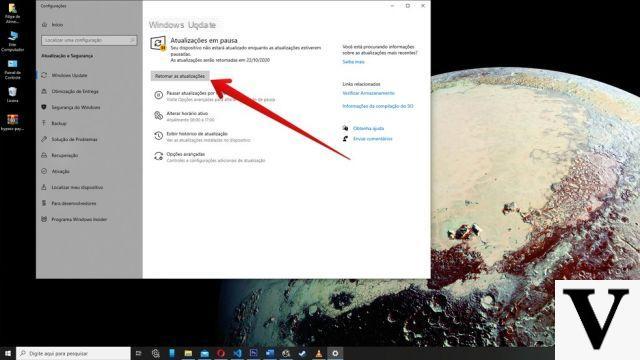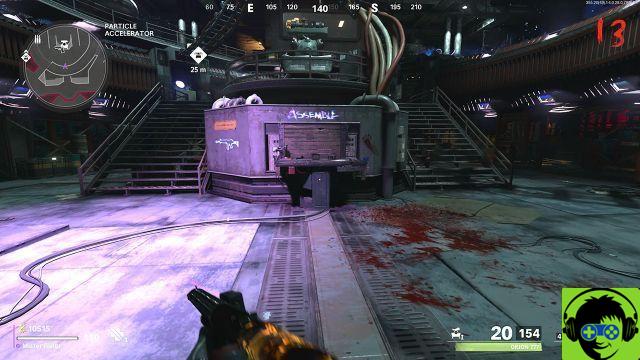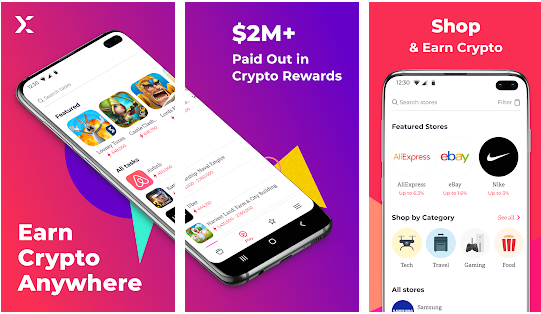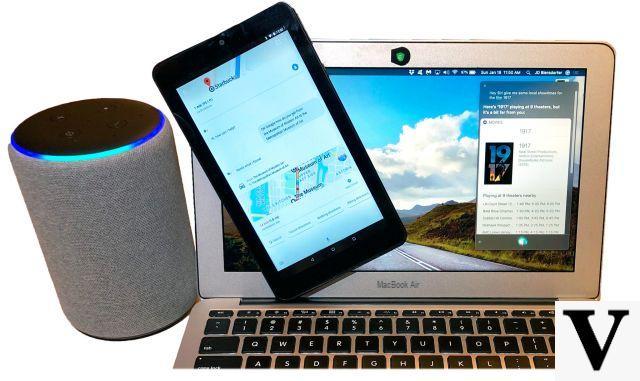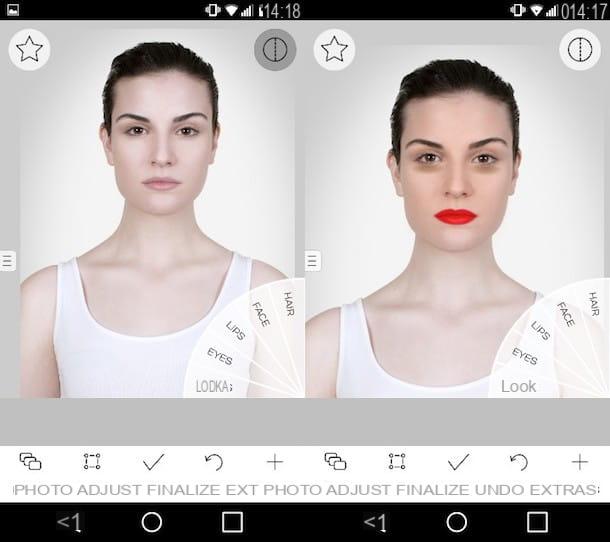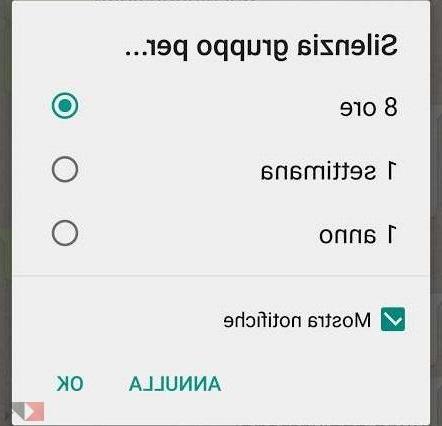Vuoi salvare i messaggi e contatti Android sul tuo PC? Vuoi trasferire file da Android a PC o da Android verso un altro Android, magari il tutto tramite Wi-Fi? La soluzione a tutto ciò si chiama Android Transfer (disponibile sia per PC Windows che per Mac OS X). Con questo software potrai trasferire file di ogni tipo da Android a PC: Musica, Filmati, Foto, Playlist, Rullino Foto, Suonerie, Messaggi (SMS & MMS), Contatti, Calendario, Registro Chiamate, Segnalibri. Questo trasferimento può avvenire sia tramite collegamento USB che tramite Wifi. A differenza di altri programmi “Android Transfer” (che sono in grado solo di copiare dati da Android a PC), questo tool consente di effettuare anche l’operazione inversa e cioè importare messaggi, contatti, ecc.. da PC su Android in pochi clic!
- Guida 1: Spostare File da Android a PC / Mac con TunesGO Android Transfer
- Passo 1. Scarica e installa TunesGo sul tuo computer
- Passo 2. Collega il cellulare al computer via USB
- Passo 3. Trasferisci file da Android a PC o viceversa
- Guida 2: Come Trasferire File da Android a PC con Android Transfer
Guida 1: Spostare File da Android a PC / Mac con TunesGO Android Transfer
TunesGO è il miglior smartphone manager software, ossia un programma compatibile con qualsiasi dispositivo e che permette la gestione dei dati direttamente dal tuo computer. Se vuoi copiare file dal tuo cellulare Android al tuo computer (o viceversa dal computer sul cellulare), con questo programma sarà davvero un gioco da ragazzi. Non ci credi? Leggi i passi dettagliati da seguire.
Passo 1. Scarica e installa TunesGo sul tuo computer
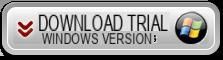
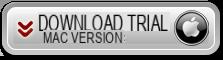
Ecco la schermata principale che vedrai subito dopo l’installazione:
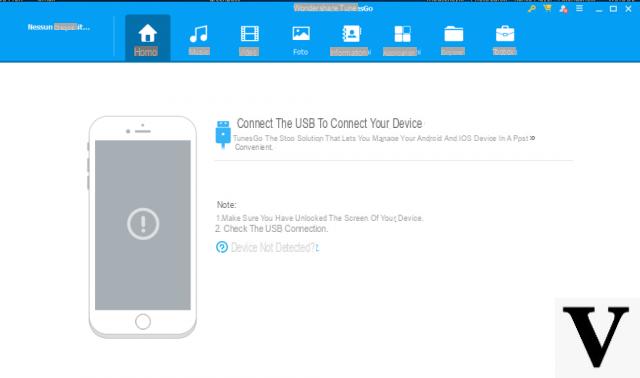
Passo 2. Collega il cellulare al computer via USB
Usa un cavo usb per collegare il dispositivo Android al tuo computer. Non appena fai il collegamento TunesGO rileverà il dispositivo e ti chiederà di attivare l’opzione USB Debug sul telefono. Segui le indicazioni grafiche per fare questa operazione sul tuo telefono. Poi conferma la scelta dallo schermo del dispositivo.
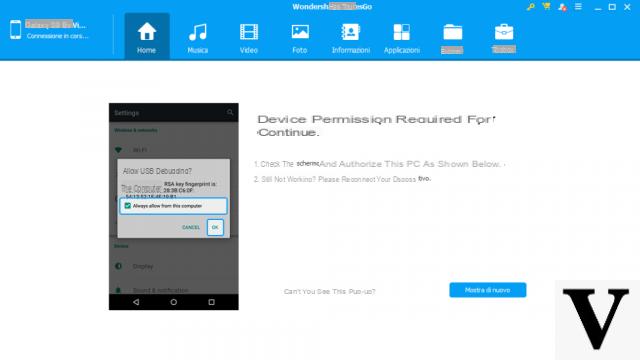
Fatto questo il cellulare Android verrà rilevato dal programma e apparirà il nome del dispositivo nell’interfaccia principale.
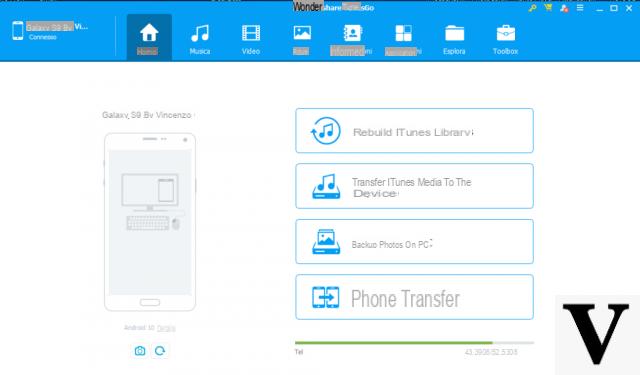
Passo 3. Trasferisci file da Android a PC o viceversa
Adesso viene la parte bella. Scegli in alto la tipologia di dati che vuoi copiare sul computer. Ad esempio premi su FOTO e appariranno tutte le tue foto sullo schermo (le foto che sono memorizzate nel cellulare). Scegli quelle immagini da trasferire e premi in alto su ESPORTA.
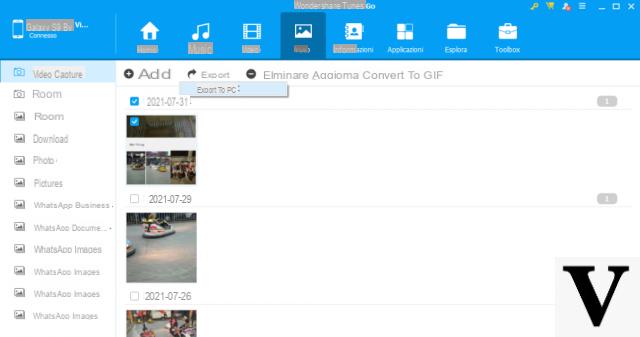
Così come per le foto anche per i video, file musicali, contatti, messaggi, ecc… potrai facilmente trasferirli sul computer. Se invece di ESPORTA clicchi su AGGIUNGI potrai invece copiare file dal PC su Android.
Scarica TunesGo e prova subito. Scoprirai che è più semplice di quanto possa sembrare.
Guida 2: Come Trasferire File da Android a PC con Android Transfer
Innanzitutto scarica e installa Android Transfer sul tuo PC (Windows 10/8/7/Vista&XP):
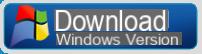
Se hai un computer Mac OS X vai a Android Transfer per Mac
Ecco i semplici passaggi da seguire per trasferire file da Android su PC:
Step 1: Installa ed apri Android Transfer
Apri il programma Android Transfer e collega il tuo cellulare/tablet Android al computer tramite cavo USB. Se non hai un cavo USB potrai anche collegare Android al PC/Mac tramite Wi-fi
Dopo il collegamento il programma Android Transfer ti chiederà di attivare la modalità USB Debug (è un’operazione molto semplice da farsi e consente di far comunicare il dispositivo col computer). Una volta che il tuo Android viene riconosciuto dal programma, vedrai una schermata iniziale del genere:
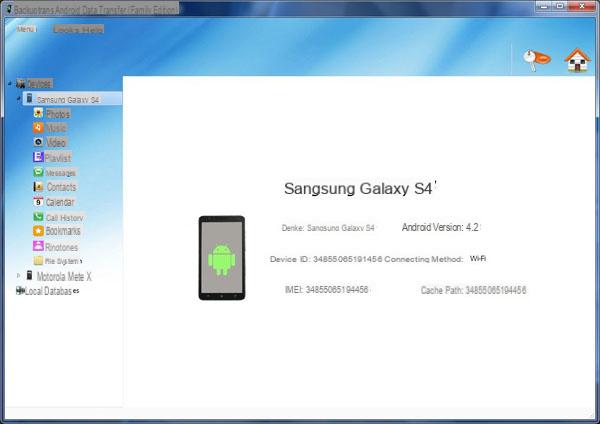 Step 2-A: Trasferisci file multimediali (foto, video, musica) da Android a PC
Step 2-A: Trasferisci file multimediali (foto, video, musica) da Android a PC
1) Seleziona dal menu a sinistra del programma la categoria: “Music” “Video” o “Photo”
2) Scegli i file da trasferire e clicca in alto sul pulsante “Extract” (oppure fai click col tasto destro del mouse sulla categoria e clicca su “Extract” per estrarre tutti i dati di quella categoria e salvarli sul PC)
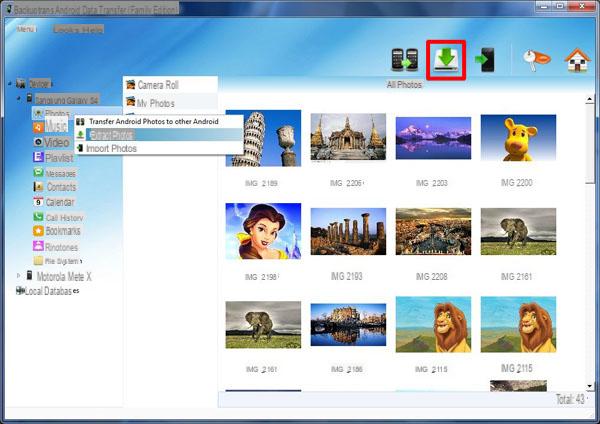 Scegli una cartella di destinazione e procedi col salvataggio dei file.
Scegli una cartella di destinazione e procedi col salvataggio dei file.
Step 2-B: Trasferisci Messaggi, Contatti, Calendario, Registro Chiamate e Segnalibri da Android su PC
1) Clicca sulla categoria di interesse: “Messages” “Contacts” “Calendar” “Call History” o “Bookmarks” dalla sinistra del programma
2) Scegli i dati da trasferire e clicca in alto su “Backup to database” (oppure clicca col tasto destro sulla categoria di interesse e clicca sull’opzione “Backup” per salvare tutti quei dati in locale sul tuo PC). In alternativa potrai anche decidere di esportare i dati su un file (es. file csv, html…) o di stampare i dati direttamente.
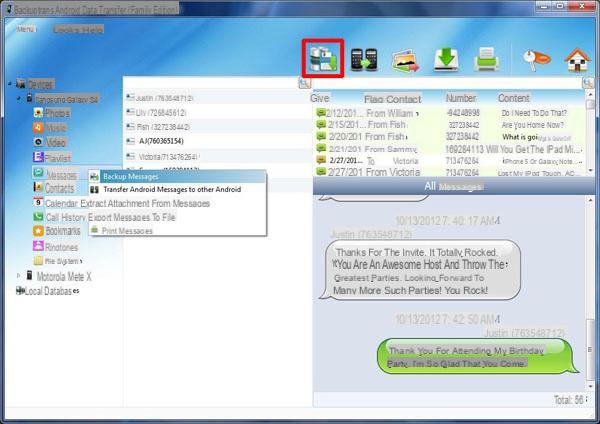 Il vantaggio di salvare i dati in un “database locale” è quello che potrai in qualsiasi momento riportare i dati sul dispositivo Android.
Il vantaggio di salvare i dati in un “database locale” è quello che potrai in qualsiasi momento riportare i dati sul dispositivo Android.
Grazie ad Android Transfer potrai anche accedere alla cartella di sistema (basta cliccare sulla voce FILE SYSTEM) e visualizzare/esportare tutti i file che desideri.
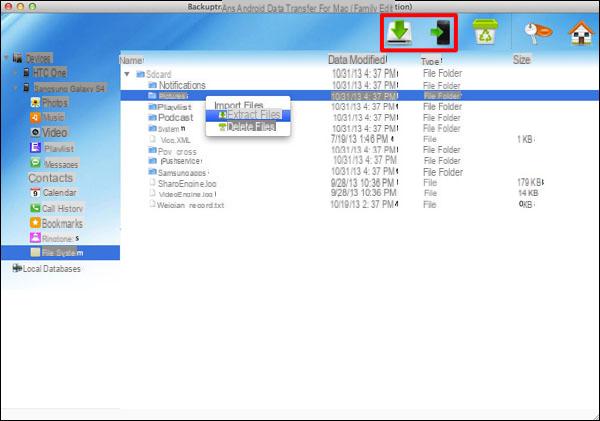
Bel programma, forse uno dei migliori per trasferire file tra Android e PC…
Trasferire File da Android a PC con Android Transfer –