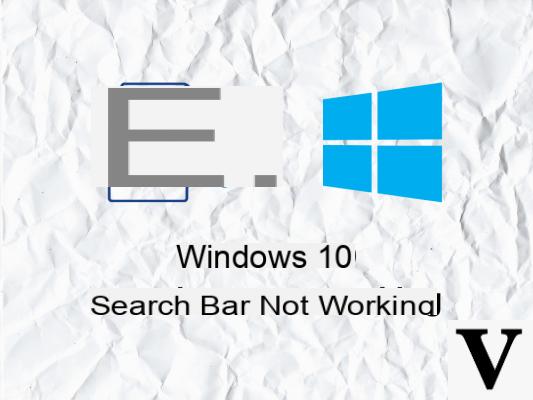
Depois de instalar o Windows 10, está habituado à presença da Cortana e à prática pesquisa no menu Iniciar: basta introduzir o início do nome de um ficheiro, aplicação ou o que quer que seja para encontrá-lo imediatamente disponível e pronto a clicar!
No entanto, pode acontecer que, de repente, o a pesquisa para de funcionar, fazendo com que o ícone de carregamento apareça, mas sem retornar nenhum resultado.
A reinicialização do computador é suficiente para fazer as coisas voltarem ao normal, mas nem sempre é uma solução aplicável: Abaixo, veremos, portanto, dois métodos para sair do caminho quando a pesquisa no Windows 10 não funcionar. Antes de continuar, deve ser enfatizado que o primeiro método só é eficaz se a Cortana estiver ativa no sistema (e, portanto, se encarrega de gerenciar as pesquisas).
Informação preliminar
Sempre recomendamos fazer uma instalação por meio de um Licença 100% genuína e original, isso evita perda de dados ou ataques de hackers. Estamos cientes de que comprar uma licença na loja da Microsoft tem um custo alto. Para isso, selecionamos para você Mr Key Shop, um site confiável com assistência gratuita especializada em na sua línguao, pagamentos seguros e envio em segundos via e-mail. Você pode verificar a confiabilidade deste site lendo as muitas análises positivas verificadas. As licenças do Windows 10 estão disponíveis nesta loja a preços muito vantajosos. Além disso, se você deseja atualizar para as versões mais recentes dos sistemas operacionais Windows, também pode adquirir a atualização para o Windows 11. Lembramos que se você tiver uma versão original do Windows 10, a atualização para o novo sistema operacional Windows 11 será seja livre. Também na loja você pode comprar as diversas versões de sistemas operacionais Windows, pacotes Office e os melhores antivírus do mercado.
A pesquisa no Windows 10 não funciona: como consertar
Método 1: reinicie o Cortana
Nós premiamos o combinação de teclas CTRL + Shift + ESC para mostrar o gerente de atividades Windows 10, então - se a visualização for mínima - clique em "Mais detalhes" na parte inferior do painel.
Um painel aparentemente mais complexo aparecerá: por conveniência, podemos clicar uma vez no campo Nome para classificar processos em ordem alfabética; agora, sob o título "Processi em background ”, buscamos o processo Cortana.
Clicamos com o botão direito do mouse no processo da Cortana e selecionamos Fim da atividade: o processo será encerrado e reiniciado automaticamente imediatamente depois. Se tudo correu bem, a pesquisa agora funcionará novamente! Se não for esse o caso (ou se a Cortana não estava em execução no sistema), você pode reconstruir o índice do arquivo seguindo o próximo método.
Método 2: reconstruir o índice do arquivo
Pressione a combinação de teclas WIN + R e, dentro dele, escreva o comando
controle / nome Microsoft.IndexingOptions
seguido por Enter. o janela do painel de controle relacionados à indexação de arquivos. A partir daí, clique em Avançado.
Agora clique em Novo Índice em "Solução de problemas": lembre-se que, exatamente como você será notificado pelo sistema operacional, o procedimento para reconstruir o índice pode demorar muito e que até sua conclusão eu os resultados da pesquisa podem não incluir todos os arquivos ou programas. Confirme sua intenção de continuar clicando em "Ok". No painel principal, você verá agora o status da indexação de arquivos.
Se quiser, você também pode fechar a janela (a indexação continuará em segundo plano), porém por perceber que o procedimento foi concluído você terá que reabrir o painel anterior. Assim que a indexação do arquivo for concluída, a pesquisa continuará funcionando normalmente.
Dúvidas ou problemas? Nós te ajudamos
Lembre-se de se inscrever em nosso canal no Youtube para vídeos e outras análises. Se você quiser se manter atualizado, assine nosso canal do Telegram e siga-nos no Instagram. Se você deseja receber suporte para qualquer dúvida ou problema, junte-se à nossa comunidade no Facebook ou entre em contato conosco no Instagram. Não se esqueça que também criamos um buscador repleto de cupons exclusivos e as melhores promoções da web!

























