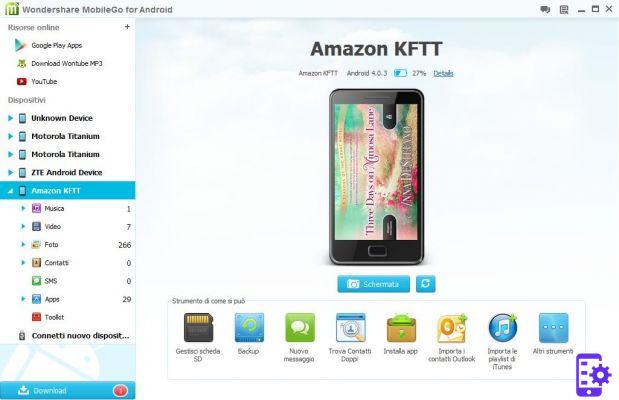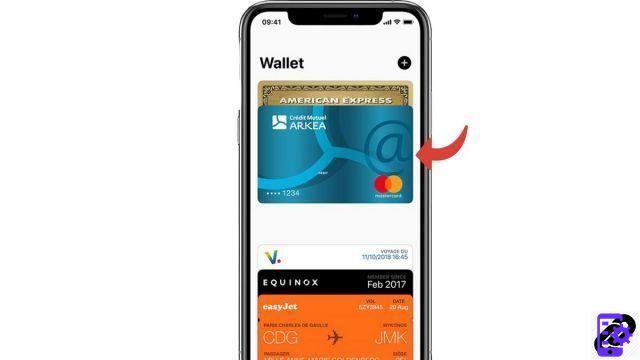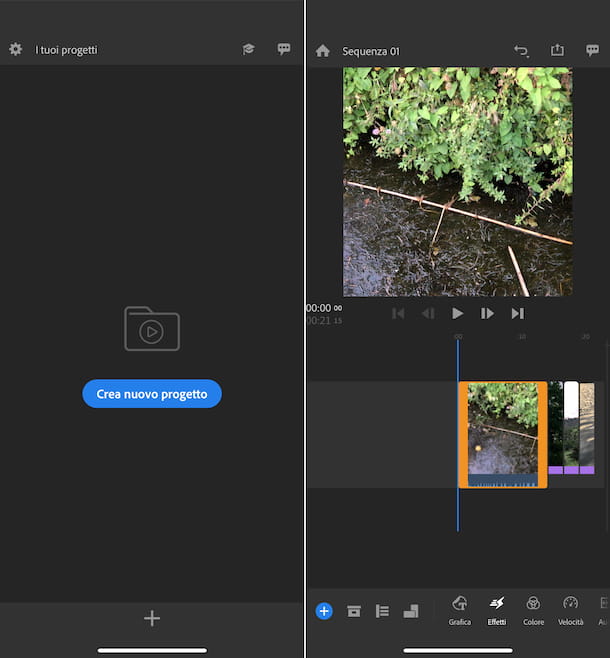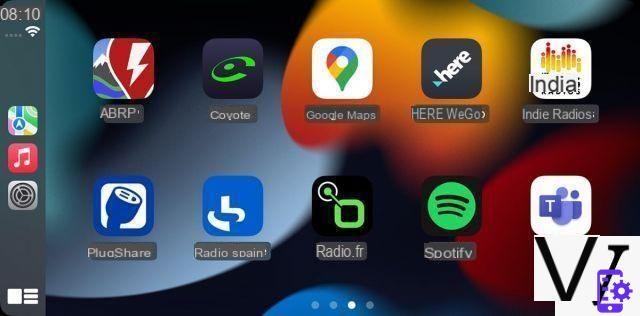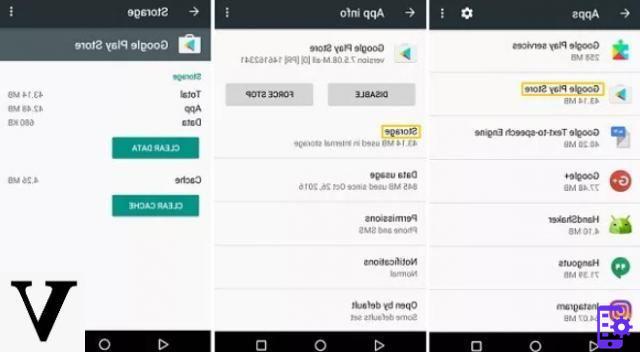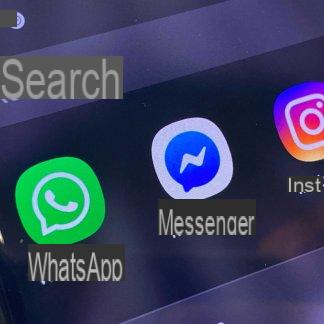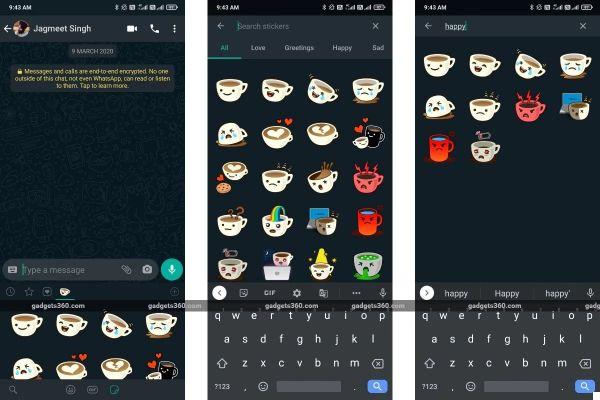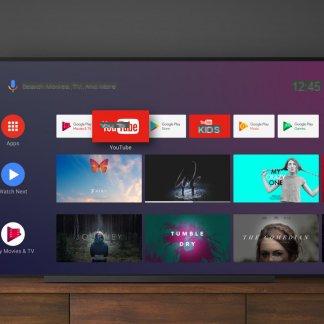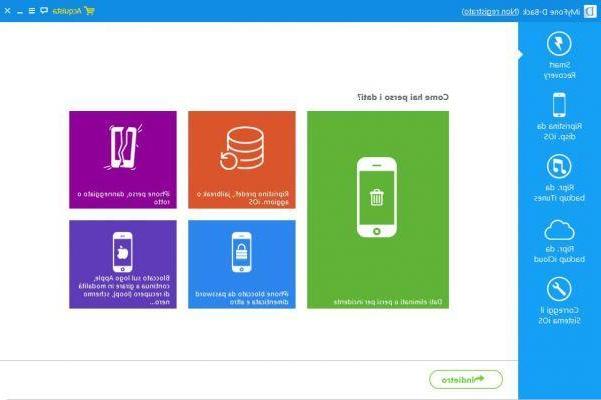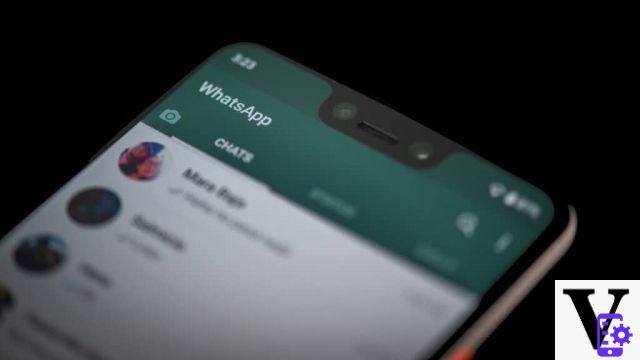Em evolução perpétua, o Gmail está repleto de funções mais ou menos conhecidas. Aqui está uma seleção de dicas para aproveitar todo o potencial do e-mail do Google.
Se o Gmail é tão popular, é principalmente porque está repleto de pequenas funções que facilitam a vida e economizam tempo no dia a dia. São tantos que ainda podemos descobrir depois de meses ou anos de uso ... Principalmente porque o Google continua a aprimorar suas mensagens eletrônicas, na Web e no celular, adicionando ou aprimorando funções.
O alcance do Gmail é muito grande e nem todos têm as mesmas necessidades. Assim, funções como escrita inteligente, modelos de mensagens, visualização de conversas, cancelamento de envio ou bloqueio de remetentes podem parecer anedóticas para alguns, mas ser muito úteis para outros. Este guia prático mostra muitas dicas para ajudá-lo a aproveitar ao máximo o Gmail.
Alterar a densidade de exibição da caixa de entrada do Gmail no computador
No Gmail, é possível configurar a densidade de exibição das mensagens na lista principal, que determina a quantidade de mensagens visíveis na caixa de entrada.
- Clique no ícone parametros, simbolizado por uma engrenagem, no canto superior direito da janela.
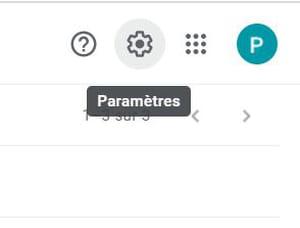
- Na seção Densidade do painel lateral de Configuração rápida, escolha a exibição que melhor se adapta a você: Padrão, Normal ou Compacto. Faça um teste se não souber a que corresponde cada modo: esta escolha não é definitiva e o efeito é imediato, mesmo com o painel aberto!
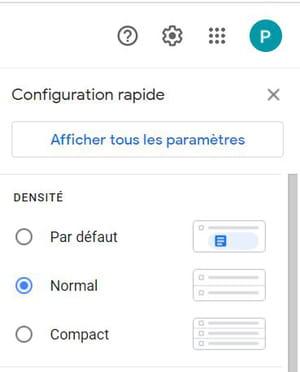
- Clique na cruz na parte superior para fechar o painel quando sua escolha for feita.
Observe que apenas a opção Padrão permite que você exiba diretamente os anexos sob o título de cada mensagem.
Altere a densidade de exibição da caixa de entrada no aplicativo Gmail
No aplicativo Gmail para celular, também é possível escolher a densidade de exibição das mensagens, o que condiciona a quantidade de mensagens visíveis na caixa de entrada.
- Pressione-os três barras laterais no menu do Gmail no canto superior esquerdo da tela.
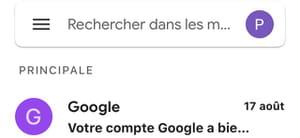
- Abra a seção parametros no menu.
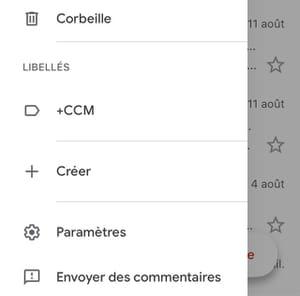
- Pressione o título Densidade da lista de conversas.
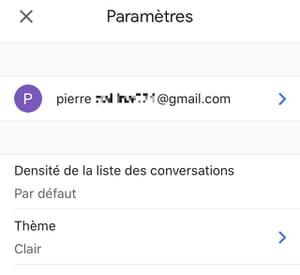
- Em seguida, escolha o tipo de display: Padrão, Normal ou Compactoe pressione OK.
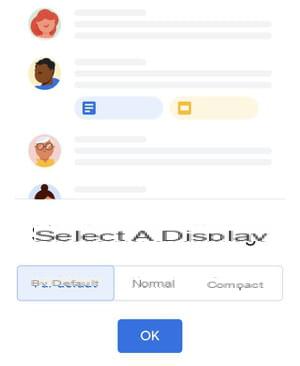
Novamente, apenas a visualização padrão permite que você veja os anexos na caixa de entrada.
Adicione um tema visual ao Gmail na área de trabalho
Se a interface padrão do Gmail parecer muito austera, você pode modificá-la usando um tema decorativo.
- Clique no ícone parametros, no canto superior direito da janela.
- Na parte Tema do painel Configuração rápida, escolha um dos temas oferecidos. Se você não gosta de nenhuma imagem, clique Mostrar tudo.
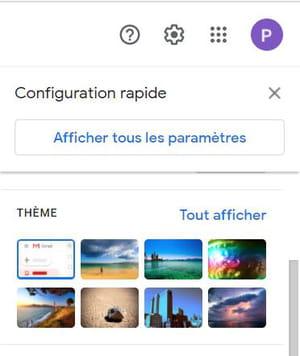
- Selecione um tema na janela Escolha um tema e clique no botão. Enregistrer.
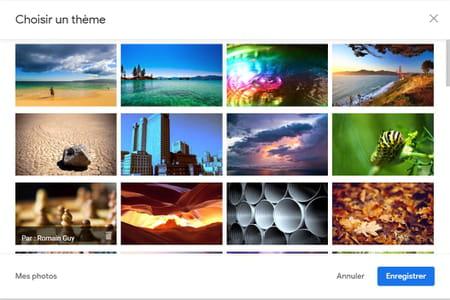
- Você também pode escolher usar uma foto pessoal clicando em Minhas fotos. Uma janela será aberta com as fotos em sua conta do Google Fotos para permitir que você selecione a imagem de sua escolha. Escolha sua imagem e clique em Selecionar.
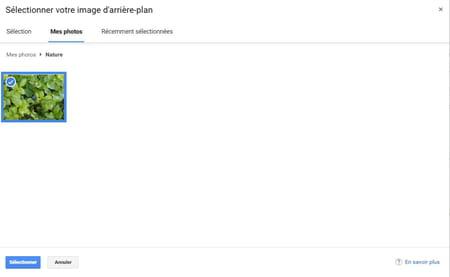
Alterar o tipo de caixa de entrada do Gmail no computador
A versão web do Gmail permite que você escolha como as mensagens aparecem na caixa de entrada.
- Clique no ícone parametros, no canto superior direito da janela.
- Na seção Tipo de caixa de entrada do painel Configuração rápida, escolha a caixa de correio que melhor se adapta a você: Padrão, Importante primeiro, Não lida primeiro, Com estrela primeiro, Prioridade ou Várias caixas de correio.
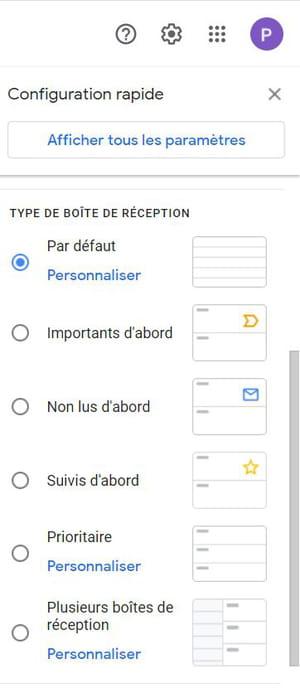
- Para configurar a caixa de correio prioritária, clique em Personalizar.
- Para configurar a opção Várias caixas de correio, clique em personalizar.
- Em ambos os casos, você será redirecionado para a guia Caixa de entrada da página de configurações para configurar as opções (aqui para a caixa de entrada prioritária)
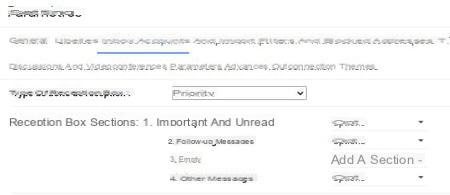
Observe que as alterações feitas na versão do Gmail para desktop serão refletidas automaticamente na caixa de entrada do aplicativo Gmail para celular.
Alterar o tipo de caixa de entrada do Gmail no aplicativo móvel
Assim como a versão da web, o aplicativo Gmail para celular permite que você escolha a aparência da caixa de entrada.
- Toque três barras laterais do menu no canto superior esquerdo da tela.
- Abra a seção parametros no menu.
- Em seguida, selecione sua conta na página Configurações.
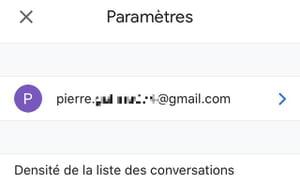
- Vá até a seção da caixa de entrada e pressione Tipo de caixa de entrada.
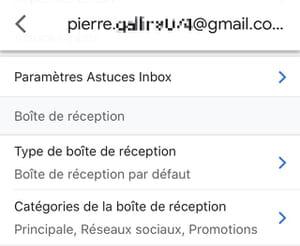
- Em seguida, escolha o tipo de caixa de entrada que mais se adequa a você: Padrão, Importante primeiro, Não lida primeiro, Seguida primeiro ou Prioridade.
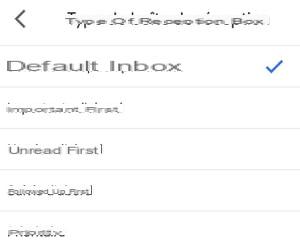
A opção Várias caixas de entrada não está disponível no aplicativo móvel e você não poderá definir a opção Caixa prioritária. Novamente, as alterações feitas no aplicativo móvel serão refletidas na versão para desktop.
Adicionar um painel de leitura no Gmail no computador
Por padrão, o Gmail não possui um painel de leitura de mensagens: você deve clicar no título de uma mensagem para visualizar seu conteúdo. Você pode, no entanto, optar por exibir um painel de leitura à direita ou abaixo da caixa de entrada.
- Clique no ícone configurações no canto superior direito da janela.
- Na parte do painel de Leitura do painel Configuração rápida, selecione a opção desejada: sem separação, painel de leitura à direita da caixa de entrada ou painel de leitura abaixo da caixa de entrada.

- Você pode alterar o tamanho do painel de leitura. Para fazer isso, coloque o cursor na linha divisória e quando ele ficar com a aparência de uma linha vertical com setas de cada lado, clique com o botão direito e mantenha pressionado enquanto arrasta.
Desative a visualização de conversação no Gmail na área de trabalho
Por padrão, e como outros serviços de mensagens, o Gmail agrupa todas as trocas com o mesmo objeto na forma de "conversas", combinando o envio e as respostas. Supõe-se que esse formato seja mais fácil de ler, mas se você achar que é confuso, pode perfeitamente desligá-lo para voltar a uma apresentação clássica com mensagens separadas.
- Clique no atalho de parametros no canto superior direito da janela.
- Role o painel lateral Quick Setup para baixo.
- Na seção Tópicos de discussão, desmarque a caixa Modo de Conversação.
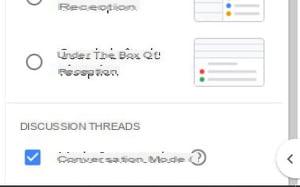
- Na janela de aviso, clique em Atualizar.
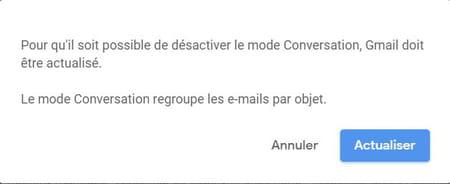
- Para retornar a uma exibição por conversa, você terá que marcar a caixa novamente. Modo de conversação. Observe que, novamente, a alteração feita na versão da web se reflete no aplicativo móvel.
Desative a visualização de conversas no aplicativo Gmail
No aplicativo móvel do Gmail, também é possível desativar o modo de conversação para exibir mensagens separadas.
- Pressione-os três barras laterais do menu de opções no canto superior esquerdo da tela.
- No menu, vá para a seção parametros.
- Em seguida, pressione o seu Conta do Gmail.
- Na página Configurações, vá para a parte inferior da parte Geral e desmarque a chave na linha Modo de Conversação.
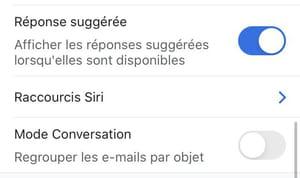
Se quiser voltar ao display por conversa, terá que refazer a operação e verificar a chave. Novamente, a mudança será refletida na versão desktop.
Ocultar Hangouts e Meet no Gmail na área de trabalho
Se você não usa serviços de chat Hangouts et Conheça, presentes por padrão na interface da versão web do Gmail, não é mais possível exibi-los.
- Clique a engrenagem Configurações no canto superior direito da janela.
- Clique Mostrar todas as configurações no painel de configuração rápida.
- Na página Configurações, clique na guia Discussões e videoconferências.
- Para não exibir mais HangoutsMarque a caixa Desativar Hangouts na seção de bate-papo.
- Para não exibir mais ConheçaMarque a caixa Oculte a seção "Videoconferência" no menu principal na seção Meet.
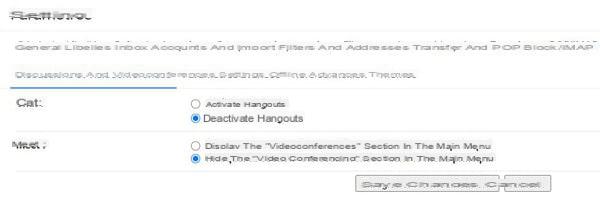
- Clique finalmente em Salve as alterações. Os serviços não serão mais exibidos.
Ocultar o Meet no aplicativo móvel do Gmail
Desde o final da primavera de 2021, o Google integrou o Meet ao aplicativo Mobile. Se você não usa esse serviço ou apenas não deseja que ele apareça no aplicativo do Gmail, pode ocultar o ícone do Meet, exibido na parte inferior do aplicativo.
- Toque três barras laterais do menu no canto superior esquerdo da tela.
- Abra a seção Configurações.
- Então pressione o endereço da sua conta.
- Na parte geral, desmarque a chave na linha Reunião: Exibir a guia Reunião para chamadas de vídeo.
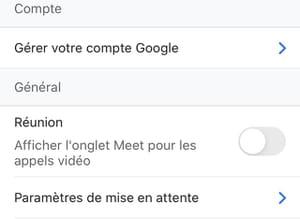
Use Keep, Tasks, Calendar e outros serviços no Gmail na área de trabalho
Na versão desktop do Gmail, um painel lateral à direita da janela exibe informações de outros aplicativos. Por padrão, o Gmail integra Calendário do Google, Google Manter (Ferramenta de anotações do Google) e Google Tasks (para listar coisas a fazer). Mas também é possível adicionar aplicativos de terceiros, como Slack, Trello ou a ferramenta de videoconferência Zoom.
- Se a barra de ferramentas lateral estiver oculta, primeiro clique a flecha no canto inferior direito da janela.
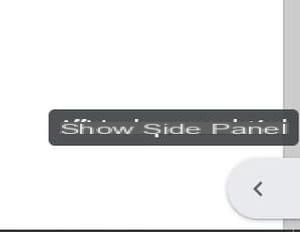
- Em seguida, clique noícone de serviço na barra lateral para expandir o painel. Você pode então alternar de uma ferramenta para outra.
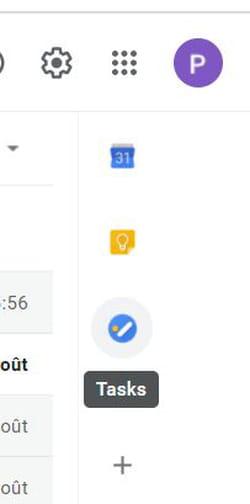
- Para fechar o painel lateral, clique no cruz de fechamento no canto superior direito do painel.
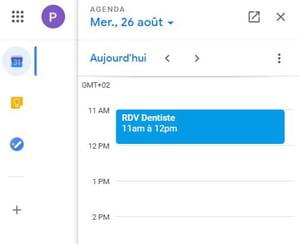
- Para adicionar um serviço de terceiros, clique noícone + (com a legenda Baixar complementos) na barra de ferramentas lateral.
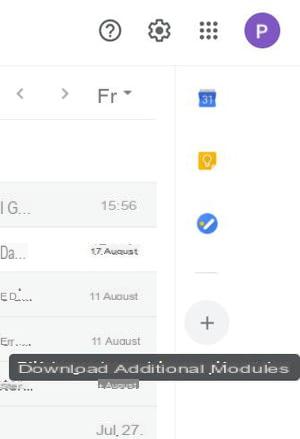
- A app store do G Suite Marketplace é exibida em uma janela de sobreposição. Percorra o catálogo e clique em o aplicativo a ser adicionado.
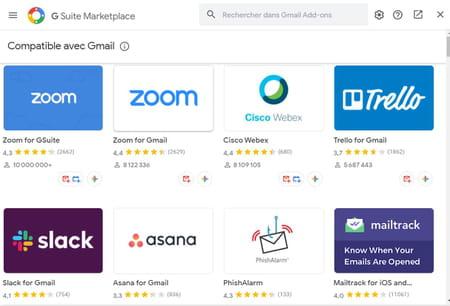
- Na página de apresentação do aplicativo, clique no botão Installer em seguida, siga as etapas de instalação.
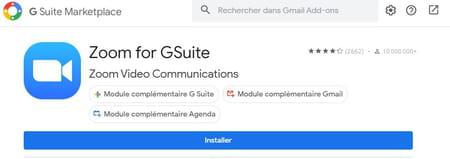
- O serviço é então adicionado ao Gmail e seu ícone aparece na barra de ferramentas lateral. Você pode acessá-lo da mesma forma que acessa outros serviços do Google.
Use a pesquisa avançada e os operadores de pesquisa no Gmail
A versão web do Gmail conta com uma ferramenta de busca avançada - denominada “avançada” - que permite filtrar as buscas por meio de palavras-chave e de diversos operadores.
- Para acessar a ferramenta de pesquisa avançada, clique no botão seta direita do campo de pesquisa, na parte superior da janela.

- Insira os termos de pesquisa nos campos De, Para, Assunto, Contém palavras ou Não contém palavras.
- Opcionalmente, indique os filtros a serem aplicados nos campos Tamanho, Período, etc.
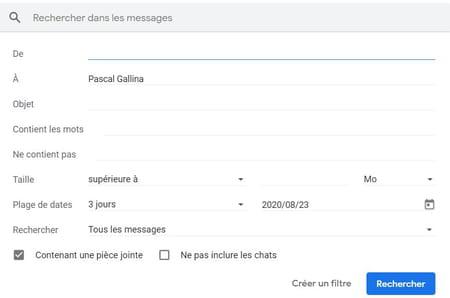
- Uma vez que os parâmetros foram inseridos, clique em Pesquisa.
- Como você pode ver, a caixa de pesquisa exibe vários operadores.
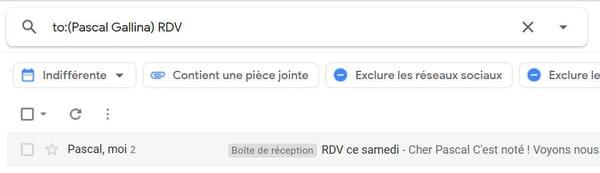
A pesquisa avançada é uma interface gráfica simples que reúne certos operadores. Você pode dispensar a interface gráfica usando diretamente os operadores no campo de pesquisa. Aqui estão algumas funções básicas.
- Encontre um remetente: from: SenderName
- Encontrar um destinatário: para: RecipientName
- Pesquise uma ou mais palavras no assunto de uma mensagem: assunto: motàchercher
- Verifique as mensagens não lidas: is: não lidas
- Encontra mensagens importantes e mensagens seguidas: is: important e is: starred
- Pesquise mensagens com um anexo: has: attachment
- Encontre mensagens atribuídas a um marcador: is: LabelName
É claro que você pode usar vários operadores ao mesmo tempo no campo de pesquisa. Por exemplo, em: Pessoal de: mostrará suas próprias mensagens associadas ao marcador Pessoal. Existem muitos outros operadores de pesquisa, verifique-os no site de ajuda do Google.
Não há sistema de pesquisa avançada no aplicativo Gmail para celular. No entanto, você pode usar os operadores de pesquisa na caixa de pesquisa na parte superior do aplicativo.
Crie e use modelos de mensagens no Gmail na área de trabalho
Se você precisa enviar mensagens semelhantes regularmente pelo Gmail, pode usar modelos que podem ser integrados com apenas alguns cliques. Observe que esta função está disponível apenas na versão da Web (para computadores) do Gmail. Não é possível criar ou usar modelos de mensagem no aplicativo móvel.
- Primeiro você precisa habilitar os modelos de mensagens no Gmail. Para fazer isso, clique no ícone de parametros.
- Em seguida, clique Mostrar todas as configurações no painel de configuração rápida.
- Abra a aba Configurações avançadas na página Configurações.
- Na linha Modelos, marque a opção Ativar.
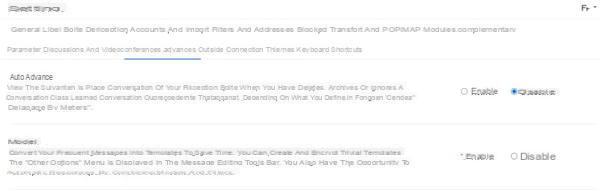
- Em seguida, clique no botão Salvar alterações parte inferior da página.
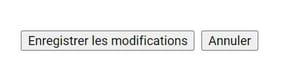
- Em seguida, crie uma nova mensagem e insira o texto do modelo.
- Assim que o modelo estiver pronto, clique noícone com três pontos no canto inferior direito, à esquerda do ícone da lixeira.
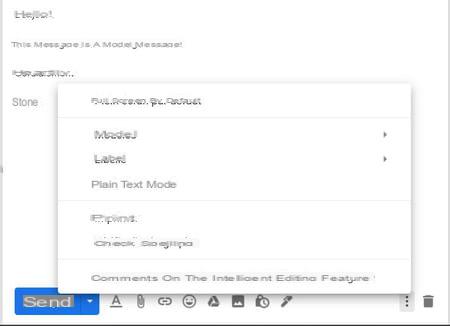
- No menu contextual, vá para a seção Modelos> Salvar como modelo e clique em Salvar novo modelo.
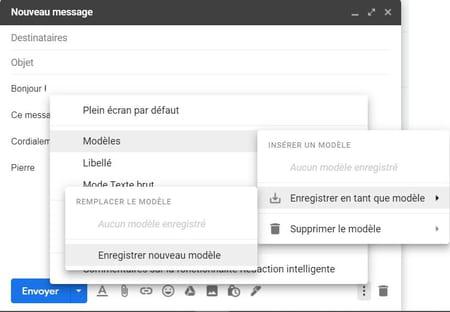
- Dê um nome ao modelo no widget e clique em Enregistrer.
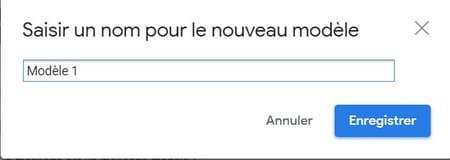
- Você pode excluir o modelo criado, modificá-lo ou criar novos modelos a partir do mesmo menu. Você pode registrar até 50 modelos diferentes.
- Para usar um modelo de mensagem, clique noícone com três pontos na janela para escrever uma nova mensagem ou uma resposta.
- No menu contextual, vá para a seção Modelo em seguida, escolha o modelo a ser usado.
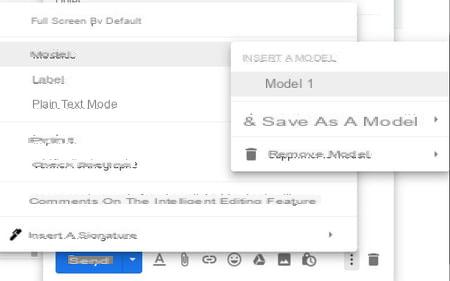
Use a escrita inteligente no Gmail na área de trabalho
O Gmail possui um recurso integrado de digitação preditiva - ou escrita inteligente - chamado Smart Compose. Usando inteligência artificial, ele exibe sugestões de palavras que correspondem ao que você digita enquanto escreve. O uso do Sun é opcional e você pode ligá-lo ou desligá-lo de acordo com suas preferências.
- Clique noícone de engrenagem no canto superior direito para acessar as configurações do Gmail.
- Clique Mostrar todas as configurações no painel Configuração rápida.
- Na guia Geral, vá até a linha Escrita inteligente e marque a caixa Sugestões de texto ativadas.
- Se você quiser uma escrita inteligente para se adequar ao seu estilo de escrita, marque a caixa Ativar personalização à la ligne Personalização da escrita inteligente.
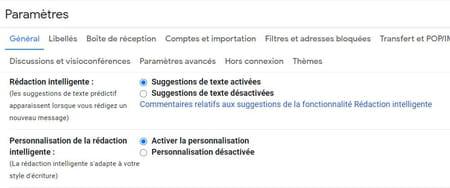
- Assim que as caixas estiverem marcadas, navegue até o final da página e clique no botão Salve as alterações.
- Ao escrever uma mensagem, quando uma sugestão for exibida, pressione a tecla Tab ou a tecla de seta para a direita no teclado para aceitá-la e ir diretamente para a próxima palavra.
Use a escrita inteligente no aplicativo móvel do Gmail
A ferramenta de escrita inteligente está disponível apenas na versão Android do aplicativo móvel do Gmail. Veja como ativá-lo.
- No Gmail, toque no três barras laterais do menu no canto superior esquerdo da tela.
- No menu, pressione o item Configurações.
- Em seguida, selecione sua conta.
- Marque a opção Escrita inteligente para ativá-lo ou desmarque-o para desativá-lo.
Adicionar emojis a uma mensagem no Gmail na área de trabalho
Você provavelmente já sabe como adicionar emojis a uma mensagem do Gmail no aplicativo móvel. Mas você também pode fazer isso na versão desktop, independente da plataforma utilizada.
- Na janela de composição da mensagem, clique noícone sorridente na barra de ferramentas.
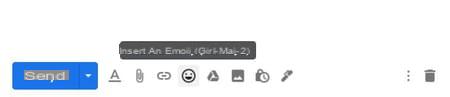
- Um menu pop-up de pesquisa com emojis é exibido.
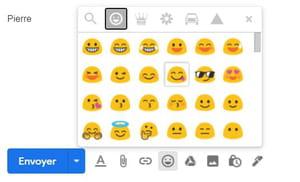
- Basta clicar em um emoji para inseri-lo em sua mensagem.
- Clique no ícone do smiley novamente para fechar o menu de contexto.
Colocar uma mensagem em espera com o Gmail no computador
Se quiser ler uma mensagem recebida posteriormente, você pode colocá-la em espera. Em seguida, ele desaparecerá da caixa de entrada principal e aparecerá novamente no momento de sua escolha.
- Na lista de mensagens da caixa de entrada, identifique a mensagem que deseja colocar em espera.
- Passe o cursor do mouse sobre o título do e-mail e clique noícone de relógio muito bem.
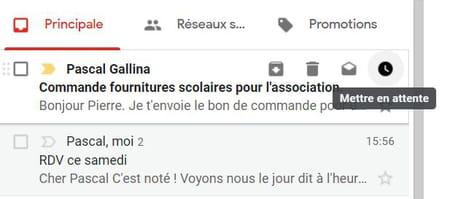
- No menu pop-up, selecione até que horas e em que data a mensagem será colocada em espera.
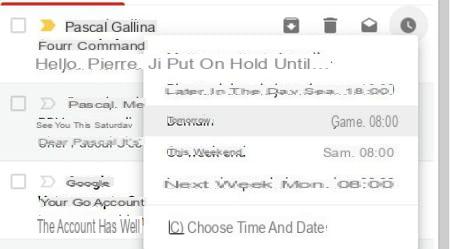
- Você pode encontrar as mensagens em espera na seção Em espera, acessível no menu lateral.
Coloque uma mensagem em espera com o aplicativo do Gmail para celular
Você também pode colocar uma mensagem em espera no aplicativo móvel do Gmail, mas o procedimento é um pouco diferente.
- No aplicativo, abra a mensagem que deseja colocar em espera.
- aperte oícone com três pontos no canto superior direito da tela.
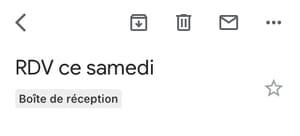
- Imprensa Colocada em espera no menu de contexto.
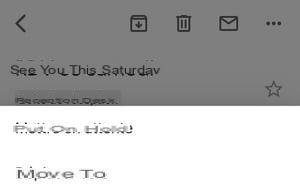
- Selecione o período durante o qual a mensagem será colocada em espera.
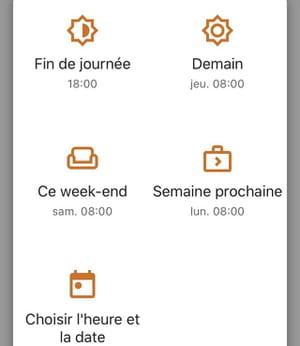
A mensagem será removida da caixa de entrada e reaparecerá na hora especificada. As mensagens em espera permanecem acessíveis na seção Em espera do menu principal do aplicativo.
Cancelar o envio de uma mensagem no Gmail no computador
Se você clicou no botão por engano Enviar ao redigir uma mensagem, você tem alguns segundos para cancelar o envio.
- Após o envio da mensagem, um quadro preto informando sobre o status do envio aparece no canto inferior direito da janela da interface. Clique rapidamente no link cancelar para cancelar o envio. A mensagem será exibida como um rascunho.
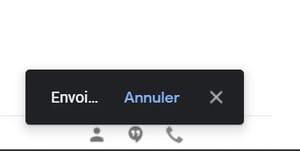
Também é possível escolher o tempo limite para recuperar uma mensagem.
- Clique no Atalho de configurações no canto superior direito.
- Clique Mostrar todas as configurações no painel Configuração rápida.
- Role para baixo na guia Geral até a linha Cancelar envio.
- Escolha o período de cancelamento usando o menu suspenso: 5, 10, 20 ou 30 segundos.
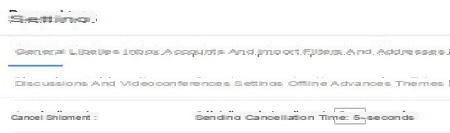
- Vá até o final da página e clique no botão Salve as alterações.
Cancelar o envio de um e-mail no aplicativo Gmail para celular
Também é possível cancelar o envio de uma mensagem no aplicativo Gmail para celular.
- Ao enviar a mensagem, uma moldura preta aparece na parte inferior da tela. Pressione rapidamente cancelar. A mensagem será exibida novamente como um rascunho.
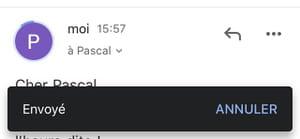
No entanto, você tem apenas cinco segundos para cancelar o envio e, ao contrário da versão desktop, você não pode alterar este tempo.
Envie um anexo grande no Gmail usando o Google Drive
O Gmail normalmente permite um tamanho máximo de 25 MB para o envio de anexos. Existe uma maneira de contornar essa limitação, no entanto, se você enviar um arquivo usando o Google Drive, o serviço de nuvem do Google.
- Na janela de composição da mensagem, clique no atalho Inserir arquivos com o Drive na barra de ferramentas.
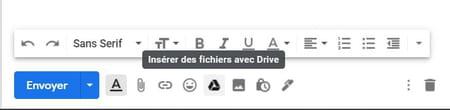
- A janela Inserir arquivos com o Google Drive é sobreposta. Em seguida, abra a guia importação depois clique no botão Selecione os arquivos no seu dispositivo.
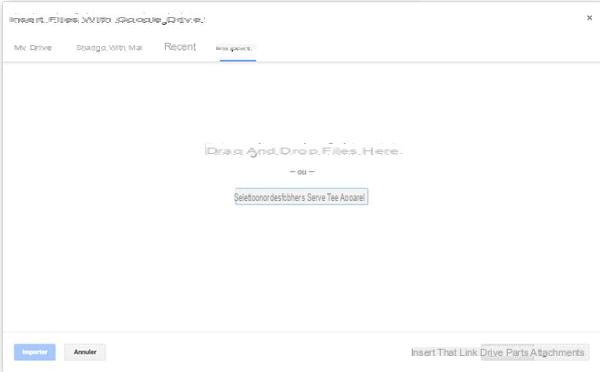
- Uma vez que o (s) arquivo (s) tenham sido selecionados, clique no botão importação parte inferior da página.
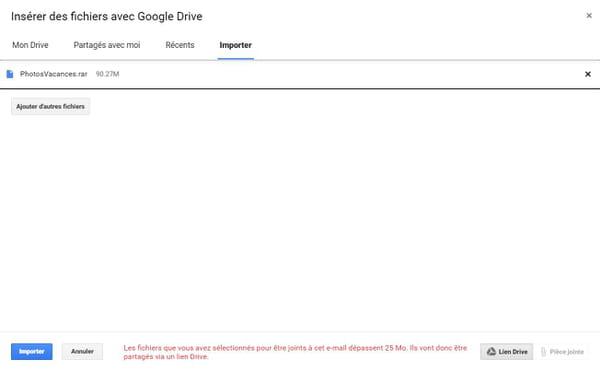
- Ao final da importação, o arquivo é integrado ao e-mail e disponibilizado no Google Drive por meio de um link. Você pode então enviar a mensagem.
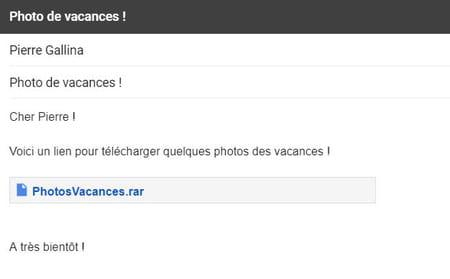
No aplicativo móvel, você pode enviar um arquivo presente no Drive clicando no ícone para anexar um anexo, mas você só pode compartilhar um arquivo já presente no Drive.
Bloquear remetentes no Gmail na área de trabalho
Se você receber mensagens indesejadas, poderá facilmente bloquear os remetentes. As mensagens de um remetente bloqueado serão imediatamente classificadas como spam e não aparecerão mais na sua caixa de entrada principal.
- Abra uma mensagem do remetente para bloquear.
- No canto superior direito da janela da mensagem, à direita do atalho Responder, clique noícone com os três pontos.

- No menu de contexto, clique em Bloquear [nome do remetente].
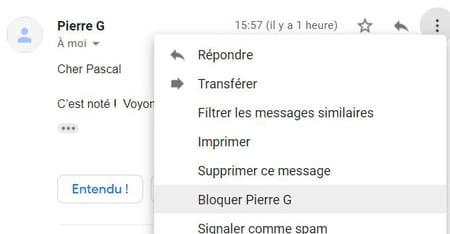
- Se a mensagem parecer spam ou tentativa de phishing, você pode clicar na opção correspondente, que também bloqueará o remetente e relatará ao Gmail.
Bloquear remetentes no aplicativo móvel do Gmail
Como na versão da web, você pode bloquear remetentes de mensagens indesejadas no aplicativo Gmail para celular.
- Abra uma mensagem do remetente que você deseja bloquear.
- aperte oícone com três pontos localizado na extrema direita do nome do remetente, à direita do ícone de resposta.
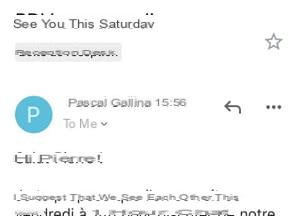
- Imprensa Bloquear [nome do remetente] no menu de contexto.
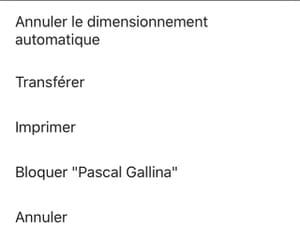
- No entanto, se você deseja denunciar uma mensagem como spam, o procedimento é diferente: pressione o botãoícone com três pontos no canto superior direito da tela.
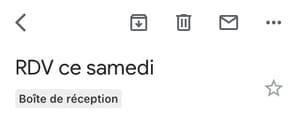
- No menu contextual, pressione Reportar como spam.
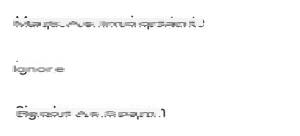
Cancelar a assinatura de um boletim informativo com o Gmail no computador
O Gmail oferece a capacidade de cancelar a assinatura com um clique de um boletim informativo que você assinou.
- Abra o boletim informativo em sua caixa de entrada.
- Abaixo do assunto do e-mail, à direita do identificador do remetente, clique no link cinza Cancelar subscrição.
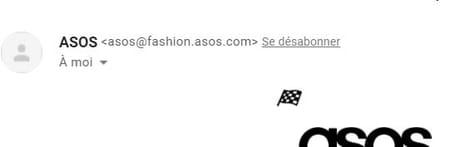
- Clique novamente em Cancelar inscrição na mini-janela de informações sobreposta.
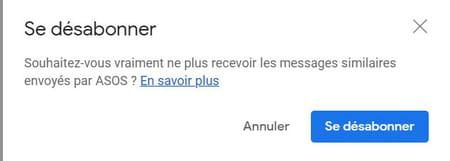
- Você pode ser redirecionado para uma página de confirmação dependendo do serviço.
Cancelar a assinatura de um boletim informativo com o aplicativo Gmail para celular
O aplicativo Gmail para celular também facilita o cancelamento da assinatura de um boletim informativo.
- No aplicativo, abra o boletim informativo do qual deseja cancelar.
- aperte oícone com três pontos no canto superior direito da tela.
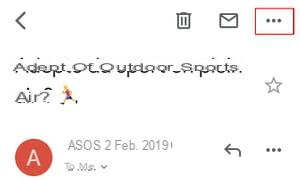
- Então aperte Cancelar inscrição no menu de contexto.
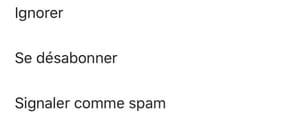
- Pressione novamente Cancelar inscrição na mini-janela sobreposta.
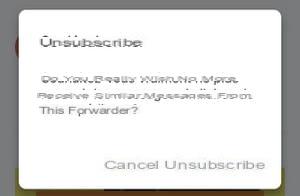
Use a versão simplificada do Gmail em caso de conexão ruim
Se sua conexão com a Internet estiver ruim, você pode usar a chamada versão HTML simplificada do Gmail. Com base na primeira versão do serviço, esta versão simplificada carrega rapidamente, mesmo com uma conexão complicada. Se todas as funções da versão padrão não estiverem disponíveis e se os gráficos o levarem de volta aos anos 2000, você não ficará muito confuso.
- Para acessar a versão simplificada do Gmail, clique no link Carregar exibição de HTML simplificado que aparece no canto inferior direito da janela ao carregar a interface.

- Uma vez na versão HTML simplificada, clique no link Mudar para a vista padrão na parte superior da janela para voltar ao normal. Você também pode optar por usar a visualização HTML simplificada padrão.
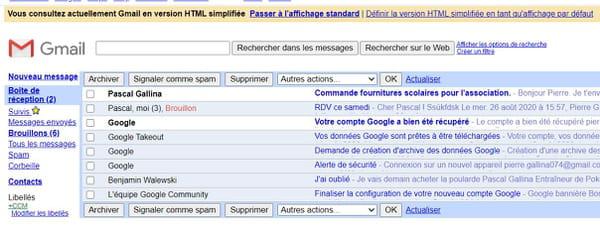
Acesse o Gmail off-line no desktop
Se quiser ver suas mensagens recentes mesmo quando não estiver conectado à Internet, você pode deixar o Gmail off-line. Infelizmente, esta opção só funciona com o navegador Google Chrome.
- Clique no iParâmetros da engrenagem cônica no canto superior direito da interface.
- No painel lateral de Configuração rápida, clique em Mostrar todas as configurações.
- Abra a aba desligada na página Configurações.
- Primeiro marque a caixa Ativar mensagens offline.
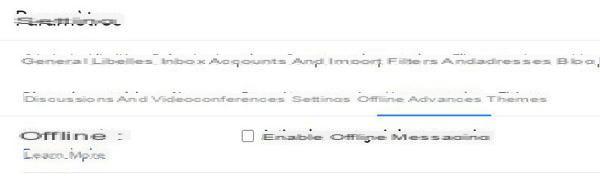
- Outras opções aparecem depois que a caixa é marcada. Configurar opções Configurações de sincronização et Segurança depois clique no botão Salvar alterações.
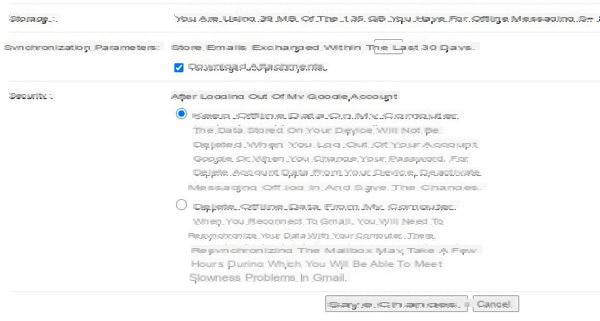
Desconecte uma sessão remota no Gmail no computador
Se você deixou sua sessão do Gmail aberta em outro dispositivo, pode efetuar logout remotamente em outro computador.
- Na interface do Gmail, clique no link detalhes localizado na parte inferior direita da janela.

- A janela de atividade para esta conta é exibida. Ele lista todas as conexões com sua conta do Gmail.
- Na janela, clique no botão Feche todas as outras sessões para fechar todas as sessões abertas.
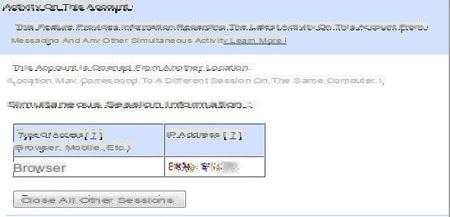
Seja notificado sobre novas mensagens recebidas pelo Gmail no computador
Ao contrário do aplicativo móvel, você normalmente não recebe notificações em seu computador ao receber uma nova mensagem. No entanto, existem várias formas de ser informado da chegada de emails.
Receba notificações de novas mensagens na área de trabalho
- Clique noÍcone de engrenagem de configurações no canto superior direito da interface.
- Clique Mostrar todas as configurações no painel Configuração rápida.
- Na guia Geral, navegue até a linha Notificações do computador.
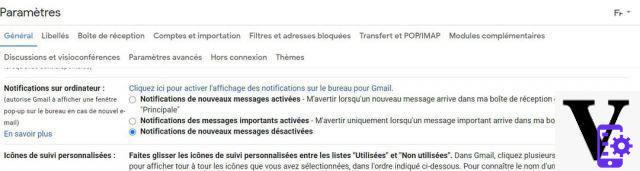
- Pressione o link Clique aqui para habilitar a exibição de notificações na área de trabalho do Gmail.
- Na mini-janela que aparece no topo da página, clique em autorização.
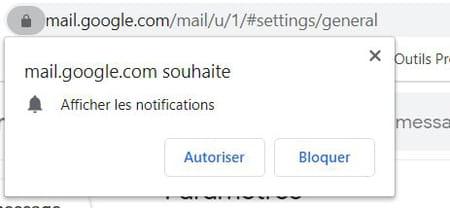
- Volte para a linha de notificações do computador e marque a caixa Novas notificações de mensagens ativadas.
- Por fim, vá até o final da página e clique no botão Salvar alterações.
Mostra o número de mensagens não lidas no ícone da guia do navegador do Gmail
Esta solução funciona para os navegadores mais recentes, como Chrome, Firefox ou Microsoft Edge
- Vá para a página parametros conforme descrito acima e abra a guia Configurações avançadas.
- Na linha do ícone de mensagem não lida na parte inferior da página, marque a opção ativar.

- Por fim, clique no botão Salvar alterações.
Use a extensão Google Message Checker
Se estiver usando o Chrome ou um navegador baseado em Chromium, como o Edge, você pode usar a extensão gratuita Google Message Checker desenvolvida pelo Google.
- Abra a página da extensão na loja de aplicativos do Google e clique no botão adicionar ou instalar.
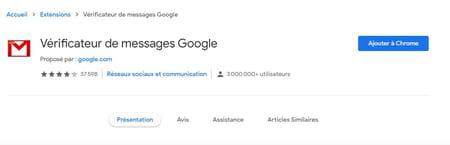
- Confirme a adição da extensão na minjanela e valide quaisquer permissões adicionais que possam ser solicitadas pelo seu navegador.
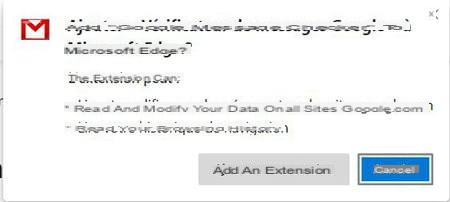
- Assim que a extensão for instalada, o número de mensagens não lidas será exibido diretamente em seu ícone.
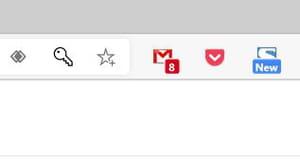
Use os atalhos de teclado do Gmail no computador
Como muitos serviços e aplicativos de versão de computador, tem atalhos de teclado para realizar várias operações sem usar o mouse. Mas, estranhamente, eles não são necessariamente ativados por padrão.
- Para ativar os atalhos de teclado do Gmail, primeiro clique no parametros no canto superior direito da interface.
- Em seguida, clique Mostrar todas as configurações na barra de configuração rápida.
- Na guia Geral da página Configurações, vá até a linha Atalhos de teclado e marque a opção Ative os atalhos do teclado.
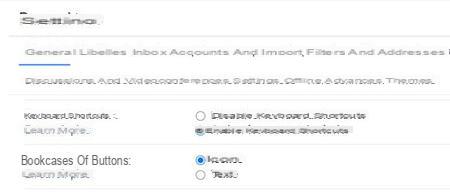
- Vá até o final da página e clique no botão Salvar alterações.
Aqui está uma seleção de atalhos úteis.
- C : escreva uma nova mensagem (Shift + C para abrir uma nova janela de composição)
- O ou entrada : abre uma conversa
- K : vai para a próxima conversa (N para ir para a próxima mensagem na conversa)
- J : vai para a conversa anterior (P para ir para a mensagem anterior na conversa)
- U : volte para a caixa de entrada e atualize a página
- R : responder à mensagem exibida
- A : responder a todas as mensagens exibidas
- F : encaminhar a mensagem exibida
- E : arquivar a mensagem exibida
- # : apague a mensagem exibida
- Ctrl + S : salva o rascunho da mensagem que está sendo escrita
- Aba depois entrada : envia a mensagem que está sendo escrita
- Y depois O : arquivar uma conversa aberta e passar para a próxima
- G depois A : abre a pasta Todas as mensagens
- / : vá diretamente para o campo de pesquisa
Você pode encontrar todos os atalhos de teclado no site de ajuda do Google.
Resumo Alterar densidade de exibição no computador Alterar densidade de exibição no celular Adicionar um tema visual ao Gmail no computador Alterar o tipo de caixa de entrada no computador Alterar o tipo de caixa de entrada ...