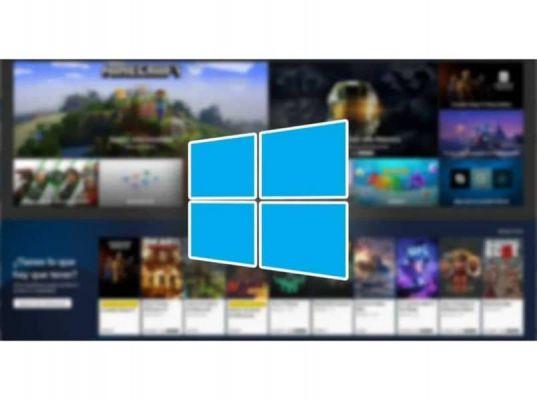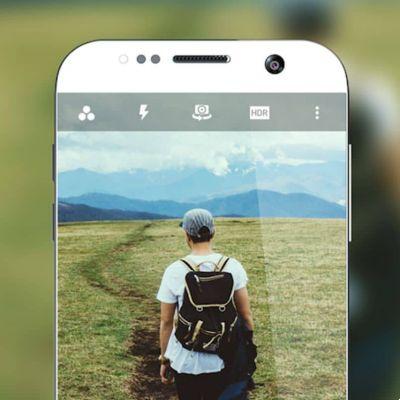A automação de processos ganhou muitos adeptos porque permite limitar o tempo e a dedicação em frente ao computador. Muitas vezes, um aplicativo aberto consome recursos sem que você os use. Se você se perguntar como agendar o desligamento automático de um aplicativo no Windows 10? Neste artigo você encontrará uma solução válida.
Como agendar o desligamento automático de um aplicativo no Windows 10?
O fechamento automático de um aplicativo facilita a interrupção de um processo em execução em um computador. Além do mais, poupa tempo evitando a execução manual de uma tarefa, para que o usuário não precise se preocupar em concluir a tarefa.
Por outro lado, mesmo que não seja a mesma coisa, lembre-se de que se você tiver problemas para fechar aplicativos, é possível encerrar processos à força no Windows com o Process Closer.
Aqui estão as informações relevantes sobre dois procedimentos que você pode seguir para fechar automaticamente um aplicativo no Windows 10.
O que é o fechamento automático de um aplicativo?
Um desligamento automático é um processo que interrompe um aplicativo específico para evitar que ele consuma CPU e memória física. O desligamento automático de um aplicativo pode ser programado para ocorrer apenas quando o usuário desejar que essa tarefa ocorra.
O fechamento automático de um aplicativo serve para gerenciar os processos que são executados por Janelas. Isso reduz o consumo de recursos que podem prejudicar o desempenho do seu computador.

Agendar um aplicativo para fechar automaticamente no Windows 10
Existem várias ferramentas úteis para agendar um aplicativo para fechar automaticamente no Windows 10. Uma delas é o software Run and Kill.
Correr e matar
Run and Kill é um aplicativo que permite configurar o desligamento de um programa em um horário específico. Run and Kill não possui uma interface gráfica de usuário, portanto, deve ser gerenciado pelo Janela de comando do Windows.
Esse recurso não deve ser confundido com o aplicativo KillApps na PlayStore, que tem o objetivo de forçar o fechamento de aplicativos no Android.
Agende um aplicativo para fechar automaticamente com Run & Kill
Depois de baixado e instalado Correr e matar, você precisa abrir a janela de comando do Windows e ir para o caminho onde você descompactou o software. Em seguida, execute este comando: RunAndKill.exe «caminho para o aplicativo que você deseja fechar» HH: MM: SS.
Cos'è HH: MM: SS?
HH: MM: SS identifica a hora em que o aplicativo será fechado. Este formato funciona como um cronômetro descendente: por exemplo, se for 16:00 e você quiser que o aplicativo feche às 18:30, o comando será: RunAndKill.exe "Caminho do aplicativo que você deseja fechar" 02: 30: 00.
Como resultado, o software lê o comando e inicia automaticamente a execução em segundo plano. O processo continua até que o tempo se esgote e feche o aplicativo especificado por seu caminho.
Como você verá, esse processo é semelhante a programar um timer para desligar o Windows 10 em um determinado momento, só que desta vez é feito fechando os aplicativos.

O que devo fazer enquanto Run and Kill está em execução?
Como Correr e matar roda em segundo plano, você pode continuar usando outros programas sem nenhum problema. Isso ocorre porque seu computador continua executando outros processos normalmente, e você pode até ativar downloads sem afetar o desempenho do seu computador.
Outra alternativa para fechar automaticamente um aplicativo no Windows 10
Existe outra opção viável para agendar o fechamento automático de um aplicativo no Windows 10 e é via software AutoClose, que pode ser obtido em seu site - AutoClose.
Agende o fechamento automático de um aplicativo com o AutoClose
Uma vez que a ferramenta é baixada e instalada Fechamento automático, você precisa abri-lo e pressionar o botão «Tarefa» localizado na parte superior esquerda da interface. Em seguida, você verá uma janela com a lista de programas em execução no seu computador. Localize o aplicativo para configurar seu desligamento automático e selecione-o.
Imediatamente, defina o lapso de tempo onde você deseja que o aplicativo selecionado seja fechado. Você também pode escolher uma data específica se quiser interromper o programa dias depois.





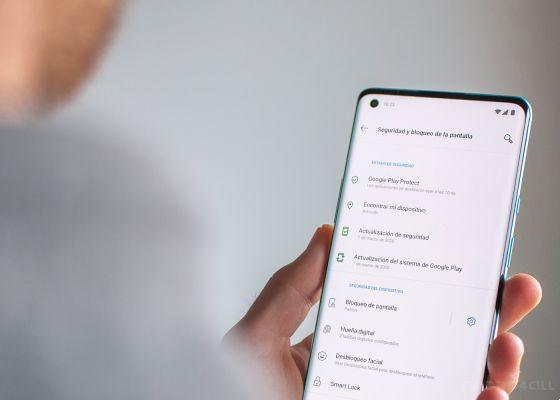


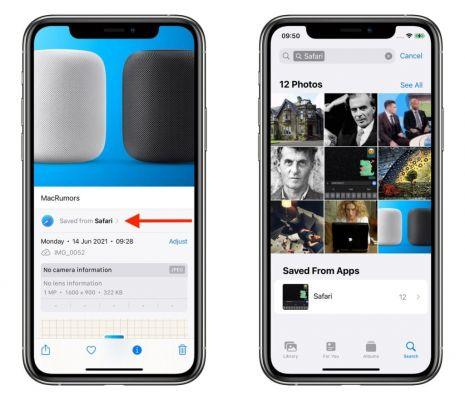
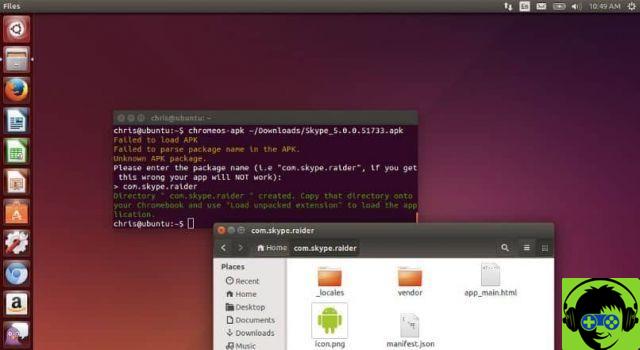
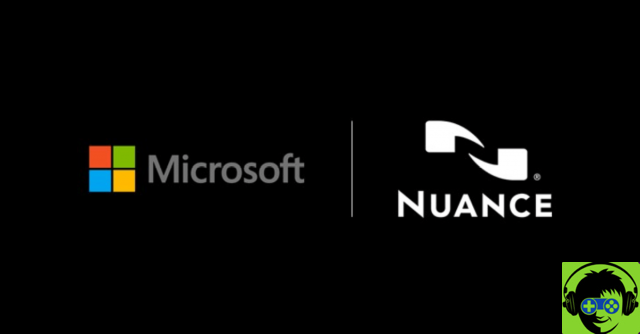
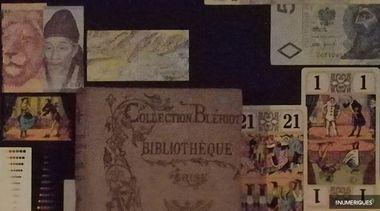



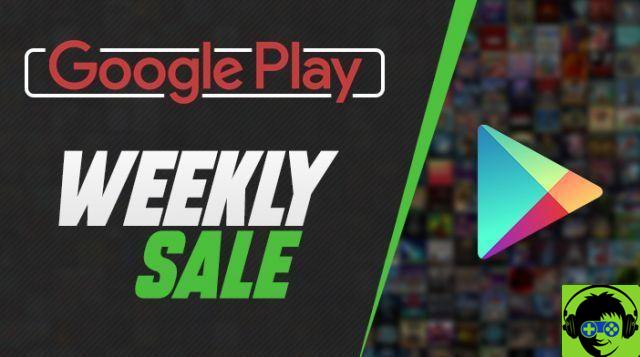

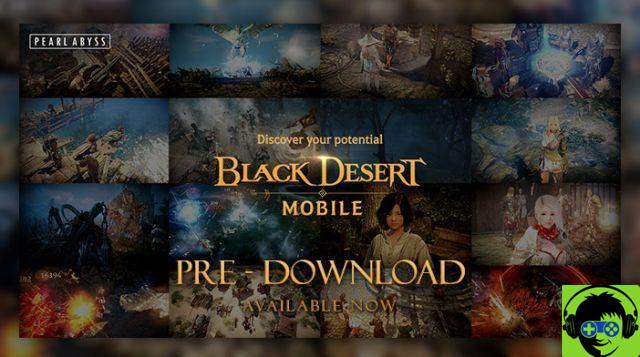
![O novo iPad Pro de 12,9 polegadas não é compatível com o Magic Keyboard anterior [Atualizado]](/images/posts/93b3be657885a6ea721a7a36fc72bf35-0.jpg)