Um amigo seu com cabelo curto está indeciso se vai deixá-lo crescer ou não? Surpreenda-a mostrando em fotos como ela ficaria com cabelos longos. Como você faz isso? Simples, usando Photoshop e todo o potencial que este formidável software de edição de fotos é capaz de oferecer.
Seja claro, se você não sabe como alongar o cabelo em uma foto e você nunca experimentou antes, é difícil para você obter resultados profissionais na primeira tentativa, mas se seguir meu conselho posso garantir que em muito pouco tempo você aprenderá a alcançar o resultado desejado. Vamos começar agora mesmo!
Antes de ver como alongar o cabelo em uma foto, vamos começar dizendo que existem três métodos para fazer isso: usando a ferramenta clone, usando pincéis no formato de uma mecha de cabelo ou criando pincéis personalizados usando o cabelo da pessoa retratada na foto. Você deve escolher qual usar de acordo com suas necessidades e de acordo com o tipo de cabelo que você deseja tratar na sua foto.
Quanto ao primeiro método, tudo o que você precisa fazer é abrir a foto da pessoa em que deseja esticar o cabelo Photoshop, selecione-o ferramenta de clone de carimbo da barra de ferramentas do programa (aquela localizada à esquerda da tela) e, enquanto mantém pressionada a tecla outro no teclado do computador, clique na ponta do cabelo que deseja usar como extensão e crie novos fios.
Neste ponto, use o carimbo como pincel e "toque" nas áreas da foto nas quais deseja inserir o novo cabelo. Para obter um resultado mais natural, clone e reproduza vários fios para que você não tenha áreas com cabelos da mesma cor sem reflexos e sombras. Se você estiver familiarizado com o Photoshop, também pode tentar copiar e colar porções de cabelo de um lado para o outro "brincando" com o sombreamento das bordas, girando os vários fios de uma maneira diferente e talvez aplicando um tipo diferente de modo para os vários níveis.
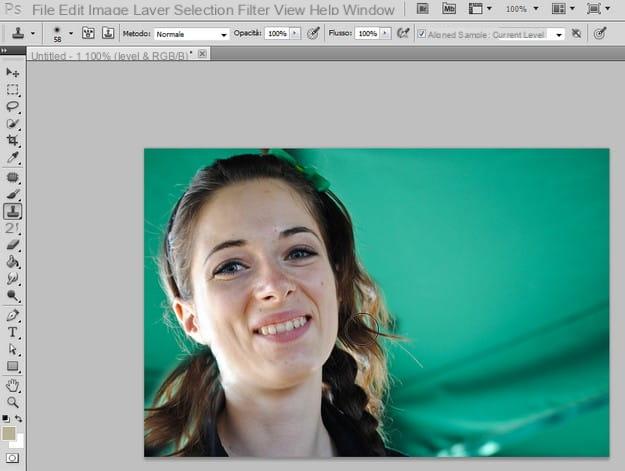
Como antecipado, outro método para alongar o cabelo em uma foto é fazer o download da Internet e usar escovas no formato de uma mecha de cabelo. Eu recomendo que você baixe algumas coleções gratuitas que você pode encontrar na página do link abaixo.
- Pincéis de cabelo Photoshop 1
- Pincéis de cabelo Photoshop 2
- Pincéis de cabelo Photoshop 3
Para importar pincéis baixados da Internet para o Photoshop, você deve primeiro extraí-los dos arquivos zip que os contêm, em seguida, você deve iniciar o programa, selecione o pincel na barra de ferramentas localizada à esquerda e clique na pequena seta localizada ao lado do tipo de pincel selecionado na barra superior do Photoshop.
Em seguida, clique na seta no canto superior direito da caixa que se abre, selecione o item Carregar pincéis no menu e selecione o arquivo de pincel com extensão .Apr para importar a coleção de pincéis que você baixou para o Photoshop e comece a usá-la em sua foto.
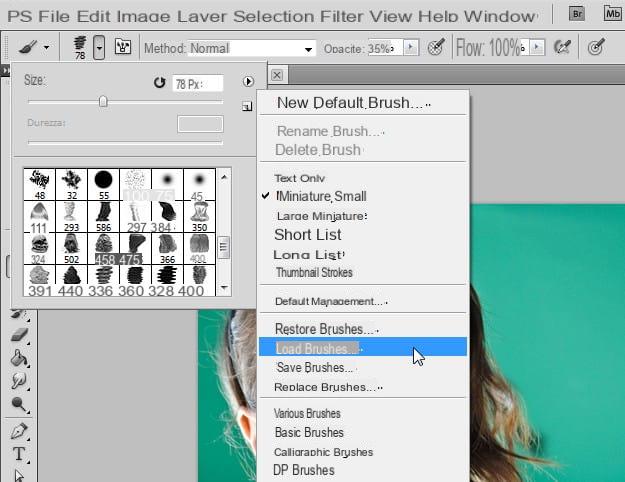
Finalmente, se você não quiser recorrer a pincéis predefinidos, pode criar um pincel personalizado usando o cabelo real da pessoa retratada na foto. Em seguida, selecione-o ferramenta laço na barra de ferramentas do Photoshop, mantenha pressionado o botão esquerdo do mouse e crie uma seleção “delineando” a seção de cabelo que deseja usar como amostra para o pincel.
Neste ponto, clique no botão Refinar Bordas (localizado na parte superior central) para refinar a seleção e, quando estiver satisfeito com o resultado, selecione o item Definir pincel padrão do menu Editar para criar seu próprio pincel personalizado.
O pincel personalizado terá a vantagem de poder ser colorido e redimensionado de qualquer forma, assim como os pincéis normais. Use-o e, quando tiver concluído o trabalho em sua foto, salve o resultado final selecionando o item Salvar com nome do menu Envie o do Photoshop.
Como alongar o cabelo em uma foto

























