Como bloquear o aplicativo YouTube na Smart TV
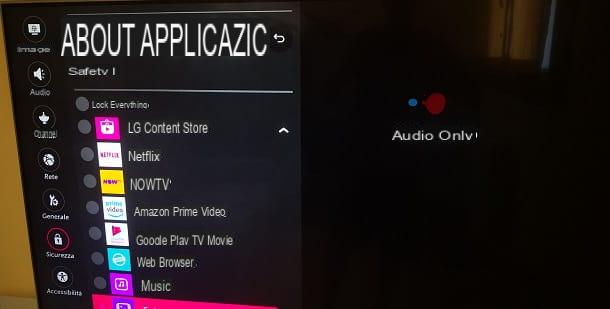
Se sua intenção é bloquear o aplicativo do YouTube na smart TV, esteja ciente de que este procedimento só é possível usando o Controlo parental integrado ao sistema operacional da TV.
Se você tem certeza de que sua Smart TV não está equipada com essa funcionalidade, recomendo que você vá diretamente para a leitura do próximo capítulo, no qual falarei sobre como usar os recursos integrados no aplicativo do YouTube para limitar a visualização de contente.
Dito isso, vamos ao cerne da questão: em Smart TVs, em geral, há funcionalidade Controlo parental o que permite limitar a utilização dos conteúdos disponibilizados na TV por menores. Esse tipo de controle pode ser ativado em diferentes níveis, mas neste guia irei apenas dizer a você como bloquear a inicialização de aplicativos, especificamente o YouTube.
Embora o procedimento a seguir seja praticamente o mesmo em todas as televisões, as etapas exatas a serem executadas variam de modelo para modelo, então vou tomá-lo como exemplo. LG Smart TV na minha posse, esperando que seja o suficiente para fazer você entender como se mover na sua TV. Se não conseguir, no entanto, saiba que você sempre pode contar com o manual de instruções contido na embalagem da TV.
Primeiro, ligue o seu Smart TV e aperte o botão ⚙ no controle remoto, aquele que abre o painel de configuração da TV. A partir das opções mostradas a você, selecione aquela para acessar todas as configurações dispositivo.
Agora, na nova tela que é mostrada a você, selecione a guia segurança e ative o recurso mudando o botão de desabilitar a Permitir. Feito isso, alcance a voz Blocos de aplicativos e, na lista que é mostrada a você, coloque uma marca de seleção no aplicativo Youtube.
Uma mensagem irá avisá-lo de que é necessário reiniciar a Smart TV, ou seja, desligá-la e ligá-la novamente para aplicar as alterações. Em seguida, pressione a tecla Stand-by no controle remoto duas vezes para concluir a operação.
A partir deste momento, pressionando o botão Início controle remoto e tentando iniciar o aplicativo Youtube, será solicitado que você insira o PIN da TV, que é básico 0000 mas você sempre pode alterá-lo na seção segurança, por meio da entrada apropriada.
Como bloquear o canal do YouTube na Smart TV
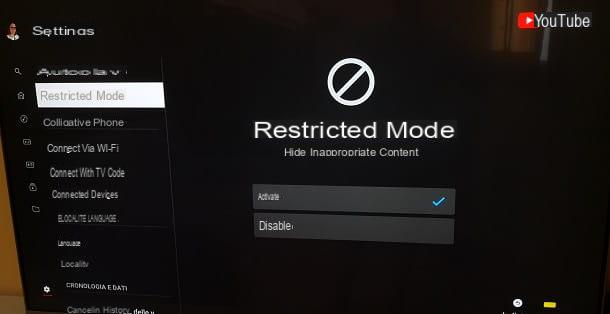
Se, por outro lado, seu objetivo é bloquear um canal do YouTube na Smart TV, você pode realizar vários procedimentos, sobre os quais falarei em detalhes nos próximos parágrafos.
Você deve saber que o YouTube permite que você ative um modo especial que impede a reprodução de conteúdo impróprio. Isso, no entanto, só é possível se você tiver uma conta do YouTube (ou seja, uma conta do Google conectada ao YouTube): para saber mais, consulte meu guia dedicado ao assunto.
Feito isso, ligue a Smart TV e pressione o botão Início no controle remoto, para que você possa acessar todos os aplicativos e recursos do seu dispositivo. Agora, inicie o aplicativo Youtube e, em sua tela principal, primeiro pressiona o ícone log in, no topo e, em seguida, na chave log in.
Neste ponto, quando você for solicitado a iniciar oaplicativos no YouTube no seu dispositivo móvel e toque no seu ícone, acima, para permitir o acesso à conta na Smart TV, faça-o. Para que este procedimento ocorra, a Smart TV e o smartphone / tablet devem estar conectados à mesma rede sem fio.
Se você falhar com este método de autenticação ou não tiver o aplicativo do YouTube em seu smartphone ou tablet, pressione o item Tente outro método e siga as instruções na tela para fazer login em sua conta do YouTube.
Após fazer o login no aplicativo YouTube em sua Smart TV, na tela principal da mesma, pressione o ícone ⚙, na barra lateral esquerda, e role a tela para baixo até encontrar e selecionar o item Modo restrito. Por fim, pressione o botão Permitir, para ativar esse recurso.
Uma vez que esta opção pode ser facilmente desabilitada por qualquer pessoa com acesso ao aplicativo do YouTube na Smart TV, caso queira evitar isso, você pode vincular outra conta na qual você configurou o Link da Família, sobre o qual lhe contei em detalhes neste meu guia.
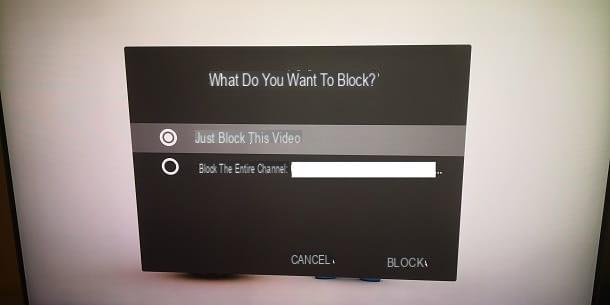
Como alternativa às opções que indiquei nos parágrafos anteriores, o aplicativo também está disponível em Smart TVs Crianças YouTube, um aplicativo criado para garantir que o conteúdo reproduzido seja sempre adequado para faixas etárias específicas de menores.
Você pode baixar este aplicativo facilmente em sua loja de TV (por exemplo, Loja de conteúdo LG sua LG Smart TV), digitando i termini “Crianças do youtube” no mecanismo de busca apropriado e pressionando o botão baixar / instalar.
O lado positivo deste serviço é a possibilidade de ativar um perfil dedicado a menores na conta principal, de forma a poder limitar os conteúdos por faixa etária, bloquear os conteúdos indesejados e também definir o prazo de utilização dos conteúdos.
Tudo o que você precisa fazer é ir ao site oficial do YouTube Kids e configurar a conta dos pais seguindo o procedimento indicado na tela, o que permitirá que você crie o perfil para a criança e configure sua experiência de usuário.
Você pode ler mais informações sobre o YouTube Kids neste guia meu dedicado ao assunto, no qual você também encontrará outras dicas úteis para o controle dos pais sobre o conteúdo do YouTube.
Depois de configurar sua conta para Crianças YouTube, inicie o aplicativo em questão na Smart TV e faça login com sua conta de pai, pressionando o botão log in localizado no topo. Nesse momento, você verá uma mensagem avisando para acessar o site kids.youtube.com/active, na qual será necessário digitar o código indicado na tela da Smart TV.
Depois de fazer login no aplicativo Crianças YouTube, para bloquear um vídeo ou canal que você considera impróprio, inicie o vídeo e pressione o ícone (...) no jogador. Portanto, pressione a voz trancar e escolher Bloquear este vídeo apenas ou Bloqueie todo o canal, respectivamente, para proibir a reprodução de um vídeo específico ou de todos os vídeos publicados por um canal.
Como bloquear o YouTube na Smart TV via roteador
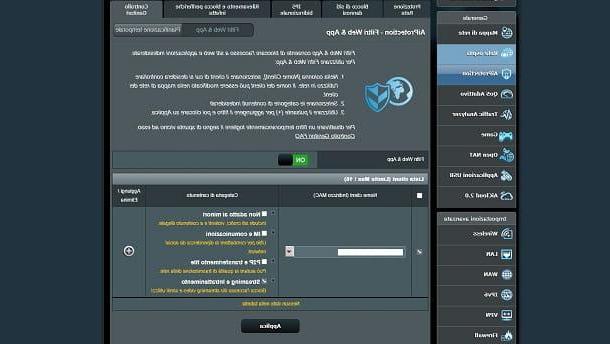
Além das operações que indiquei a você nos capítulos anteriores, você também pode ativar alguns recursos seus roteador para impedir o acesso ao YouTube na Smart TV.
Para começar, acesse o painel do roteador em um navegador da web digitando o endereço 192.168.0.1 ou 192.168.1.1. Em seguida, faça login com a conta do roteador para visualizar sua tela principal. Você não sabe seus detalhes de login ou os endereços acima não parecem funcionar? Então sugiro que você consulte este guia meu dedicado a acessar o painel de gerenciamento de um roteador.
Depois de fazer isso, você pode usar a funcionalidade de Controlo parental integrado ao roteador. Aviso que cada roteador é diferente e os procedimentos que irei mostrar nos próximos parágrafos podem ser diferentes daqueles que você pode implementar em seu dispositivo de rede.
Por exemplo, no roteador Asus ROG em minha posse, você tem que selecionar o item AiProtection e aperte o botão Controle parental. Depois de fazer isso, você precisa alcançar o cartão Filtros da Web e de aplicativos, para cima e mova para cima ON a alavanca ao lado do texto Filtros da Web e de aplicativos.
Na tabela abaixo, devemos então identificar o nome da smart TV, usando o menu suspenso apropriado, marque a caixa Streaming e entretenimento e pressione os botões + e Aplicar, para definir o bloqueio.
Ao final do procedimento, a Smart TV não poderá mais acessar o YouTube do navegador e do aplicativo. Esse bloqueio, no entanto, também se estenderá a todos os outros serviços de streaming, como Netflix ou Amazon Prime Video.
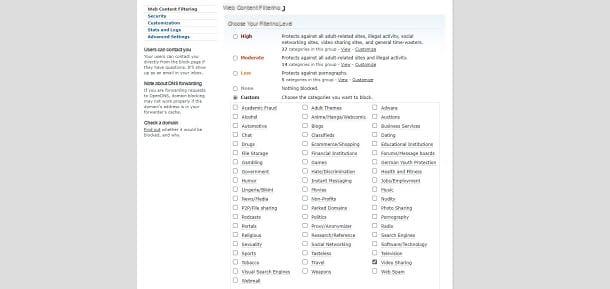
Alternativamente, você pode adicionar o DNS de OpenDNS que permitem que você aplique filtros em sua rede doméstica para categorias específicas de conteúdo, como streaming de conteúdo, como o YouTube. Quanto ao OpenDNS, você pode criar uma conta gratuita no site oficial.
Na secção Configurações do painel de configuração da conta Página inicial do OpenDNSpara o item Filtragem de conteúdo da web, Escolha personalizadas e marque a caixa Compartilhamento de vídeo e pressione Inscrever-se. Em seguida, vá para a seção Configurações e preencha o formulário Adicionar uma rede com o endereço IP público do seu roteador. Aviso que, caso você tenha um endereço IP dinâmico, ou seja, que muda toda vez que o roteador é reiniciado, você terá que usar um DDNS, para que sempre tenha o mesmo endereço IP.
Feito isso, você terá que ir ao painel do roteador, na seção DNS e definir os do OpenDNS, ou seja 208.67.222.222 (1 DNS) E 208.67.220.220 (2 DNS) Para maiores informações, sugiro que leia este meu guia, no qual expliquei detalhadamente como proceder para criar uma conta OpenDNS, configurar a rede e um filtro customizado e, por fim, como adicionar o novo DNS ao roteador.
Como bloquear o YouTube na Smart TV

























