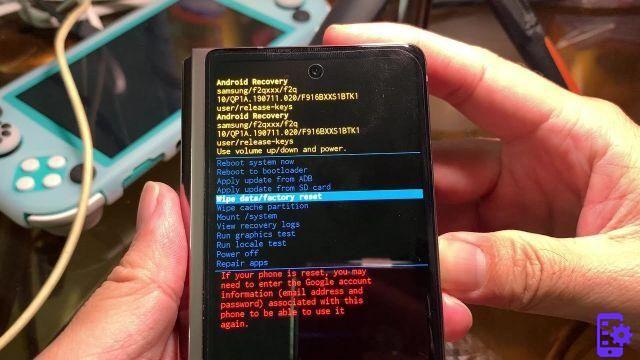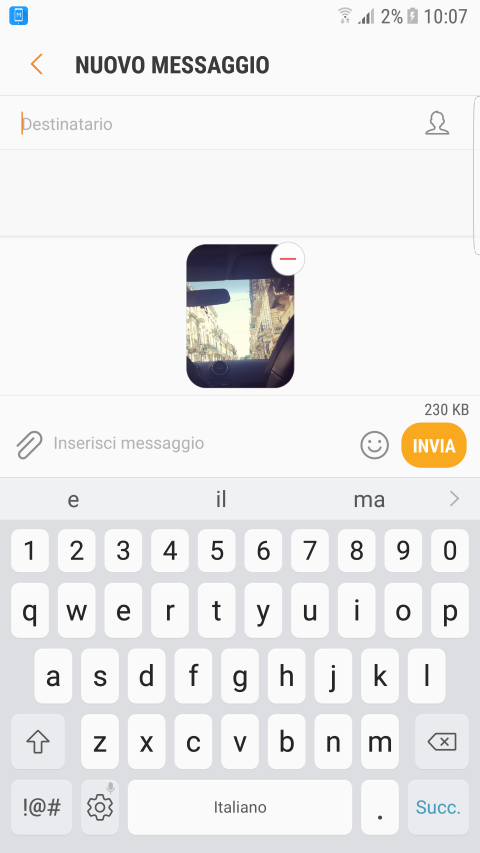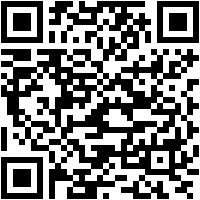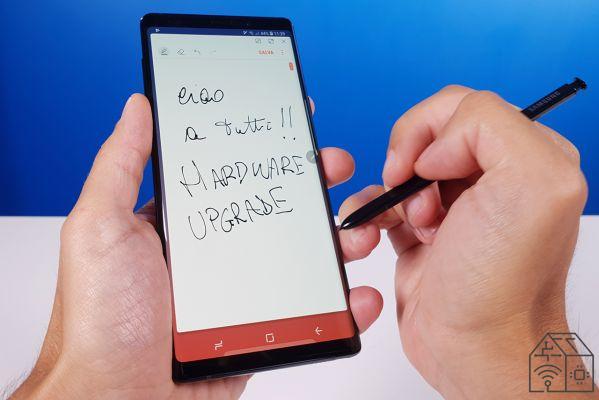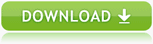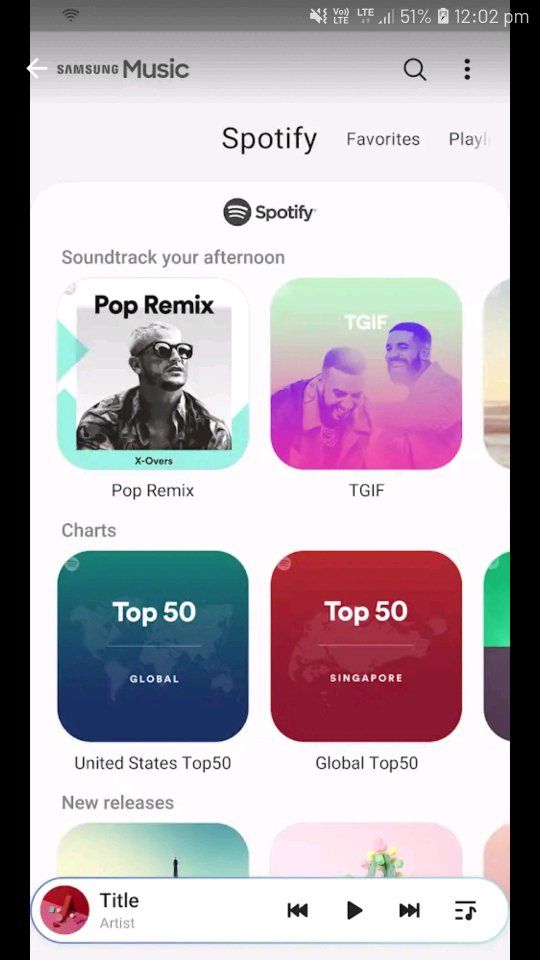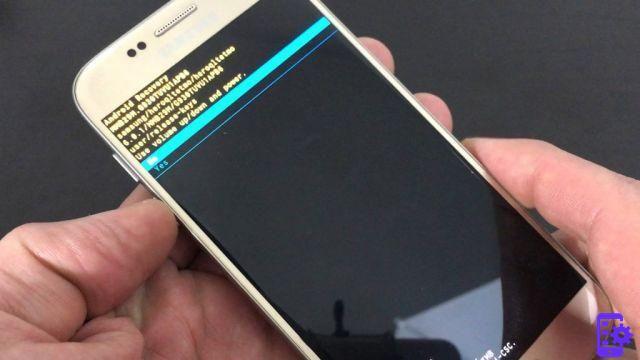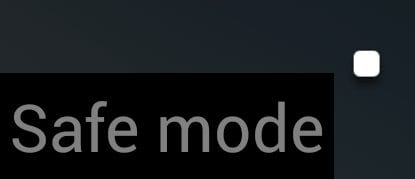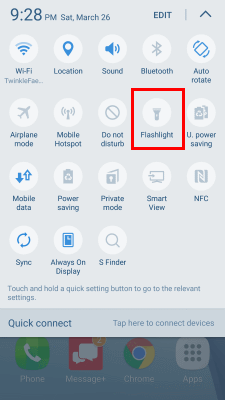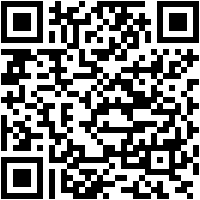Se o seu telefone cair nas mãos erradas, seja de uma criança, de um ladrão ou de um mero bisbilhoteiro, pode haver sérios riscos e sérias consequências para você. polÃtica de privacidade e também a de seus contatos (lista telefônica ou contatos do whatsapp etc...). à por isso que é bom definir um bloqueio de tela no telefone que é ativado sempre que o telefone entra em modo de espera.
Com o bloqueio de tela na verdade, quem pegar o seu telefone só verá a tela inicial e para acessar os aplicativos internos terá necessariamente que desbloqueá-lo. Para desbloquear um telefone com o bloqueio de tela ativo, você precisa saber o PIN ou nos telefones Android mais modernos também é possÃvel usar desenhos ou impressões digitais ou escaneamento ocular (Ãris). Neste guia veremos como coloque o bloqueio de tela no Samsung Galaxy Note 8, Galaxy J5 / J7, Galaxy S6 / S7 / S8 etc... com sistema operacional Android 7 Nougat
Como colocar o bloqueio de tela no smartphone Samsung Galaxy
A ativação do bloqueio de tela varia de acordo com a marca do telefone e a versão do sistema operacional Android. Por exemplo, em um Samsung Galaxy S6, estas são as etapas:
- Acesse o Ãcone "Configurações"
- Role e selecione "Tela de bloqueio e segurança"
- Selecione "Tipo de bloqueio de tela"E você terá várias opções:
- Nenhum: A tela do seu telefone estará sempre desbloqueada
- Arrastar: mesmo essa opção não bloqueia a tela, na verdade, basta arrastar o dedo sobre ela para desbloqueá-la
- Placa: você pode desenhar uma marca de desbloqueio pessoal, como uma linha ou uma forma geométrica
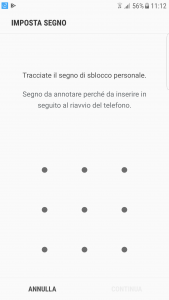
- PIN: para inserir um número para desbloquear o telefone
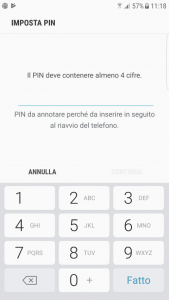
- SENHA: você pode inserir um código composto por números e letras para desbloquear o telefone (HIGH SECURITY)
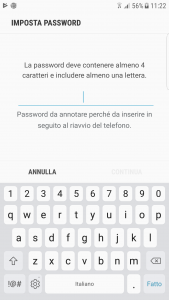
- IMPRESSÃES DIGITAIS: para ativar o bloqueio de impressão digital você deve primeiro definir um PIN ou um Sinal ou uma Senha como visto acima. Na verdade, esta é a tela que se abre:
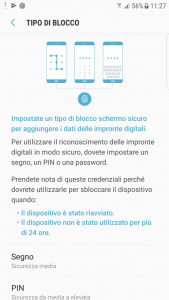
Uma vez que você tenha digitado o sinal ou pin ou senha, abrirá a janela que lhe dirá para colocar o dedo no botão Home e seguindo as instruções na tela, a impressão digital será registrada:
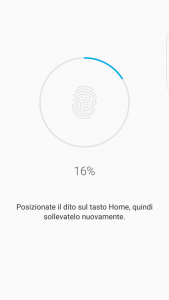
Uma vez que o bloqueio de tela é ativado, você também pode decidir quais as notificações são exibidas na tela de bloqueio. Para isso, sempre nas configurações de âTela e tela de bloqueioâ, vá em âNotificaçõesâ e escolha quais aplicativos podem enviar notificações na tela de bloqueio.
DICA: Além do Bloqueio de tela pode ser necessário bloquear o uso de alguns aplicativos com uma senha ou um sinal. Isso também é possÃvel por meio de aplicativos externos, como "AppLock", que podem ser baixados gratuitamente na Play Store. Então você pode, por exemplo, colocar um bloqueio de chamada ou bloqueio filho
ATENÃÃO: Cuidado para não esquecer a senha da tela de bloqueio, caso contrário você não poderá mais acessar seu telefone! Na verdade, existe uma maneira de contornar o bloqueio do telefone e é usar um software externo capaz de desbloquear a tela, como já falamos no artigo "Como contornar a tela de bloqueio da Samsung"
8.040