Portanto, se você deseja reinstalar o menu clássico das versões antigas do Windows, não se preocupe, pois explicaremos facilmente como coloque o menu iniciar clássico no windows 10 no seu PC.
No entanto, você precisa lembrar que não é exatamente o mesmo menu clássico, mas é muito parecido. Portanto, para fazer essa alteração e poder personalizar o menu iniciar do Windows 10, recomendamos um ótimo software chamado Classic Shell.
Como colocar o menu iniciar clássico no Windows 10 com Classic Shell
Atualmente, existem várias maneiras de colocar o menu Iniciar classico no Windows 10, porém alguns métodos podem ser mais simples de outros. Portanto, preste muita atenção, abaixo explicaremos uma maneira muito intuitiva de como você pode usar um menu iniciar clássico no Windows 10 usando o software Classic Shell.
- Em primeiro lugar, a partir do seu computador, você precisa abrir o navegador da sua escolha.
- Em seguida, você deve inserir o seguinte endereço da web no mecanismo de pesquisa: www.classicshell.net para acessar seu site oficial.
- Na janela que aparece você precisa localizar e selecionar o ícone com o nome "baixe agora!".
- Aqui você tem que selecioná-lo fazendo clique na opção no idioma de sua preferência e o arquivo começará a ser baixado em sua máquina.

- Agora, você precisa clicar duas vezes no arquivo baixado em seu computador para começo o processo de instalação.
- Neste ponto, um assistente de instalação será aberto, onde será suficiente clicar no ícone «Next».
- Em seguida, na janela que aparece, selecione o ícone » Menu iniciar clássico ".
- Por fim, uma nova janela aparecerá imediatamente, onde você deverá selecionar o estilo do seu menu iniciar entre as três possibilidades que o programa oferece, que são:
-
- Formato clássico.
- Estilo clássico com duas colunas.
- Ambiente Windows 7.
Neste ponto você pode se sentir satisfeito e ter uma experiência de usuário com um classico ambiente de começar, mas com as vantagens e benefícios de um sistema operacional novo e atual como é o caso se você ativar o extraordinário Windows 10. No entanto, além disso, com classic Shell você também pode modificá-lo ao seu gosto, como explicaremos abaixo.
Configure seu novo menu iniciar clássico
Il cardápio instalado ele lhe dará acesso rápido a programas, documentos, painel de controle, execução, pesquisa e ajuda. Além disso, pode ser personalizado de acordo com as preferências do usuário. Este fabuloso programa Classic Shell é capaz de combinar o menu anterior com recursos incorporados posteriormente com sua fabulosa ferramenta chamada » Pele ".
Você pode ver o resultado pressionando o botão Iniciar do Windows sem precisar salvar o primeiro configuração. Observe que cada "Skin" tem suas próprias opções de configuração que você pode ajustar para maior personalização. Quando estiver satisfeito com o resultado, pressione "OK" e aproveite o menu iniciar clássico que a Classic Shell oferece a você.
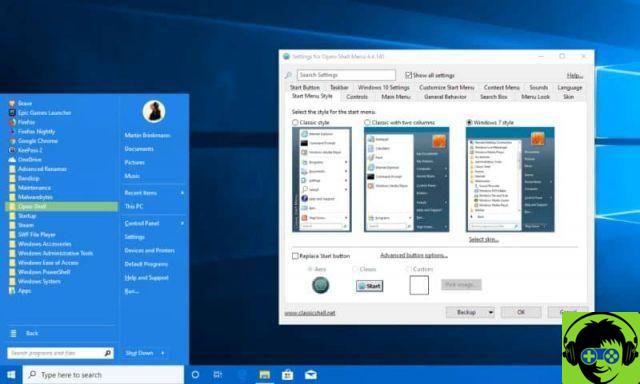
Recursos mais importantes do Classic Shell
Cada usuário tenta configurar sua própria interface o máximo possível OS de acordo com seu próprio estilo. Para fazer isso, use a ferramenta com a qual você se sente mais confortável. Portanto, a seguir, apresentamos as características mais importantes do referido software.
- Disponibilidade de variável menus de início clássicos altamente editáveis.
- Acesso direto a arquivos e programas usados com frequência.
- Disponibilidade do botão Iniciar para Windows 7, Windows 8, 8.1 e Windows 10.
- Barra de ferramentas e status editável por Explorador do Windows.
Esperamos que com este artigo você tenha aprendido uma maneira diferente de entrar em um Menu Iniciar clássico no Windows 10 sem afetar seu sistema. Lembrando que o Classic Shell é uma ferramenta incrível para modificar ambientes Windows, porém, não é um substituto.

























