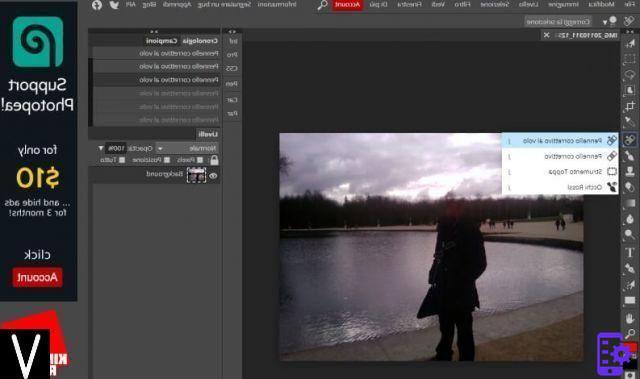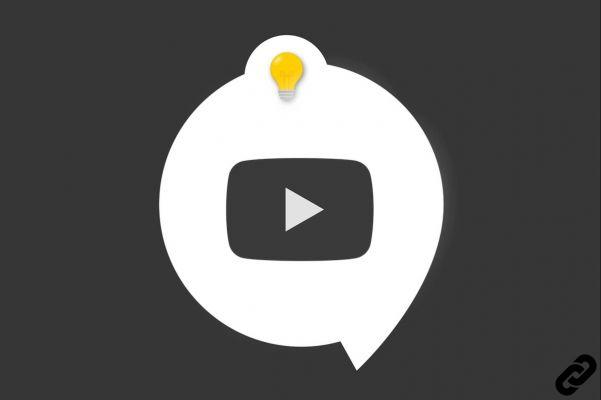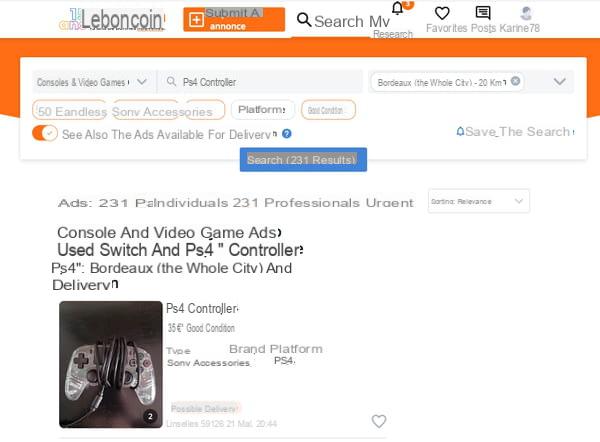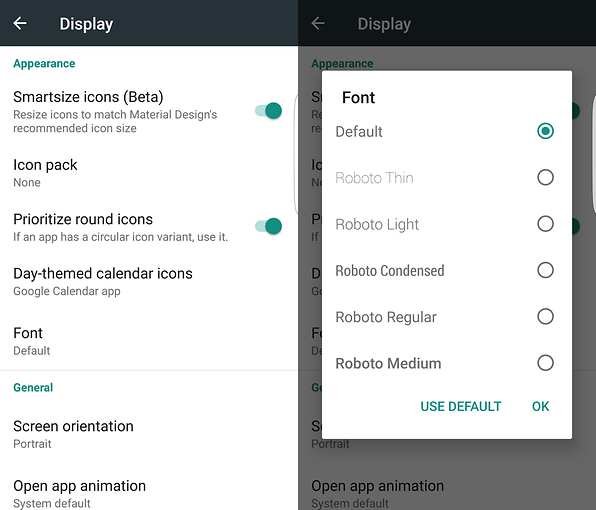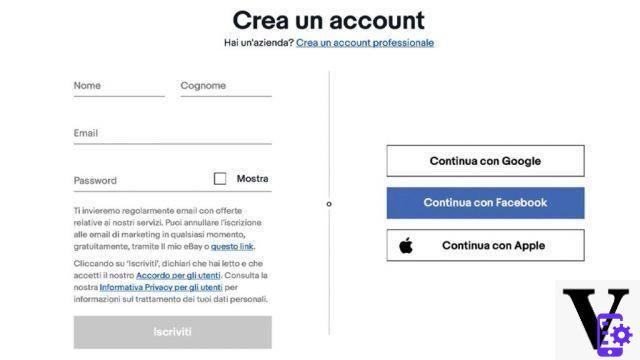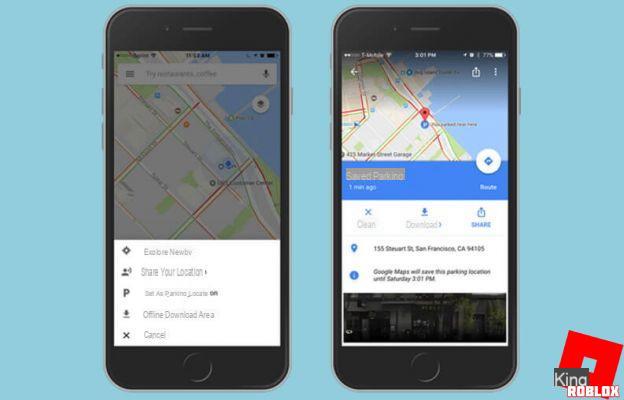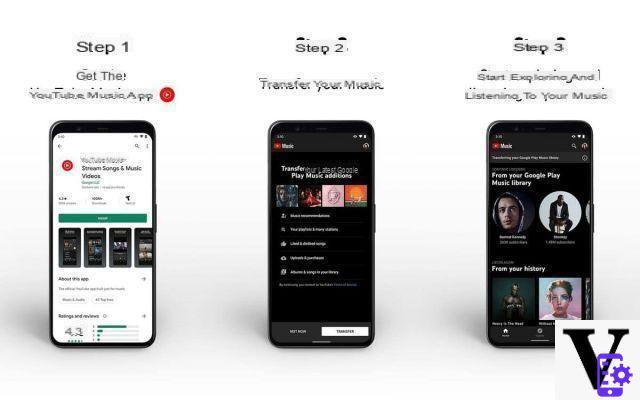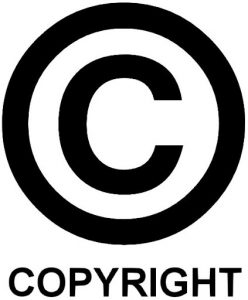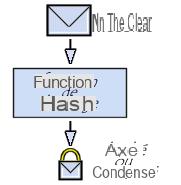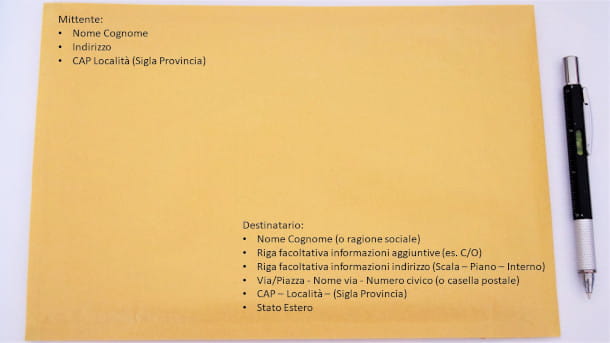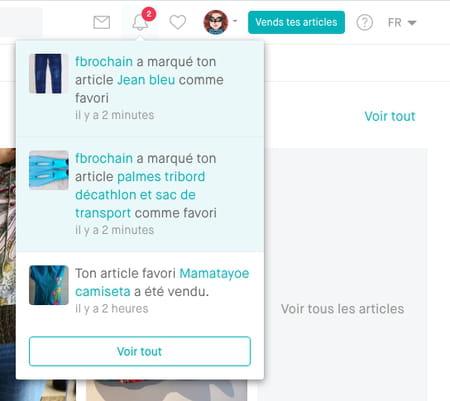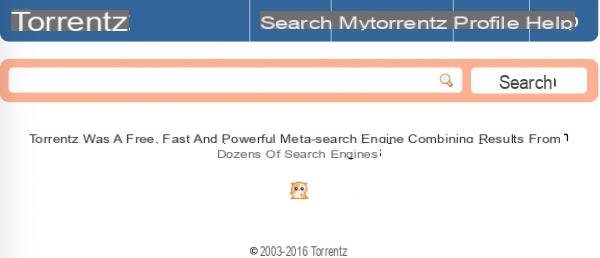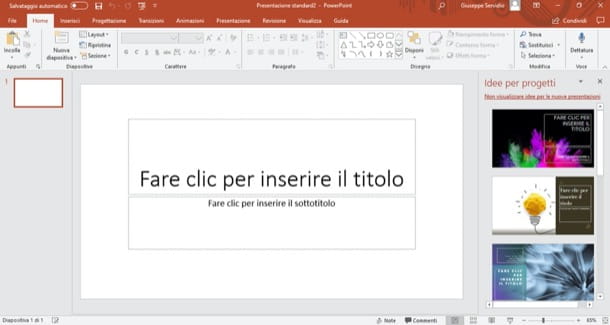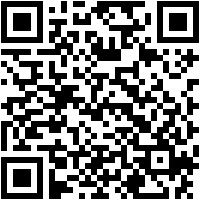Para entender completamente como começar a usar o Windows 10, você precisa começar com o básico: a configuração e a proteção do sistema operacional, para um uso confortável e seguro do seu computador.
O Windows nem sempre foi um modelo de estabilidade. A Microsoft teve todo o trabalho do mundo para oferecer um sistema operacional fluido, rápido e bem pensado, tudo para milhares de configurações possíveis de PC, várias placas-mãe, processadores ou placas gráficas. Não é uma tarefa fácil, e muitos usuários estão se perguntando, por exemplo, como acelerar a inicialização do Windows 10 para que ele arraste um pouco menos.
Mas depois de um laborioso Windows 8 (então Windows 8.1) que não conseguiu convencer o público, a empresa de Redmond compensou com o Windows 10. Esta é a primeira grande versão do sistema operacional que foi projetada para se impor ao longo do tempo com recursos regulares atualizações, onde outras versões foram menos seguidas e deram lugar depois de alguns anos para um novo sistema. O Windows tornou-se, portanto, um serviço e não um produto, um modelo cada vez mais encontrado para software, seja a nuvem, a automação de escritório ou os videogames.
Iniciado de forma mais saudável do que seus antecessores e graças às muitas atualizações e patches implantados, o Windows 10 se tornou um sistema operacional estável. Sua falta de confiabilidade foi sua principal falha contra um macOS muito menos propenso a bugs, mas a tendência se igualou. No entanto, ainda existem técnicas para tornar o Windows 10 mais rápido do que o desempenho que ele oferece sem a intervenção do usuário.
Para manter um Windows 10 limpo e eficiente, é claro que é essencial que o usuário se esforce para manter adequadamente seu sistema operacional, principalmente evitando o manuseio incorreto, tomando algumas precauções e verificando regularmente o estado de sua máquina.
Instalar e atualizar o Windows 10
Em primeiro lugar, você precisa ter certeza de que seu PC é capaz de executar o Windows 10. Os requisitos mínimos do sistema são leves, mas se você tiver uma máquina antiga ou muito mal equipada, ela pode não suportar a versão mais recente do sistema operacional. Clique no link abaixo para saber como verificar se o seu computador é compatível com o Windows 10. Lembre-se que o Windows existe em várias edições (home, professional...), mas também em duas arquiteturas: 32 bits ou 64 bits . A Microsoft também planeja parar a versão de 32 bits, usada cada vez menos com a evolução de hardware que nossos computadores estão experimentando. Explicamos como saber se o Windows 10 é de 32 ou 64 bits.Expertsconnecting informa em tutoriais separados como baixar o Windows 10 e como instalar o Windows 10. Uma operação que requer cada vez menos intervenção do usuário, especialmente se você comprar seu PC com o sistema operacional pré-instalado, mas que pode ser um pouco mais difícil se o seu computador veio sem nada ou foi reinstalado. Tantos casos quanto abordamos em nossos artigos. Em seguida, vem o próximo passo, que é como ativar o Windows 10.
Então, tudo o que resta é ajustar alguns detalhes, em particular ativando alguns recursos. Nossos tutoriais "Como ativar o WiFi no Windows 10?" e "Como ativar o Bluetooth no Windows 10?" irá ajudá-lo a dominar a conectividade conectando-se à Internet e permitindo a instalação de periféricos e acessórios sem fio como mouses, headsets, gamepads, teclados... Para maior conforto, não se esqueça de verificar como alterar a sensibilidade do mouse no Windows 10. Você pode assim adaptar a velocidade do cursor para torná-lo mais rápido ou mais lento, dependendo de seus hábitos e preferências.
Após esses primeiros passos, o trabalho ainda está longe de terminar. A Microsoft lança duas atualizações importantes a cada ano. Cada um deles traz novos recursos, melhorias de interface, correções de bugs, otimizações de desempenho ou consumo... Mais regularmente, patches de segurança são implantados para melhor proteger seu sistema e sua máquina. É essencial manter o Windows 10 atualizado para aproveitar os novos recursos e não se expor a vulnerabilidades de segurança.
Especialmente porque não há desculpa para a manipulação avançar, pois o processo de atualização foi bastante simplificado com a versão mais recente do sistema operacional. O papel do utilizador é cada vez menos importante, podendo assim concentrar-se no essencial. A partir de agora, o sistema gerencia muito bem as atualizações por conta própria. E se você quiser gerenciar esse aspecto manualmente, detalhamos como atualizar o Windows 10.
Esteja ciente de que às vezes houve soluços com as atualizações do Windows 10. Muitos usuários tiveram problemas após a instalação de uma atualização: desaparecimento temporário de arquivos, tela azul, loop de reinicialização ... máquina. Em abril de 2018, a atualização travou máquinas equipadas com modelos específicos de SSDs. Esse tipo de situação geralmente afeta apenas uma minoria, mas pode se transformar em tortura quando as preocupações recaem sobre nós. É por isso que também pode ser relevante desativar as atualizações automáticas e instalá-las manualmente, alguns dias ou semanas após a implantação, para garantir que a atualização não chegue com um lote inteiro de bugs. Um de nossos tutoriais ensina como bloquear atualizações do Windows 2018.
Por que o Windows 10 se degrada com o tempo?
Pela própria natureza de sua operação, o Windows é um sistema operacional que verá seu desempenho diminuir à medida que for usado, mesmo no caso de uso básico e sem riscos do seu computador.Uma das principais causas dessa degradação está ligada ao sistema de arquivos utilizado pelo Windows: o NTFS (New Technology File System). Uma tecnologia particularmente antiga, pois foi introduzida em 1993 com o Windows NT 3. Ainda hoje é utilizada no Windows 10, mesmo tendo sofrido algumas evoluções em mais de 25 anos de existência.
O NTFS registra as diversas informações processadas pelo PC e os arquivos instalados de forma bastante anárquica nos espaços de armazenamento disponíveis. Os elementos são de fato armazenados em vários arrays, cuja capacidade de volume da célula é limitada. Essas tabelas são indexadas entre si para que o sistema operacional possa agrupar todas as informações necessárias para ler o arquivo que o Windows está tentando acessar. Em outras palavras, se tudo parece arrumado na interface do explorador de arquivos, na verdade é uma bagunça legal por baixo, se cavarmos um pouco mais fundo.
Isso não causa um problema de curto prazo em uma instalação recente do Windows 10. Mas com o tempo e a multiplicação de tabelas, a organização dos espaços de armazenamento se torna uma verdadeira bagunça. Para cada ação que deve realizar, o Windows deve se perder em um labirinto real antes de colocar as mãos nos arquivos certos, colocar todos os dados em ordem e interpretá-los. Um processo que leva cada vez mais tempo à medida que o aninhamento de tabelas e blocos se torna cada vez mais importante. Consequência: o PC fica lento. Abrir um programa leva mais tempo, pesquisar um arquivo digitando seu nome na barra de pesquisa do explorer leva mais tempo, etc.
Mas há outras razões pelas quais o Windows pode sofrer lentidão. As atualizações recorrentes às quais temos direito com o Windows 10 perturbam o sistema ao adicionar ou remover arquivos. E, como visto anteriormente, qualquer operação de gravação torna o sistema operacional um pouco mais vulnerável à perda de desempenho. A exclusão de arquivos ou software também não é tratada de forma limpa pelo Windows. O sistema operacional então se encontra com vários fragmentos de informações inutilizáveis que só servem para confundi-lo. Ele se perde em erros de registro, não consegue encontrar um arquivo movido quando é essencial para o bom funcionamento de uma opção ou o lançamento de um programa...
Quais soluções para manter o Windows 10?
A Microsoft está bem ciente das limitações de seu sistema. E se, em versões mais antigas do Windows, muitas vezes deixava o usuário se defender sozinho para tentar melhorar a situação por conta própria, agora estamos muito longe dessa era. Embora seja sempre possível usar software de terceiros instalado e executado manualmente para solucionar esses problemas, recursos nativos foram integrados ao Windows 10 para combater a degradação natural do desempenho do sistema operacional.Abaixo estão algumas soluções para dar um impulso ao seu computador. Para mais detalhes sobre esta questão, não hesite em consultar o nosso tutorial "Como acelerar o Windows 10?".
Desfragmentando seu disco rígido
Ao mesmo tempo, iniciar um processo de desfragmentação do disco rígido do seu computador era uma etapa que acabou se tornando obrigatória em um momento ou outro. Este é muito menos o caso hoje, especialmente porque o Windows 10 executa operações de otimização automática em segundo plano por padrão, sem que o usuário perceba. Mas uma desfragmentação manual de vez em quando pode fazer o PC parecer novo novamente. Observe que também não deve ser abusado, sob pena de danificar seu equipamento.A fragmentação geralmente se refere ao fato de um objeto ser dividido em um grande número de pedaços. É exatamente a mesma coisa em computadores, com arquivos que serão divididos para serem armazenados em toda a superfície do disco rígido. Este último é dividido em setores, que o sistema operacional reúne para criar os chamados clusters. No Windows, o SO faz questão de explorar todos esses blocos (clusters) para que nenhum fique vazio e que haja um equilíbrio na ocupação do espaço dos clusters, gerando esse fenômeno de fragmentação. Acabamos, portanto, com partes de um mesmo arquivo que estão presentes em vários clusters ao mesmo tempo, o que dificulta sua identificação e sua reunião quando o computador precisa delas.
Por exemplo, imagine cinco clusters: 3 preenchidos em 50% e 2 em 48%. Um novo arquivo que requer o equivalente a 5% do espaço total desses cinco clusters não vai apenas se acomodar em um cluster de 48%. Pode ser reduzido pela metade (2,5% para cada cluster de 48%) ou, ainda mais bárbaro, assim: 2,2% para os dois clusters de 48% e 0,2% para os três clusters em 50% para encontrar um equilíbrio perfeito. E esse processo ocorre para cada processamento de informação.
A desfragmentação é uma grande limpeza de primavera. Isso não exclui arquivos, mas os move para encontrar uma organização mais lógica. Após uma desfragmentação, o labirinto que se tornou o disco rígido agora está equipado com placas indicando a saída. As partes de um mesmo arquivo são reunidas no mesmo lugar e na ordem correta, o Windows pode então encontrar as informações que deseja e interpretá-las com muito mais rapidez.
Explicamos em um tutorial como desfragmentar seu disco rígido no Windows 10 manualmente. Você também deve saber que pode programar o sistema para que ele execute uma operação de desfragmentação automática de forma discreta e com a regularidade desejada. Você não precisa mais se preocupar com esse aspecto, seu computador cuida disso para você como um adulto e você nem perceberá isso. Em princípio, o Windows 10, por padrão, otimizará seu disco rígido para combater a fragmentação. Neste caso, nenhuma ação de sua parte é solicitada.
A desfragmentação é um processo a ser reservado apenas para HDDs. É altamente recomendável não desfragmentar um SSD que certamente sofre do mesmo problema causado pelo sistema de arquivos NTSC, mas que é muito menos resistente que um disco rígido convencional. Um SSD tem células, que têm uma vida útil limitada. O Windows grava dados de arquivo nessas células. Quanto mais eles passam por operações de gravação, mais eles se degradam e se aproximam de sua morte e, consequentemente, do SSD. Desfragmentar um SSD significa excluir e imprimir informações em suas células em um loop e reduzir drasticamente sua vida útil. Modelos mais novos se sustentam muito melhor, mas é melhor não tentar o diabo. Especialmente porque, graças às suas velocidades muito mais altas, os SSDs estão menos sujeitos ao fenômeno de desaceleração devido à fragmentação experimentada pelos HDDs.
Se você estiver interessado na manipulação, explicaremos em detalhes em um tutorial dedicado.
Limpe seu disco rígido
Também pedimos que você se informe sobre as maneiras de . Tal operação pode salvar a vida do sistema e não é muito complicada de executar. A exclusão de arquivos não utilizados e corrompidos aliviará seu computador e seu disco rígido, com benefícios diretos para o usuário: aumento de velocidade, ganho de espaço de armazenamento... Você fará uma reforma no seu PC com uma limpeza regular. Não hesite em abusar, especialmente porque, ao contrário da desfragmentação, esta operação não representa nenhum perigo para o hardware da máquina, SSD incluído. Portanto, instale sua rotina de limpeza de disco rígido.Atualize seus drivers
Drivers são programas de computador que ligam o hardware, ou seja, os componentes do PC e os periféricos conectados a ele, e o sistema operacional. Para evitar bugs, problemas de compatibilidade e obter os melhores recursos, você deve saber como atualizar seus drivers no Windows 10. O Windows Update deve verificar o status dos drivers com frequência e fazer esse trabalho automaticamente, mas às vezes há falhas de disparo, portanto exigindo a intervenção manual do usuário. Você também pode acessar o gerenciador de dispositivos no Windows 10 para controlar seu funcionamento adequado e ajustar suas configurações.Protegendo seu sistema operacional Windows 10
O Windows tem sido historicamente um sistema operacional bastante suscetível a ataques de computador. Não que seja uma peneira que deixa passar qualquer malware, mas por estar instalado em uma frota muito grande de máquinas, é o alvo preferido dos hackers, que podem contaminar um grande número de usuários. O sistema operacional da Microsoft nunca foi tão bem protegido quanto hoje, no entanto, e com uso cuidadoso e sem comportamento de risco, o Windows é um ambiente bastante saudável que não requer a instalação de software antivírus de terceiros para ser suficientemente seguro.Mas com o acesso à Internet e a tentação de visitar sites sem escrúpulos ou baixar ilegalmente arquivos cujo conteúdo você nem sempre conhece muito bem, é melhor se proteger o melhor possível de todas essas ameaças adotando boas práticas e cobrindo suas costas.
O Windows Defender é um antivírus suficientemente eficaz?
Primeira linha de defesa contra ataques, descubra o Windows Defender. Ativado por padrão no Windows 10, é um componente antivírus cuja função é proteger o sistema contra ameaças. Ele oferece um conjunto de escudos defensivos que permitem lutar contra todos os tipos de ataques, incluindo exploits e ransomware. Houve um tempo em que não estava particularmente entre as soluções de segurança mais eficazes. Mas ele evoluiu e hoje, o Windows Defender é um excelente antivírus, tanto que agora é considerado muito pouco útil instalar software anti-malware de terceiros em seu computador para o público em geral.Em um contexto profissional, é claro, a situação é diferente. É melhor optar por uma solução de segurança mais completa e eficiente, nomeadamente para proteger os dados sensíveis que processa e proteger-se contra ransomware ou roubo de informação, mas também para manter o hardware fiável e eficiente. Nesse caso, para evitar criar um conflito entre as diferentes soluções de proteção, é melhor desativar o Windows Defender.
O usuário, o melhor antivírus para Windows 10
Lembre-se de que a melhor proteção contra ameaças enquanto você está no computador ainda é você mesmo. É sobretudo o comportamento dos usuários que dirá se o PC é suscetível a programas maliciosos. Evite absolutamente instalar software crackeado ou software de uma fonte não confiável em sua máquina, baixar arquivos de sites que você não conhece ou usar torrent ou sistemas peer-to-peer, que às vezes podem reservar surpresas desagradáveis. Sua boa atitude é a primeira camada de segurança, e é a mais importante delas, pois você está no controle do seu computador e tem permissões para modificar as configurações do seu sistema.Antecipar futuros bugs e falhas
Se o Windows se tornou um sistema confiável, ainda há possibilidades de bugs e travamentos, alguns dos quais podem até fazer com que você perca seus dados ou impeça o uso normal de sua máquina. É por isso que é essencial criar regularmente um ponto de restauração no Windows 10. Em caso de problema, isso permitirá que você encontre seu computador em um estado semelhante ao que estava quando o ponto de restauração foi criado. É possível realizar a operação manualmente ou agendar a criação automática de um novo ponto de restauração no intervalo de sua escolha, uma vez por semana por exemplo. Recomenda-se configurar esta opção, seja qual for o uso do PC, mas principalmente se você tiver um uso chamado "em risco", principalmente se estiver acostumado a baixar e instalar jogos ou softwares crackeados, que representam um risco para o integridade do seu SO e do seu PC. Detalhamos neste artigo como restaurar o Windows 10 a partir de um ponto de restauração.Lembre-se de que, para segurança máxima, transferir seus pontos de restauração para um espaço de armazenamento externo seguro e protegido de qualquer ataque ou infecção é uma solução tranquila. Porque, em alguns casos, o computador é tão afetado que nem é possível usar um ponto de restauração. Se o seu PC pegar um vírus e contaminar todo o computador, incluindo os pontos de salvamento, você pode considerar que é bom apagar todo o disco rígido e começar de novo do zero. O ponto de restauração salvo no próprio PC é especialmente útil no caso de queda no desempenho ou se for notada a exibição de spam ou outros bugs. Você ainda tem acesso à sua máquina e, se não souber de onde vem o problema, volte no tempo em que não havia problema.
Na mesma linha, pode ser interessante particionar seu disco rígido no Windows 10. Os argumentos para realizar tal operação são múltiplos. Por segurança em primeiro lugar, para ter uma partição saudável em caso de problema em outra. E por uma questão de praticidade também, para não confundir suas atividades, cada partição pode ser atribuída a uma tarefa (uma para trabalho, outra para videogame...).
O que fazer quando o computador trava?
Em caso de falha, o Windows 10 inclui várias soluções para tentar reparar o computador. Um dos mais importantes é iniciar o PC no modo de segurança. Com esta opção, é possível acessar as configurações da máquina e do sistema normalmente, mas com muitos softwares, drivers e recursos desabilitados, pois podem ser a origem do problema. O modo de segurança permite evitar os bugs causados por eles e tentar com toda a tranquilidade procurar a origem do problema e, se necessário, desinstalar o programa incorreto ou até mesmo iniciar uma restauração do sistema. Para saber como iniciar o Windows 10 em modo de segurança, consulte nosso tutorial sobre este assunto clicando no link.Na pior das hipóteses, você terá que fazer uma reinstalação completa do Windows 10. Estamos dizendo aqui como instalar o Windows 10 a partir de uma chave USB, já que os CD players tendem a desaparecer dos computadores e, em particular, dos laptops.
Ler também:
- Como gerenciar corretamente seu software no Windows 10?
- Como organizar sua estação de trabalho no Windows 10?