No Natal, você deu ou recebeu um novo como presente Smartphone Android? Você ou um conhecido seu não sabe como preencher o primeira configuração? Ou você deseja ter certeza de que tudo foi feito corretamente para certificar-se de que entendeu e completou o corretamente configuração inicial? Aqui você encontrará todas as informações para fazer a configuração inicial de um smartphone Android.
Neste guia, consideramos os smartphones que usam Android Stock, a versão pura também chamada de vanilla que você encontra em Google Pixel e todos os dispositivos que pertencem ao programa Android One. O guia é baseado nos dispositivos da série Pixel baseados em Torta Android 9.0, mas também é perfeitamente válido para aqueles baseados em versões anteriores e novas do Android. Se o seu smartphone for da marca Samsung ou Huawei, no entanto, criamos guias específicos:
- Como configurar um novo smartphone Samsung;
- Como configurar um novo smartphone Huawei;
No decorrer do guia, você encontrará muitas imagens explicativas e algumas passagens que não estão presentes se você estiver realizando o configuração inicial de um smartphone Android diferente de um Google Pixel, mas você pode simplesmente seguir em frente e passar para a próxima etapa, sem medo de cometer um erro.
Índice:
- Como configurar um novo smartphone Android
- Como personalizar um smartphone Android
- Como instalar novos aplicativos
- Como desinstalar aplicativos
Guia útil para configurar um novo smartphone Android
A chegar…
0. Faça backup do seu smartphone
Se o que você está prestes a configurar não for seu primeiro smartphone Android, você pode querer fazer backup de seus dados para poder encontrá-lo no novo dispositivo. Não estamos nos referindo apenas ao backup que pode ser obtido com a conta do Google, que permite que você tenha uma cópia de seus contatos, compromissos e e-mails, mas também uma cópia dos aplicativos e seu conteúdo.
Em particular, você deve se lembrar de fazer backup do seu SMS, conversas do WhatsApp, da configuração do seu iniciador ou de suas fotos. Para isso preparamos um guia completo, que explicará como fazer cópias de segurança dos seus dados, tanto via PC como via smartphone, com diferentes modos adequados tanto para iniciantes como para usuários mais experientes, sem esquecer a possibilidade de guardar os dados no nuvem. Aqui está o link para o guia de backup, a ser seguido antes de prosseguir com a configuração do seu smartphone Android.
Backup de dados no Android: o que é e como fazer
1. Como configurar um novo smartphone Android
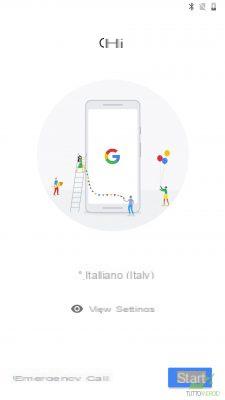 O passo inicial é carregar o smartphone, para se certificar de que tem autonomia suficiente para concluir toda a operação sem que o smartphone se desligue nesse meio tempo. Normalmente, os novos smartphones chegam com um percentual justo de carga, mas para evitar qualquer inconveniente é aconselhável deixá-lo carregando até que o LED de notificação, geralmente localizado no quadro superior do smartphone, fique verde. Ao conectar o smartphone ao carregador sem ligá-lo, você ainda verá um indicador na tela que mostra o nível atual da bateria e permite que você acompanhe o status do carregamento.
O passo inicial é carregar o smartphone, para se certificar de que tem autonomia suficiente para concluir toda a operação sem que o smartphone se desligue nesse meio tempo. Normalmente, os novos smartphones chegam com um percentual justo de carga, mas para evitar qualquer inconveniente é aconselhável deixá-lo carregando até que o LED de notificação, geralmente localizado no quadro superior do smartphone, fique verde. Ao conectar o smartphone ao carregador sem ligá-lo, você ainda verá um indicador na tela que mostra o nível atual da bateria e permite que você acompanhe o status do carregamento.
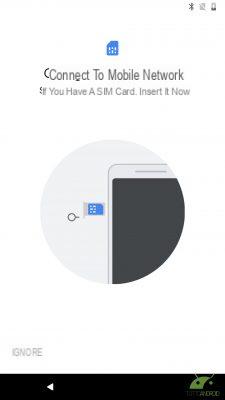
Antes de ligar o smartphone, é aconselhável inserir o novo SIM, para concluir todas as etapas a seguir corretamente. É preciso dizer que não é uma etapa obrigatória, mas sim o assistente de cada Smartphone Android ele começa lembrando-se dessa operação. Deve portanto retirar o pin presente na embalagem de venda, retirar o carrinho do SIM e verificar se possui o SIM do formato correcto. Normalmente as operadoras fornecem o SIM na versão trio, então você só precisa selecionar o tamanho suportado pelo seu smartphone, normalmente o menor tamanho nano, e inseri-lo prestando atenção no pequeno vão que vai evitar que você insira na direção errada .
Neste ponto, basta ligar o smartphone, mantendo pressionado o botão liga / desliga normalmente localizado no lado direito por alguns segundos. A ignição é confirmada por uma pequena vibração e após alguns segundos o smartphone mostra a tela inicial. Se você inseriu um SIM, o sistema reconhece automaticamente o idioma, caso contrário, o procedimento perguntará em qual idioma deseja continuar para concluir o procedimento.
1.1 Conectividade
A primeira etapa do configuração inicial de um smartphone Android, tenha você inserido um SIM ou não, é sobre conectividade sem fio. Na verdade, é recomendável conectar-se a uma rede sem fio para concluir a primeira fase, já que o procedimento busca atualizações do sistema e pode consumir uma quantidade considerável de dados incluídos nas suas ofertas telefônicas.
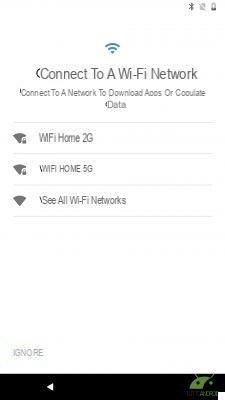
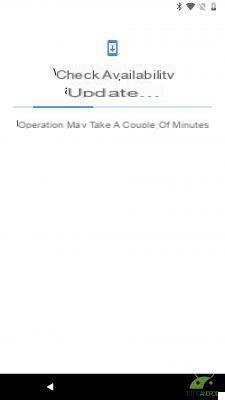
para configurar a rede WiFi em seu smartphone Android basta tocar no nome da rede à qual deseja se conectar, escolhendo uma das que lhe são mostradas. Neste ponto, você deve inserir a senha, se houver, prestando atenção nas letras maiúsculas e minúsculas e pressionando o botão Conectar. Neste caso e em todos aqueles em que há dados a serem inseridos, basta tocar no espaço vazio para fazer aparecer o teclado virtual na tela, que permite inserir senhas e informações. O sistema realiza uma pesquisa para verificar se há atualizações instaladas automaticamente antes de continuar. Em alguns smartphones Android, a tela de configuração da conexão WiFi pode ser proposta após a que iremos descrever.
1.2 Copiar aplicativos e dados
Do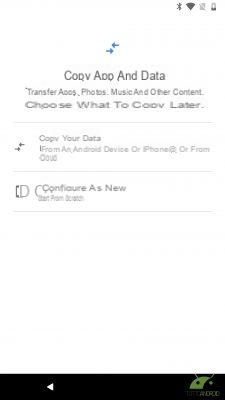 Se você estiver conectado a uma rede WiFi, deverá indicar o procedimento se deseja iniciar uma configuração limpa, perfeita se este é seu primeiro smartphone Android ou se não deseja transferir nenhum dado do antigo, ou vice-versa escolha para transferir dados e configurações de outro dispositivo Android ou de um iPhone. Se você não deseja recuperar dados e configurações ou este é seu primeiro smartphone Android, você pode ir diretamente para a próxima etapa.
Se você estiver conectado a uma rede WiFi, deverá indicar o procedimento se deseja iniciar uma configuração limpa, perfeita se este é seu primeiro smartphone Android ou se não deseja transferir nenhum dado do antigo, ou vice-versa escolha para transferir dados e configurações de outro dispositivo Android ou de um iPhone. Se você não deseja recuperar dados e configurações ou este é seu primeiro smartphone Android, você pode ir diretamente para a próxima etapa.
Se o seu novo smartphone for um dispositivo da família Google Pixel, você pode concluir o procedimento usando o adaptador especial fornecido na embalagem que permite a transferência de dados usando o cabo de carregamento USB do smartphone antigo.
Em qualquer caso, você pode concluir o procedimento via WiFi, seguindo as instruções fornecidas pelo Google se você vem de um iPhone ou iPad, ou simplesmente usando sua conta do Google para restaurar o backup feito no dispositivo antigo e armazenado na nuvem do Google .
Se você deseja transferir dados do antigo smartphone Android, você deve abrir o aplicativo Configurações do Google no último, ou procurar a entrada do Google nas Configurações, selecionar Configurar dispositivo próximo e escolher o nome que é mostrado na tela.
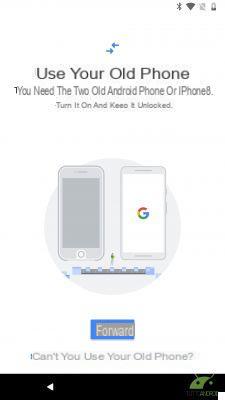
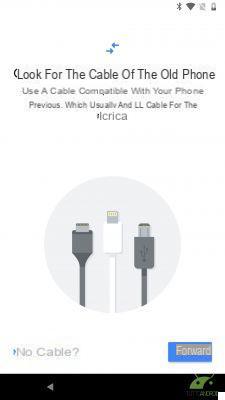
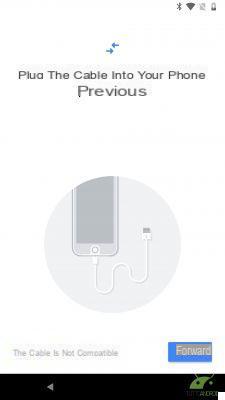
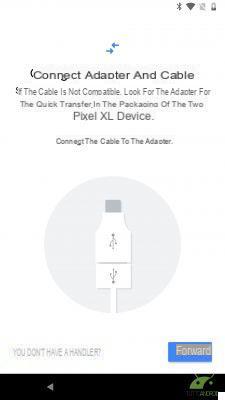
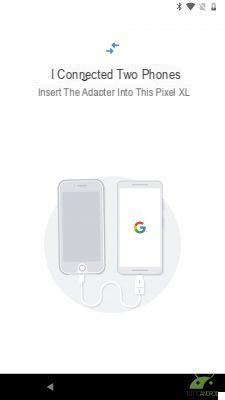
Anterior
Próximo
Fullscreen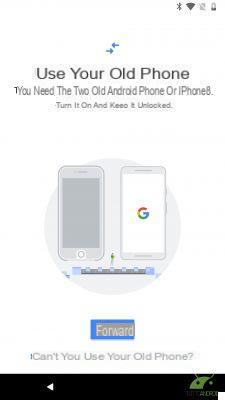
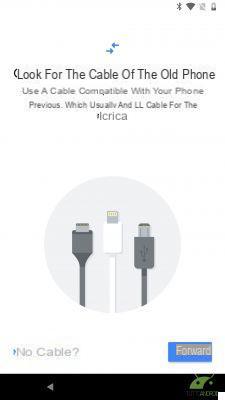
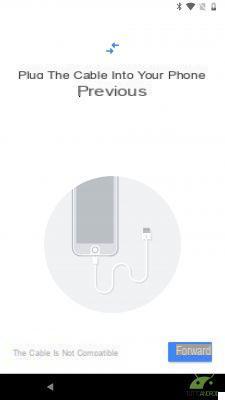
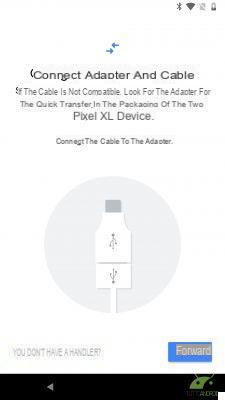
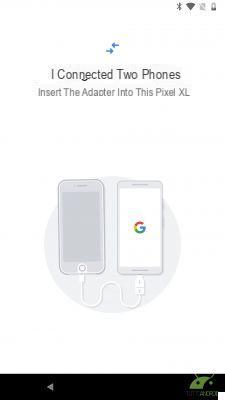
Neste ponto, você deve decidir quais aplicativos e configurações transferir, selecionando-os na lista apropriada. Se você decidiu recuperar um backup de uma conta do Google, obviamente deve inserir seu nome de usuário e senha, selecionar o backup na nuvem e, em seguida, os dados a serem restaurados. Enquanto os dados estão sendo restaurados, você pode continuar com o assistente, embora primeiro iremos analisar a configuração da conta do Google, que é necessária mesmo se você decidiu continuar com a configuração do zero.
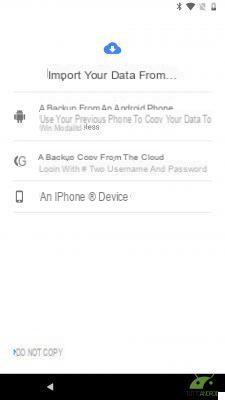
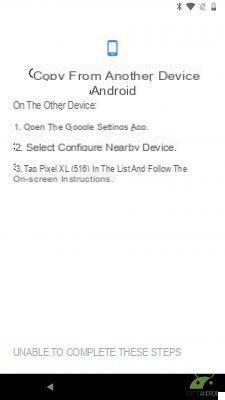
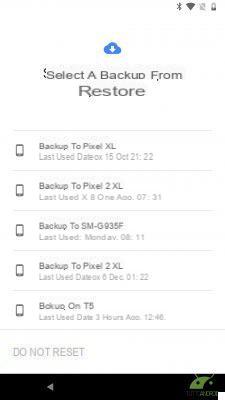
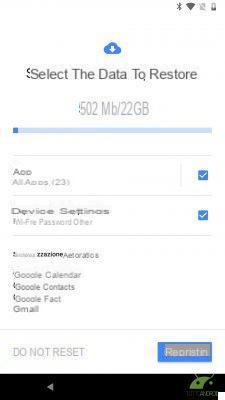
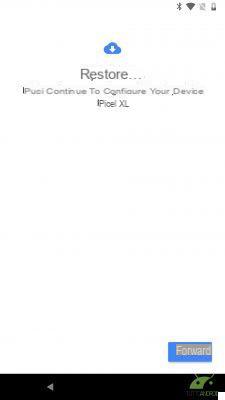
Anterior
Próximo
Fullscreen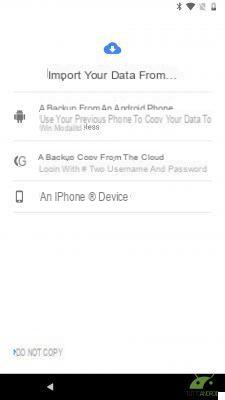
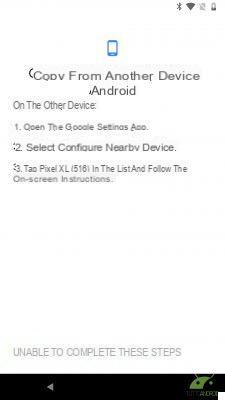
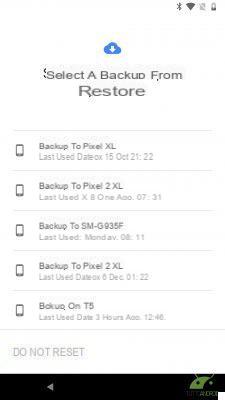
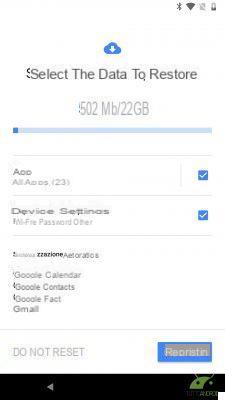
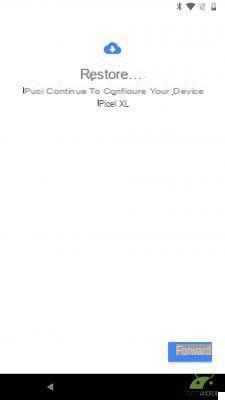
1.3 Conta Google
Um dos principais aspectos de um smartphone Android é a presença de Serviços do Google, que nos permitem ter sempre à disposição contactos telefónicos, fotos, calendário, e-mail e muitas outras informações, sem ter que nos preocupar em guardá-los e transferi-los posteriormente. Se você já possui um Conta do Google é hora de inserir os dados relevantes, se em vez disso é sua primeira experiência no mundo do Google você tem que criar uma nova conta, seguindo o procedimento acessível tocando na palavra “Ou criar uma nova conta“. Você deve inserir seu nome e sobrenome, data de nascimento e sexo e escolher seu novo endereço de e-mail, com a extensão “@ gmail.com” e escolher a senha, que deve ter no mínimo oito caracteres. Neste ponto, se o smartphone usa Nougat, você pode encontrar os detalhes relativos aos serviços do Google a serem ativados, enquanto com Oreo o procedimento ocorre mais tarde. No entanto, você pode encontrar os detalhes no ponto 1.5.1.
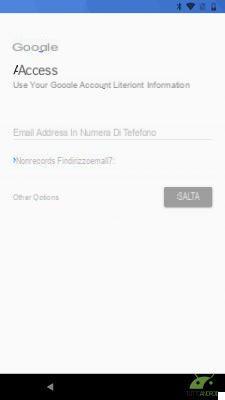
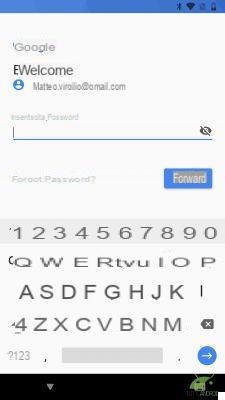
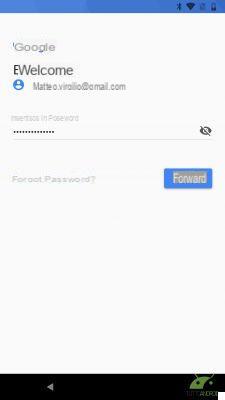
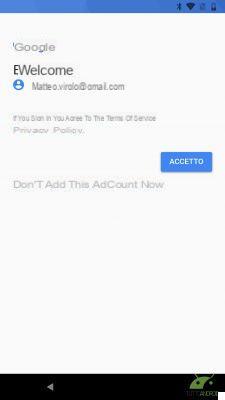
Anterior
Próximo
Fullscreen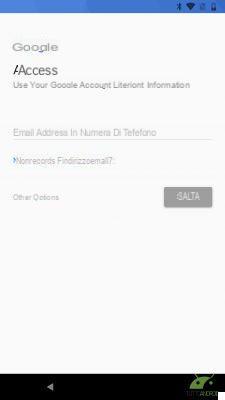
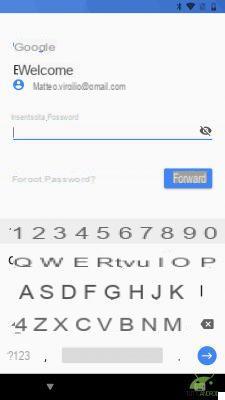
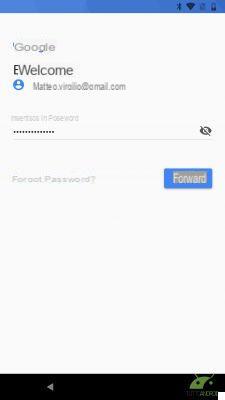
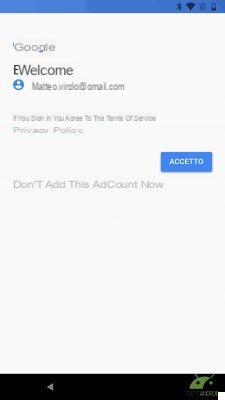
Se não inseriu um SIM, o procedimento pede-lhe que indique a hora e a data, enquanto com o SIM inserido se salta o passo, uma vez que esta informação é recolhida de forma autónoma da rede celular. Você pode então ir para a próxima etapa.
1.4 Configurar a segurança do dispositivo
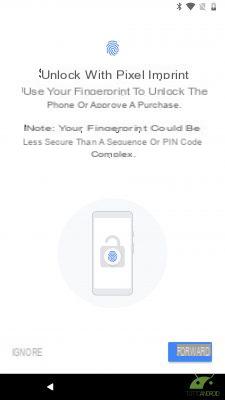 Atualmente, os dispositivos Android de estoque permitem que você desbloqueie por impressão digital ou usando um dos métodos clássicos, ou seja, padrão, PIN ou senha. Quase todos os novos smartphones têm um leitor de impressão digital, enquanto alguns podem ter outros sistemas, como reconhecimento de rosto ou reconhecimento de íris. É difícil dizer qual é o melhor, já que não existe um método de desbloqueio melhor, então você tem que avaliar qual deles você acha mais confiável. Neste guia ilustramos as etapas para configurar o desbloqueio por impressão digital, o único oficialmente compatível com o Google, que deve ser combinado com um dos três métodos clássicos para acessar a tela de desbloqueio alternativo em caso de não reconhecimento da impressão digital.
Atualmente, os dispositivos Android de estoque permitem que você desbloqueie por impressão digital ou usando um dos métodos clássicos, ou seja, padrão, PIN ou senha. Quase todos os novos smartphones têm um leitor de impressão digital, enquanto alguns podem ter outros sistemas, como reconhecimento de rosto ou reconhecimento de íris. É difícil dizer qual é o melhor, já que não existe um método de desbloqueio melhor, então você tem que avaliar qual deles você acha mais confiável. Neste guia ilustramos as etapas para configurar o desbloqueio por impressão digital, o único oficialmente compatível com o Google, que deve ser combinado com um dos três métodos clássicos para acessar a tela de desbloqueio alternativo em caso de não reconhecimento da impressão digital.
Primeiro, você precisa configurar o método de desbloqueio secundário inserindo seu PIN, senha ou padrão de desbloqueio. Neste ponto, você deve seguir as instruções na tela colocando o dedo no leitor de impressão digital e levantando-o e colocando-o repetidamente variando a posição do dedo. Se você estiver realizando o procedimento corretamente, deverá sentir uma leve vibração; se estiver fazendo algo errado, será necessário posicionar o dedo corretamente.
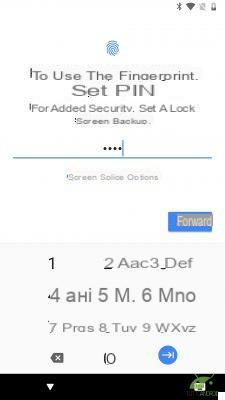
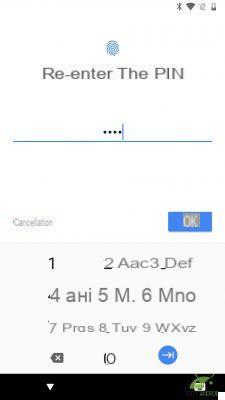
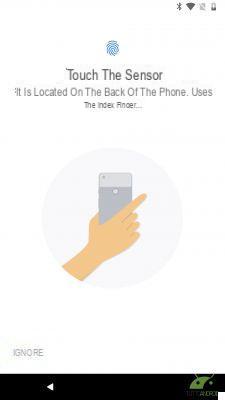
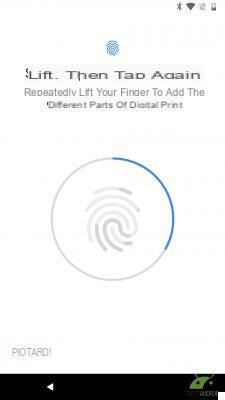
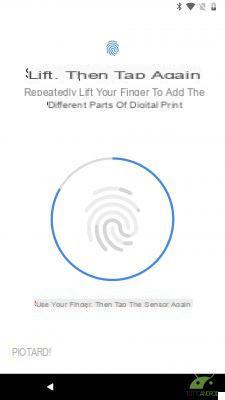
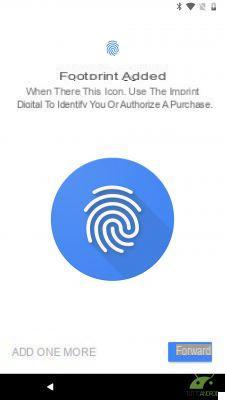
Anterior
Próximo
Fullscreen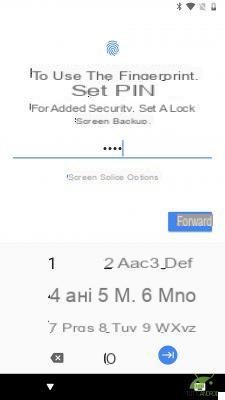
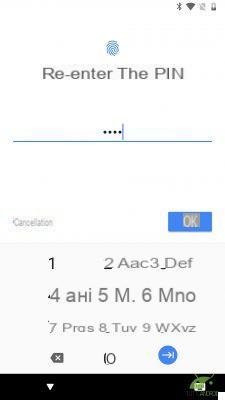
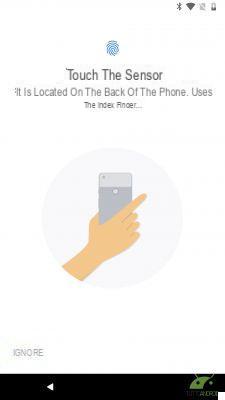
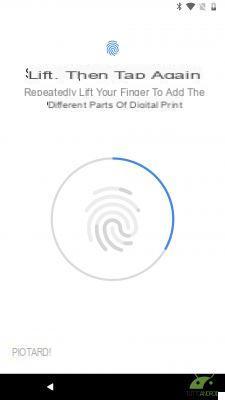
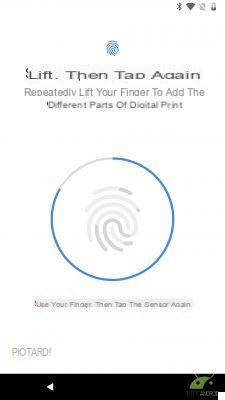
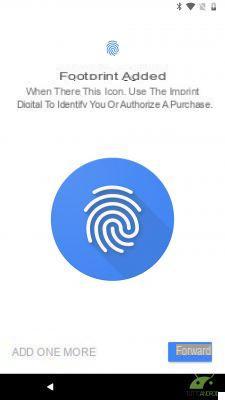
Depois de coletar um número suficiente de amostras, o procedimento perguntará se você deseja registrar mais impressões digitais ou prosseguir. Você pode continuar com segurança e registrar as impressões de outros dedos posteriormente, para maior conforto dependendo da situação em que você se encontra.
1.5 Configurar o Google Assistant
A próxima etapa do configuração inicial de um smartphone Android é dedicado ao Google Assistant, disponível há algum tempo também em âmbito nacional. Também neste caso, você pode ignorar a configuração e executá-la mais tarde, mas recomendamos que proceda imediatamente para explorar totalmente o potencial do seu novo smartphone Android.
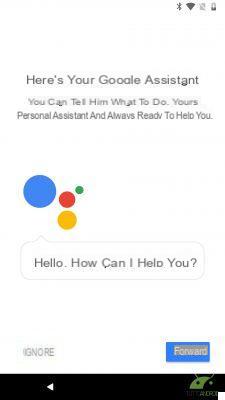
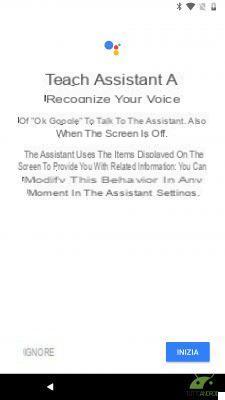
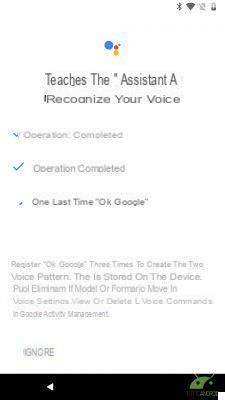
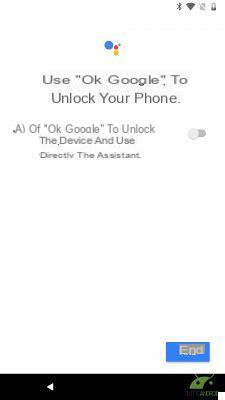
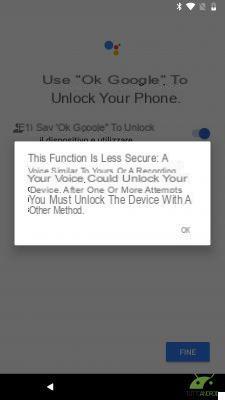
Anterior
Próximo
Fullscreen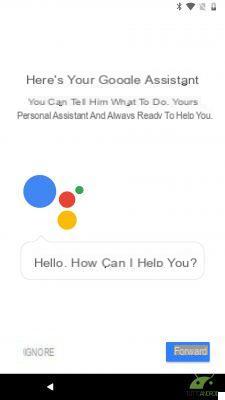
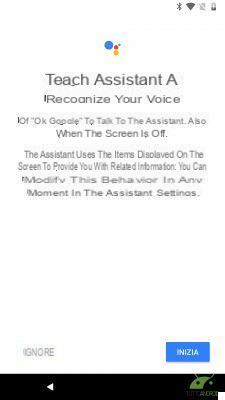
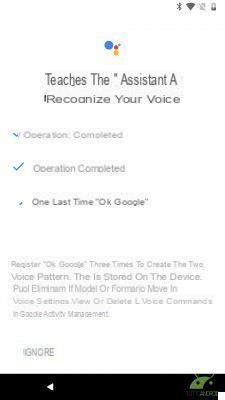
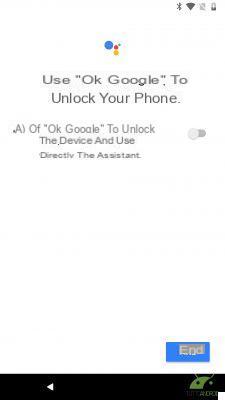
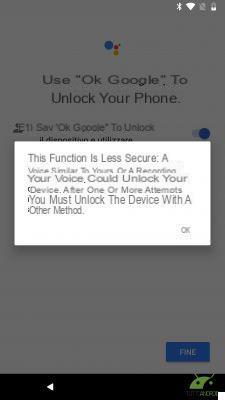
A primeira etapa é obviamente ensinar o assistente a reconhecer sua voz, então você precisa dizer OK Google três vezes e escolher se deseja usar a hotword para desbloquear o telefone e começar a usá-la com comandos de voz.
1.5.1 Ativação de serviços do Google
Chegou a hora de decidir quais serviços do Google ativar. Para cada um deles encontre a descrição para ter uma ideia clara do que você está fazendo. Existe a secção Backup e armazenamento para guardar dados pessoais e de aplicações na nuvem, a secção Localização para activar o serviço de geolocalização, através de redes móveis e WiFi, bem como GPS, para estabelecer a sua posição. Você pode decidir se deseja contribuir anonimamente para a melhoria da experiência do Android, enviando dados de diagnóstico para o Google e recebendo notícias e ofertas relacionadas ao Google Play.
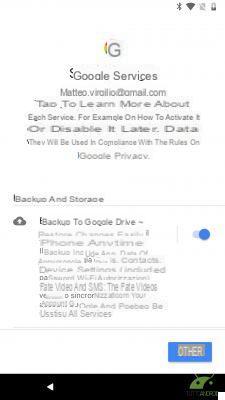
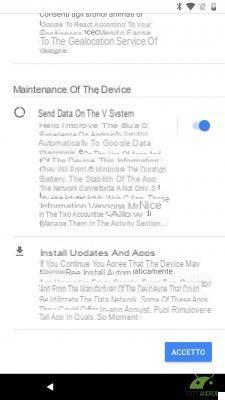
1.6 Configurações opcionais
Estamos quase no final da primeira parte do configuração inicial do smartphone Android, com o procedimento indicado que permite adicionar outra conta de e-mail, gerenciar informações na tela de bloqueio ou verificar aplicativos adicionais. Mais uma vez, essas são operações opcionais, que podem ser concluídas posteriormente por meio do aplicativo Configurações.
Depois de concluir quaisquer operações adicionais, novamente por meio de procedimentos guiados claros e simples, você pode concluir a primeira parte escolhendo o item "Não, obrigado" ou "Configurar mais tarde". O sistema pode processar alguns dados quando terminar leva você para a tela inicial do Android.
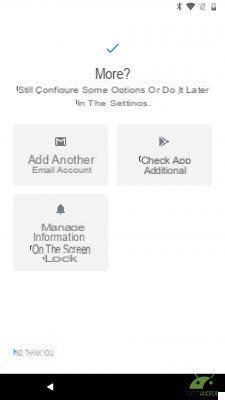
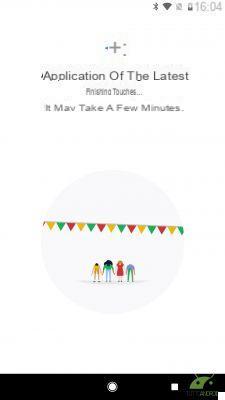
2. Como personalizar o smartphone Android
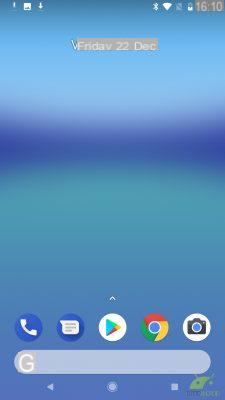
Um smartphone com estoque Android é praticamente desprovido de personalizações, apenas aplicativos do Google aos quais, no caso de aparelhos com Android One, alguns podem ser adicionados. Então vamos ver como personalizar um smartphone Android tornando seu novo smartphone mais pessoal, alterando o papel de parede, alterando a barra de notificação, selecionando um toque para chamadas, notificações e alarmes.
Nesta seção, também explicamos como adicionar elementos à tela inicial, como alterar as configurações de exibição, por exemplo, personalizando o tamanho da fonte e ajustando o brilho.
2.1 Tela inicial
Cada vez que o smartphone é ligado ou desbloqueado, você está na frente da página inicial, também chamada de Início, que pode ser diferente dependendo do Launcher usado. Neste guia falamos sempre do Pixel Launcher, instalado de série nos dispositivos da gama Google Pixel e pode haver algumas diferenças em comparação com o iniciador presente nos dispositivos da família Android One, que usam um iniciador menos avançado. Em qualquer caso, você sempre pode instalar um lançador alternativo posteriormente, como o Action Launcher ou o sempre-vivo Nova Launcher.
A partir de Android 8.0 Oreo O Google desenvolveu ainda mais o ponto de notificação, que permite mostrar notificações relacionadas a cada aplicativo com um ponto colorido em cada um deles. O Pixel Launcher deve ter permissões para acessar as notificações. Para visualizar esta tela e acessar o menu que permite alterar a aparência do iniciador, basta pressionar e segurar em um local vazio na tela inicial e selecionar o item Configurações da Página inicial.
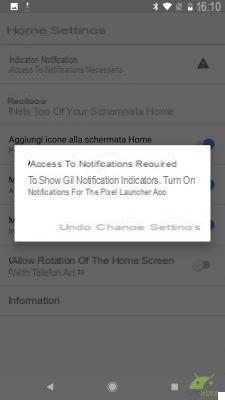
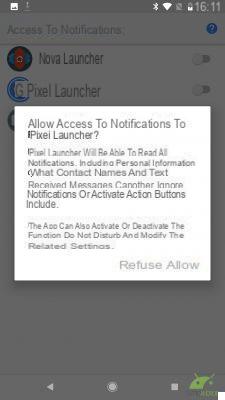
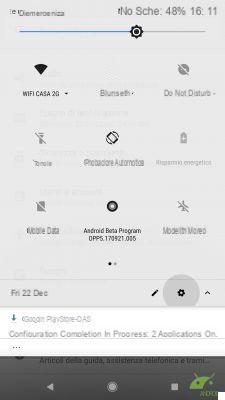
2.1.1 Como adicionar ícones à tela inicial
Na primeira inicialização você encontrará apenas os ícones no dock, com links para o aplicativo Phone, mensagens, Play Store, Google Chrome e a câmera. Em dispositivos Android One, você também encontrará algumas pastas com links para alguns aplicativos do Google, como Gmail, Mapas e outros.
Deslizando para cima e, em seguida, deslizando o dedo na tela em direção ao topo, você pode acessar a gaveta de aplicativos, na qual encontrará todos os aplicativos instalados em seu smartphone. Para sua conveniência, você pode criar atalhos para os aplicativos que mais usa na tela inicial, que podem ser divididos em várias telas, acessíveis deslizando o dedo horizontalmente. O inicializador mostra inicialmente apenas uma tela, mas você pode decidir se deseja colocá-los em outras páginas, a fim de ter uma organização mais confortável.
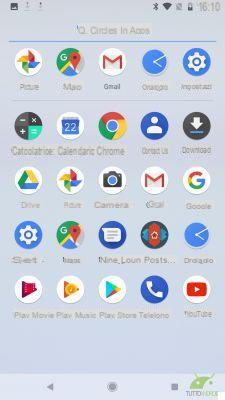
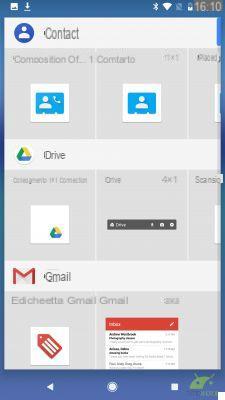
Para criar um link no tela inicial basta segurar o aplicativo de seu interesse e arrastá-lo em qualquer direção para ver a página principal da tela inicial aparecer. Colocá-lo em cima de um ícone existente cria uma nova pasta, enquanto arrastando-o para a borda direita você pode colocá-lo em uma página diferente da principal.
Com um toque longo em um espaço vazio na tela inicial, você pode adicionar um widget selecionando o botão apropriado e escolhendo o preferido. Um widget é uma pequena janela na qual são apresentadas algumas informações da sua aplicação, como os emails mais recentes, SMS, lista de contactos e muito mais.
2.1.2 Como alterar o papel de parede em um smartphone Android
Na primeira inicialização, a tela inicial mostra uma imagem escolhida pelo Google, que pode mudar dependendo da versão do Android instalada em seu smartphone. No entanto, é possível alterá-lo de uma forma muito simples, escolhendo entre os pré-carregados ou usando uma imagem tirada com a câmera do smartphone na galeria.
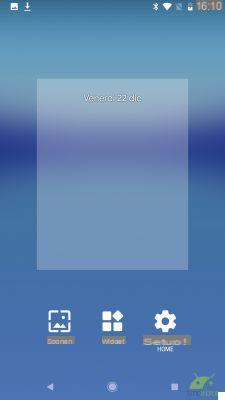

Mais uma vez, um toque longo em um espaço vazio na tela inicial é suficiente e pressione o ícone Papéis de parede. A próxima tela mostra a tela atualmente definida e uma série de imagens para escolher, divididas entre Minhas fotos e os outros papéis de parede. Basta percorrer as imagens disponíveis, selecionar a sua favorita e clicar no botão superior "Definir como papel de parede". Você pode decidir se quer usar a imagem como fundo da tela inicial, tela de desbloqueio ou ambas, opção que recomendamos para uma aparência mais uniforme do sistema.
2.1.3 Como alterar o toque de um smartphone Android
Uma das primeiras personalizações que um usuário deseja fazer está certamente ligada ao toque, que lhe permite reconhecer as chamadas recebidas de outras pessoas. Para fazer isso, você deve usar o aplicativo Configurações, acessível a partir da gaveta do aplicativo ou da cortina de notificação, tocando na engrenagem no canto superior direito.
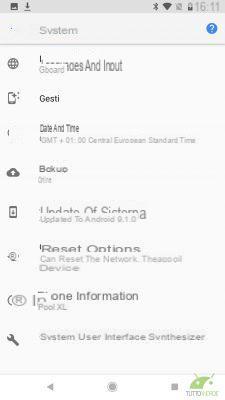
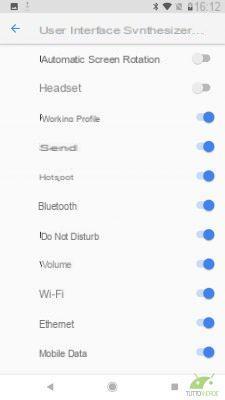
Neste ponto, você deve tocar no item Áudio para acessar a próxima tela, onde você pode escolher o toque do telefone. Tocar no item relevante abre uma cortina para selecionar seu toque favorito, com uma visualização imediata para ver se é do seu agrado.
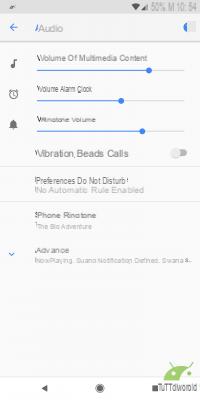
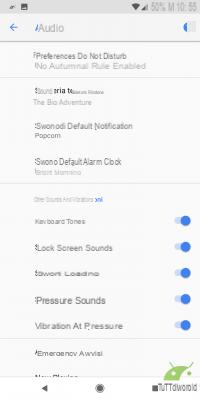
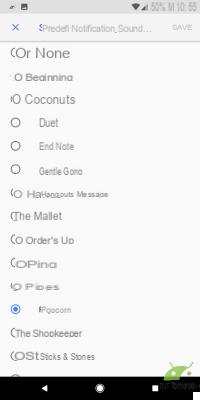
Se você não encontrar algo adequado, você pode recorrer a aplicativos de terceiros, baixando-os do Play Store, ou copiando manualmente um arquivo MP3 para ser colocado na pasta Toques do smartphone e que só pode ser selecionado após reiniciá-lo. A mesma operação pode ser realizada para o toque dedicado às notificações e alarmes do sistema, escolhendo entre outros sons do sistema. Você também pode decidir se deseja ativar a vibração ao receber uma chamada e ativar a função não perturbe, além de poder ajustar os vários volumes do sistema e vários sons.
2.1.4 Como personalizar o centro de notificação de um smartphone Android
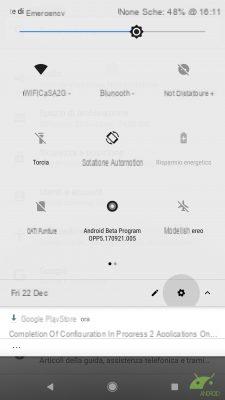 Com as versões mais recentes do Android, é possível decidir quais ícones exibir na cortina de notificação, acessível deslizando para baixo a barra de status (aquela com os ícones e a hora do sistema). Basta tocar no ícone de lápis para entrar no modo de edição. Desta forma, você pode decidir qual toogle (os pequenos ícones que permitem acessar as várias configurações) exibir e a ordem em que são exibidos. Caso você tenha ficado confuso e não consiga descobrir mais, você pode redefinir os valores padrão através dos três pontos no canto superior direito e o item Redefinir.
Com as versões mais recentes do Android, é possível decidir quais ícones exibir na cortina de notificação, acessível deslizando para baixo a barra de status (aquela com os ícones e a hora do sistema). Basta tocar no ícone de lápis para entrar no modo de edição. Desta forma, você pode decidir qual toogle (os pequenos ícones que permitem acessar as várias configurações) exibir e a ordem em que são exibidos. Caso você tenha ficado confuso e não consiga descobrir mais, você pode redefinir os valores padrão através dos três pontos no canto superior direito e o item Redefinir.
Cada alternância permite que você acesse uma configuração diferente, em alguns casos, ativando diretamente a função em outros, abrindo a tela relativa para obter mais informações ou alterar os parâmetros.
2.1.5 Como alterar o método de desbloqueio
Após o assistente de configuração inicial, você pode alterar o método usado para desbloquear o smartphone a qualquer momento. Em dispositivos Google Pixel atualmente existe apenas o leitor de impressão digital, mas alguns smartphones com Android Stock podem ser capazes de selecionar outros, acessíveis em Configurações em Segurança. A este respeito, convidamos você a ler nosso guia sobre os melhores métodos de desbloqueio, para encontrar aquele que melhor se adapta às suas necessidades.
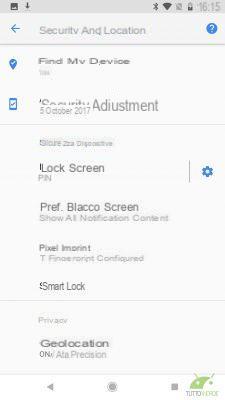
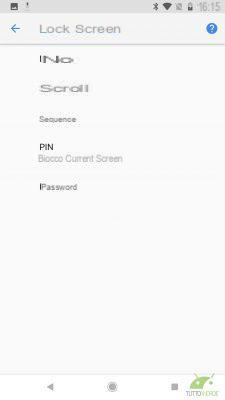
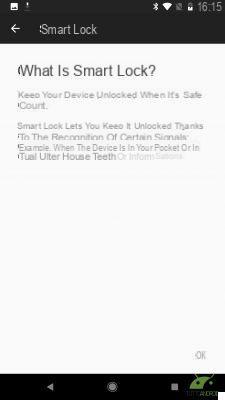
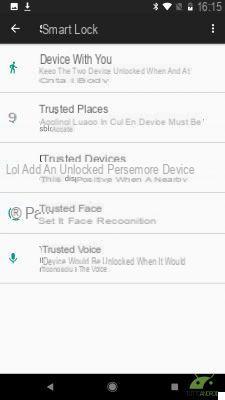
Anterior
Próximo
Fullscreen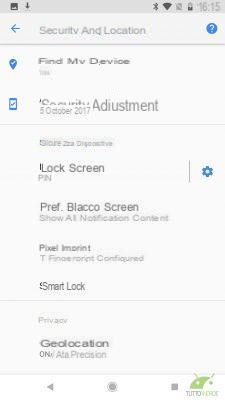
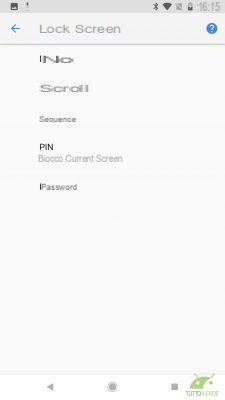
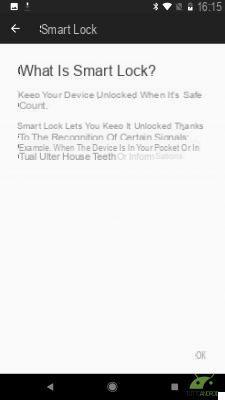
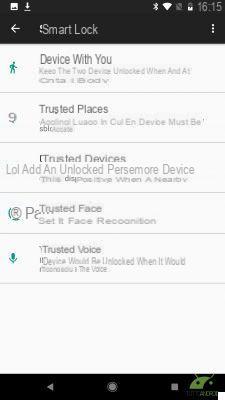
Ao selecionar o ícone de engrenagem próximo à tela de bloqueio de palavras, você pode decidir após quanto tempo ativar o bloqueio e qualquer mensagem a ser exibida na tela de bloqueio. Ao tocar na escrita, você pode alterar o método escolhido no momento da configuração inicial: além dos três já descritos, você pode escolher a rolagem clássica ou nenhuma. Neste caso, obviamente você não terá nenhuma segurança e quaisquer impressões digitais configuradas serão excluídas.
Se na fase inicial da configuração você adicionou apenas uma impressão digital, é hora de adicionar outras, para desbloquear o smartphone com outros dedos, ou para permitir que outras pessoas façam login. Você pode registrar até cinco impressões digitais diferentes, associando um nome a cada ser para torná-los mais facilmente identificáveis.
Na página de segurança basta selecionar o item Impressão Digital, digitar o PIN ou senha selecionada anteriormente e proceder com o cadastro de uma nova impressão digital, seguindo o mesmo procedimento realizado na configuração inicial.
Você também pode decidir desbloquear seu smartphone com um dispositivo vestível, que mantém o smartphone desbloqueado por perto, em um determinado local, quando você o tiver no bolso, com sua voz e com seu rosto, mesmo que neste caso não haja nenhum particular algoritmos complexos para garantir alta segurança.
2.1.6 Como ajustar o brilho e os caracteres
Através do aplicativo Configurações você pode ativar o Ambient Display, para ligar a tela ao receber novas notificações, ajustar o tamanho da tela, ativar a rotação automática e o brilho adaptativo, que otimiza o brilho com base na luz ambiente disponível.
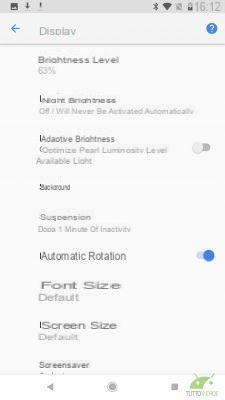
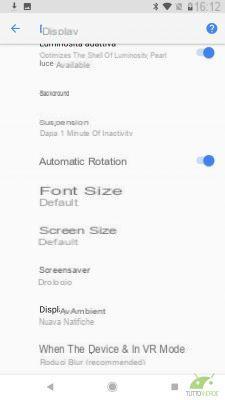
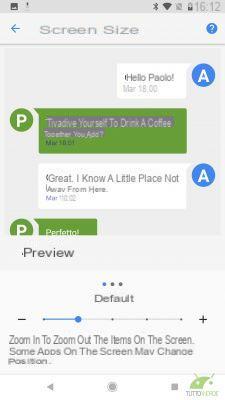
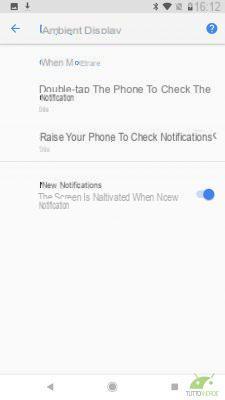
Anterior
Próximo
Fullscreen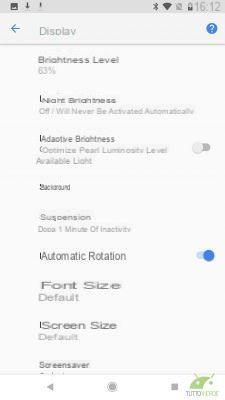
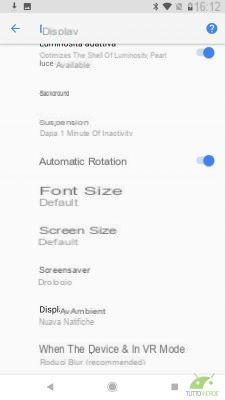
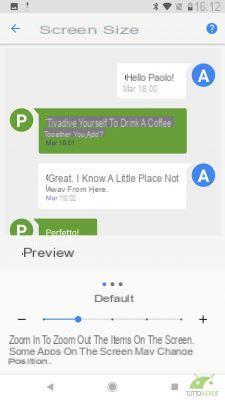
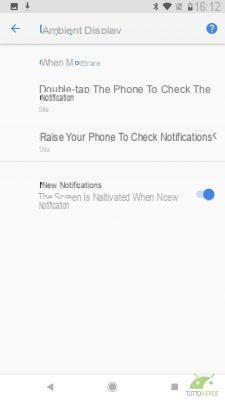
Você também pode ajustar a tela e o tamanho da fonte usando, adaptando-o às suas necessidades e gostos pessoais. Você pode ajustar o brilho manualmente graças ao controle deslizante na parte superior da cortina de notificação, substituindo assim as configurações propostas automaticamente pelo sistema.
3. Como instalar aplicativos Android
Ao ligar o novo smartphone Android pela primeira vez, você encontrará apenas os aplicativos do Google e aqueles que são essenciais para o sistema. Obviamente, no entanto, faltam todos os aplicativos que normalmente são usados pelos usuários, como aplicativos de mensagens instantâneas, aqueles dedicados a compras e muitos outros, acessíveis através do Google Play Store.
Esta é a loja virtual da qual você pode baixar, na maioria das vezes de graça, os aplicativos que tornam o seu smartphone ainda mais útil. Para fazer login, você deve fazer login com sua conta do Google, uma operação que você executou no momento de primeira configuração do smartphone Android. Caso ainda não tenha feito isso, serão solicitados os dados da sua conta do Google para acessar a loja.
Sem entrar em detalhes da operação de Google Play Store, para o qual o referimos em nossa página dedicada, vamos ver como simplesmente instalar um aplicativo. O método mais simples é inserir seu nome na barra de pesquisa, localizada na parte superior da tela. Após digitar o nome basta pressionar o ícone da lupa no teclado e a Play Store mostra os aplicativos correspondentes, com o mais relevante em relevo. Neste ponto, basta pressionar Instalar e esperar que o aplicativo seja baixado e instalado no smartphone.
Google Play Store adiciona automaticamente ícones de aplicativos recém-instalados à tela inicial, a menos que você desative a opção nas configurações da Loja. Para fazer isso, basta deslizar para a direita da borda esquerda da tela, selecionar o item Configurações e remover a marca de seleção do item "Adicionar ícones à tela inicial". No entanto, você pode adicionar um link mais tarde. arrastando o ícone da gaveta do aplicativo.
Para a configuração de cada aplicação individual, basta seguir a configuração orientada que cada fabricante insere para tornar o procedimento simples e ao alcance de todos.
4. Como desinstalar ou desativar aplicativos Android
Pode acontecer que você não precise mais de um determinado aplicativo instalado ou que queira remover um aplicativo do sistema. Também neste caso pode consultar o nosso guia completo para desinstalar ou desativar aplicativos, sem permissões de root, mas por conveniência, fornecemos um breve resumo aqui.
Para remover um aplicativo do smartphone, você tem dois métodos, ambos muito simples de usar. O primeiro método é arrastar o ícone do aplicativo a ser desinstalado para a lixeira, que aparece mantendo pressionado o ícone por um longo tempo. A operação deve ser realizada a partir da gaveta do aplicativo, enquanto a partir da tela inicial, você pode escolher se deseja excluir apenas o link ou desinstalar completamente o aplicativo.
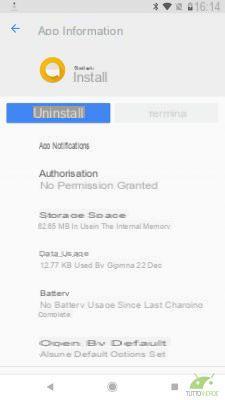
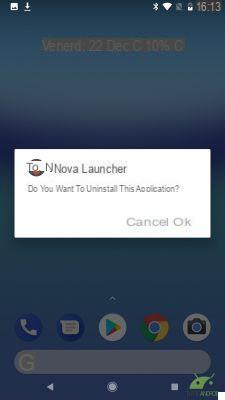
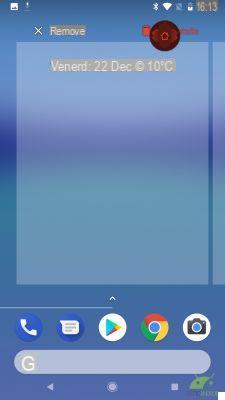
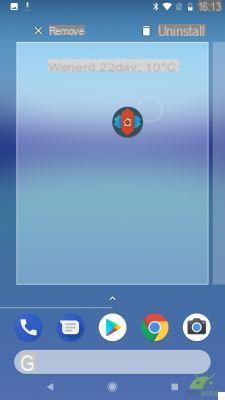
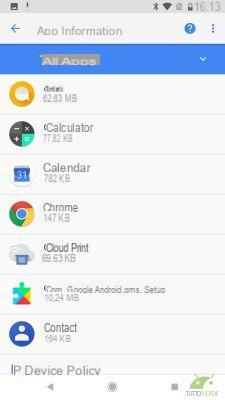
Anterior
Próximo
Fullscreen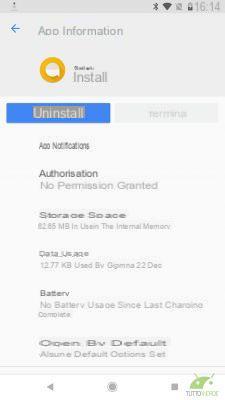
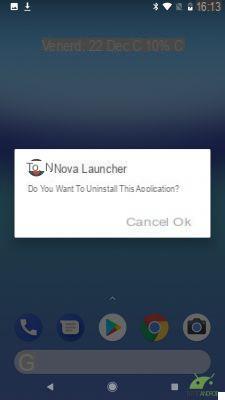
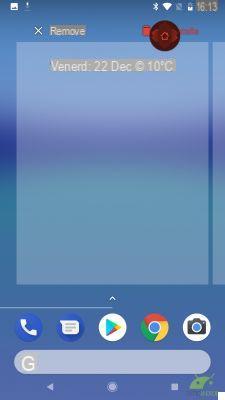
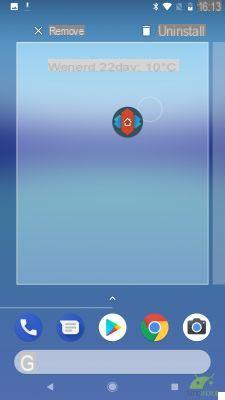
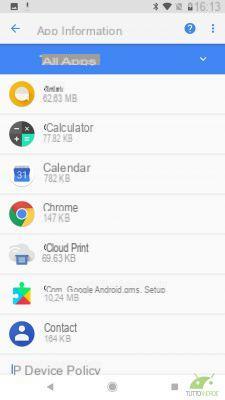
O segundo método permite que você descubra quais aplicativos estão ocupando mais memória interna e decida se deseja ou não removê-los. Depois de iniciar o aplicativo Configurações, você deve procurar a seção Aplicativos ou Aplicativos e Notificações. A lista de aplicativos instalados no sistema é mostrada com seus espaços ocupados. Ao selecionar um aplicativo, você descobrirá suas informações, com a capacidade de alterar permissões, configurações de notificação e botões para desinstalar ou encerrar o aplicativo.
O segundo botão é conveniente para garantir que um aplicativo está realmente fechado e não consome recursos preciosos, enquanto o primeiro permite excluir o aplicativo do smartphone. Uma janela de confirmação é exibida para evitar a exclusão de aplicativos por engano e, ao dar uma confirmação adicional, o aplicativo é removido.
No entanto, existem alguns aplicativos que não podem ser desinstalados do smartphone. São os aplicativos do sistema, inseridos pelo fabricante na configuração inicial e que só podem ser excluídos desbloqueando as permissões de root, operação que não está isenta de riscos. Porém, é possível desabilitar aplicativos que não nos interessam, escondendo-os na gaveta de aplicativos e evitando que consumam recursos do sistema. O espaço ocupado na memória interna permanece, mas pelo menos dados, RAM e outros recursos do sistema não são consumidos desnecessariamente.
Em conclusão
Assim, chegamos ao final do nosso guia que explicou a você como configurar smartphone Android. Em alguns casos, as telas que mostramos podem ser diferentes das exibidas nas suas, dependendo da versão diferente do sistema operacional usado, mas, em princípio, não há grandes diferenças. Em smartphones que não sejam Pixels, que proporcionam a experiência Google mais completo, algumas etapas podem estar faltando e outras podem ser apresentadas em uma ordem diferente, mas, ao seguir as instruções apresentadas nos vários parágrafos, você pode ter certeza de que seu novo smartphone Android está configurado corretamente.


























