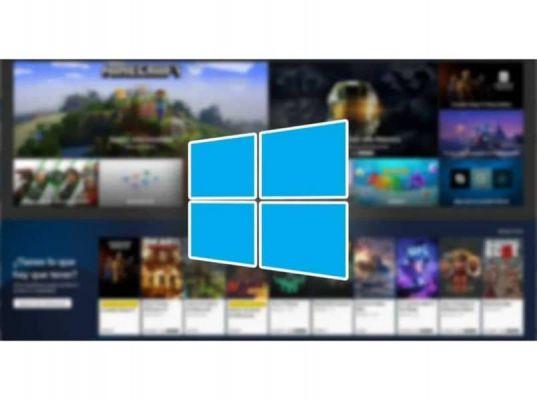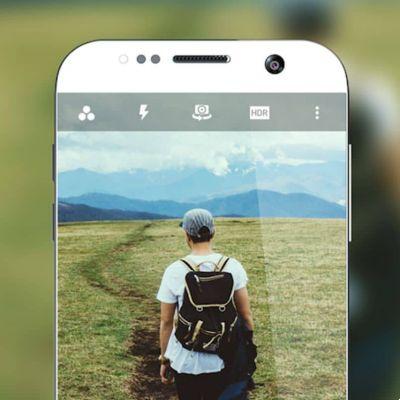O Windows 10 é um dos sistemas operacionais Mais usado hoje, muitas pessoas encontram vários erros que são normais ao usar este sistema operacional. No entanto, você pode encontrar uma solução para esses problemas, como corrigir erros de atualização no Windows 10. Se esse erro ocorreu um aplicativo não pode ser aberto. Neste artigo, explicamos como resolvê-lo em termos simples.
O que é um aplicativo? Como eles funcionam no Windows 10?
Uma aplicação ou app é um tipo de software de computador projetado para executar um grupo de funções, tarefas ou atividades coordenadas para o benefício do usuário.
O Windows 10 contém um grande número de melhorias e novidades em muitos aspectos, mas acima de tudo em termos de segurança. Isso gradualmente fez com que o OS mais eficaz contra ataques cibernéticos, que são mais comuns e poderosos a cada dia.
Os aplicativos que instalamos no Windows 10 geralmente abrem e funcionam sem problemas, no entanto, há muitos usuários que às vezes encontram problemas ao abrir um aplicativo.
Um dos erros mais frequentes que podemos encontrar durante a execução de aplicativos é uma caixa de texto com um erro informando que este aplicativo não pode ser executado no computador.
Isso geralmente acontece devido a um erro de compatibilidade do aplicativo com a arquitetura do nosso computador ou com o sistema operacional e, para evitar problemas mais complicados, o sistema operacional Windows bloqueia sua execução.
Como podemos corrigir esse erro?
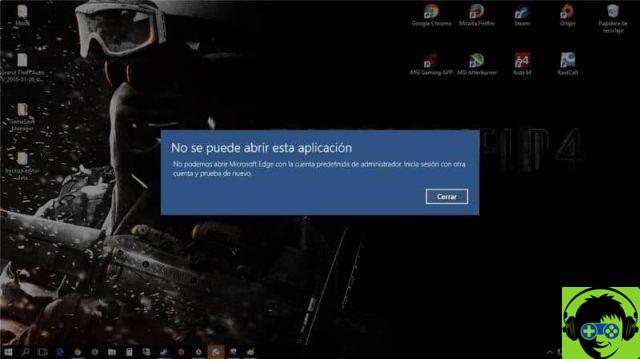
Se tivermos um sistema operacional para bit 32 e tentarmos instalar um aplicativo de 64 bits, veremos esta mensagem de erro que nos impede de continuar. O inverso também pode falhar, embora seja menos provável, pois os sistemas de 64 bits são compatíveis com aplicativos de 32 bits.
Outro motivo pelo qual esse erro pode aparecer é devido a um problema com as permissões do Windows. Portanto, a próxima coisa que devemos fazer é tentar executá-lo com permissões de administrador.
No entanto, outra das causas mais comuns do erro é devido ao filtro Tela inteligente ; que nada mais é do que uma simples medida de segurança introduzida pela primeira vez no sistema operacional.
O que nos permite proteger-nos de ambos páginas maliciosas do que qualquer outro tipo de malware que possa pôr em perigo o nosso sistema. Podemos resolver esse tipo de problema seguindo vários métodos.
Método 1
Reinicie o computador: se o problema for devido a um pequeno erro de software ou para um programa que não concluiu sua execução, reinicie seu computador; isso muitas vezes pode corrigir esses erros.
Método 2
Use o solucionador de problemas do Windows: clique no botão Iniciar no ícone Configurações, clique em Atualização e segurança e em Solução de problemas> Aplicativos da Windows Store> Executar o solucionador de problemas e continue as instruções na tela enquanto o solucionador de problemas tenta localizar e corrigir problemas em seu computador.
Método 3
Reinicialize o aplicativo; Você abre Configurações > clique em Aplicativos, depois em Aplicativos e Recursos no painel esquerdo. No painel direito, clique no aplicativo que está causando o problema e clique em Opções avançadas. Em seguida, role para baixo e clique no botão Redefinir.
Método 4
Ativar UAC: aberto o Painel de Controle e clique em Sistema e Segurança. Então em Segurança e manutenção > Alterar configurações de controle de conta de usuário. Agora mova o controle deslizante para uma das 3 seleções principais, clique em OK e reinicie o computador para aplicar essa alteração.
Método 5
Redefinir o Cache da Windows Store: Pressione as teclas Windows + R para abrir a janela Executar, digite wsreset.exe e OK, aguarde a execução do comando, reinicie o computador e verifique se o problema foi resolvido.
Método 6
Registre-se novamente Windows Store: Clique com o botão direito do mouse em Iniciar e clique na opção Prompt de comando, na janela de prompt digite o seguinte comando (Get-AppXPackage - All Users | Foreach {Add-AppxPackage -DisableDevelopmentMode -Register «$ ($ _. InstallLocation) AppXManifest.xml»}}) e pressione a tecla Enter, para finalizar aguarde execução do comando.
Você pode estar interessado em saber como reparar o erro de tela azul 0x0000000016 no Windows 10.





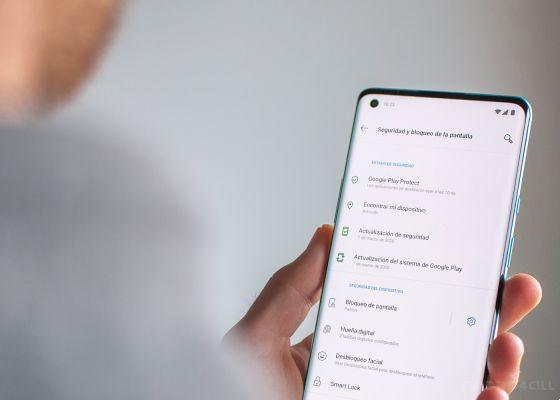


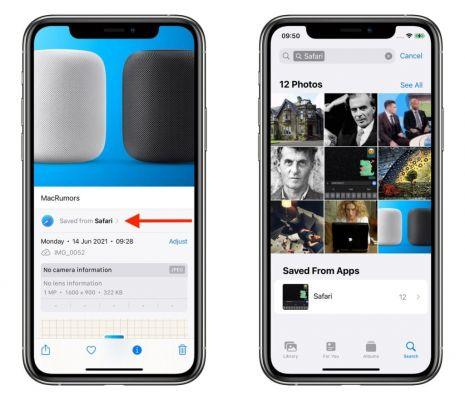
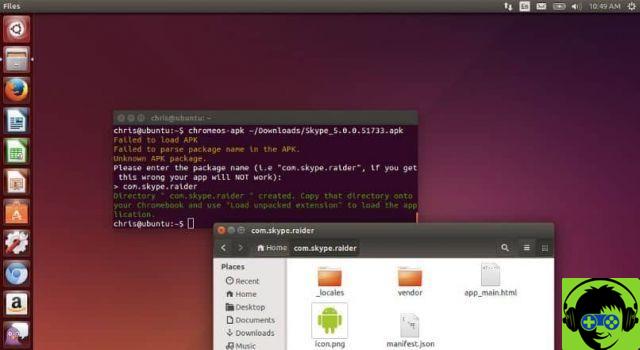
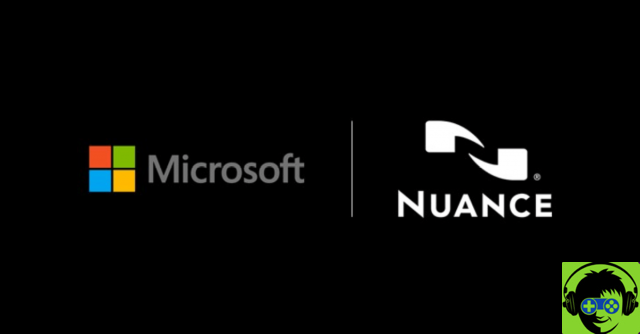
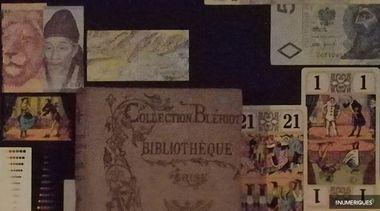



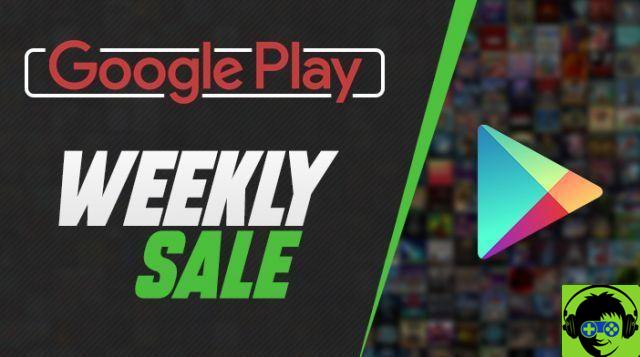

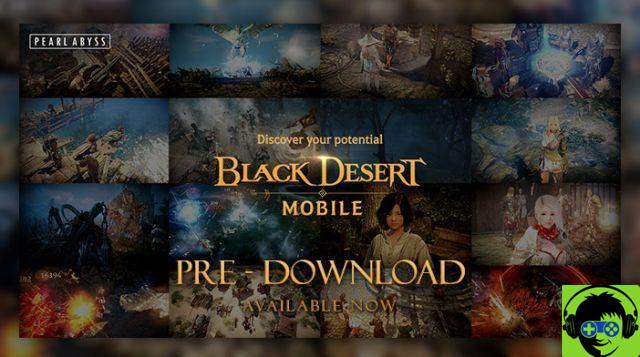
![O novo iPad Pro de 12,9 polegadas não é compatível com o Magic Keyboard anterior [Atualizado]](/images/posts/93b3be657885a6ea721a7a36fc72bf35-0.jpg)