Desde a chegada do Windows 10, eu mecanismos e aplicações usados para proteger nossos computadores se intensificaram. Mas acontece que existem aplicativos que não podem funcionar no nível necessário e, devido a medidas de segurança, o sistema operacional nos mostra um erro. É para este caso que vamos explicar como corrigir o problema de proteção de dispositivo / credencial vmware no Windows 10.

Como você deve saber, Vmware é uma ferramenta que cuida de virtualizar sistemas operacionais, ajudando-os também a aumentar seu desempenho.
Mas ultimamente, quando quiseram usar esse aplicativo no Windows 10, encontraram um erro que não permite a inicialização da máquina virtual e isso se tornou uma verdadeira dor de cabeça.
Esta mensagem de erro refere-se a duas medidas de segurança que Microsoft implementado para proteger os dados processados por meio do Hyper-V.
Você verá através deste artigo como é simples resolver esse problema, assim como fizemos para ativar e usar a proteção Bitlocker sem TPM em 10 janelas.
Como corrigir o problema de proteção de dispositivo / credencial vmware no Windows 10
Para aplicar esta solução usaremos vários métodos para poder usar vmware no Windows 10. A primeira coisa que tentaremos é desabilitar o isolamento no Windows Defender, ou seja, contornar o sistema de segurança. Para fazer isso, não iremos ao Windows Defender e iremos para a seção Segurança.
Então vamos clicar na opção Detalhes de isolamento do kernel, estando aqui vamos encontrar e desativar o switch integridade de memória. Agora o próximo passo é reiniciar seu computador, depois de fazer isso e desabilitar essa medida de segurança, você poderá usar a máquina virtual vmware.
Pode acontecer que, apesar de ter realizado o passo anterior, este problema não seja resolvido, então outro método deve ser aplicado. E isso é para desabilitar o Hyper-V, i container e il WSL.
Para fazer isso, vamos diretamente à janela de recursos do Windows e procuramos os que podem causar um conflito no sistema.
Estes podem ser Hyper-V, subsistemas Linux e Containers, uma vez que esses recursos estão desmarcados, clicamos em OK e esperamos que ele seja configurado automaticamente.
Terminado este processo, vamos reiniciar o PC, para que as alterações que fizemos sejam aplicadas, então se conseguirmos usar o vmware.
Terceiro método para corrigir o problema de proteção de dispositivo / credencial vmware no Windows 10
Esses dois métodos deveriam ter resolvido satisfatoriamente o problema que nos foi apresentado, mas se não, temos um terceiro método para eles.
Isso é ir para a Diretiva de Grupo do Windows 10. A partir daí, desativaremos as medidas conflitantes e, para isso, usaremos o assistente da Cortana para executar o comando gpedit.
Feito isso, não vamos diretamente para a seção Configuração do computador, então vamos procurar a opção Modelos administrativos, vamos continuar a pesquisa e escolher a opção Sistema. Para finalizar com a opção Dispositivo Guar d. Aqui vamos procurar políticas e elas devem estar em um estado desabilitado.
Feito isso, vamos salvar as alterações, agora temos que forçar uma atualização e faremos isso através do comando gpupdate.
A próxima e última etapa para concluir esse método é reiniciar o computador para que as alterações feitas entrem em vigor. O PC está funcionando novamente e com os sistemas de segurança desativados, agora você pode usar as máquinas virtuais.
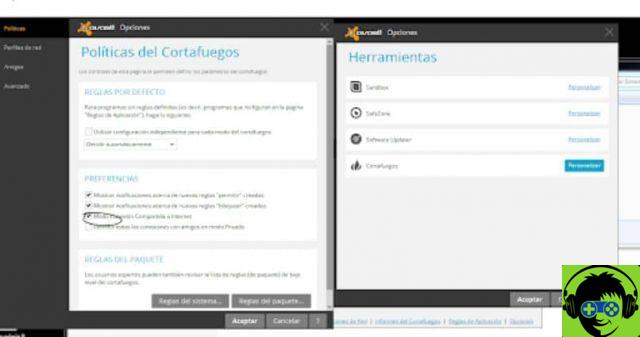
Desta forma, oferecemos a você três métodos diferentes, para resolver o mesmo problema que não permitia que você usasse a ferramenta vmware. E tudo isso você pode aprender através deste tutorial, que o guia passo a passo corrigir o problema de proteção de dispositivo / credencial vmware no Windows 10.

























