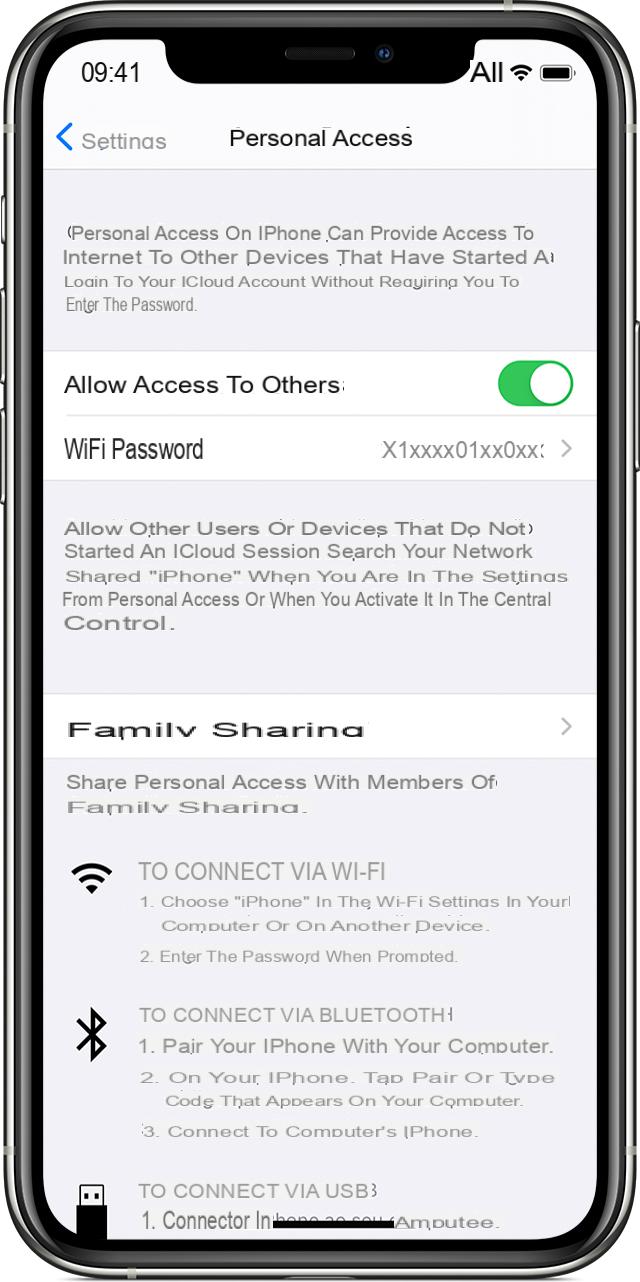
Você não tem uma rede Wi-Fi disponível, gostaria de usar o seu iPhone para se conectar à Internet a partir do seu computador, mas não conhece as etapas para fazer isso? Você veio ao guia certo! Nas próximas linhas, de fato, explicaremos como criar um ponto de acesso Wi-Fi no iPhone seguindo passos simples. Desta forma, você terá a possibilidade de compartilhar a conexão de dados do seu iDevice (incluindo iPads na versão Wi-Fi + Celular) quando você não tiver uma rede sem fio disponível.
Como criar um ponto de acesso Wi-Fi no iPhone
Para criar um ponto de acesso no seu iPhone ou iPad, basta seguir alguns passos simples. Tudo que você precisa fazer é abrir o Configurações iOS pressionandoengrenagem presente na tela inicial e, em seguida, pressione no menu Celular. Alternativamente, pressione na voz Hotspot pessoal.
Na próxima etapa, toque no controle deslizante ao lado do item Hotspot pessoal para habilitar o recurso. Caso você não encontre a opção de habilitar o hotspot, será necessário entrar em contato com o atendimento ao cliente da operadora em posse para verificar se pode usar este recurso. Aqui estão alguns tutoriais úteis.
Como se conectar ao ponto de acesso Wi-Fi
Depois de criar o ponto de acesso com êxito, é hora de se conectar com seu computador ou outro dispositivo. Para fazer isso, você pode tirar proveito de três soluções diferentes: Wi-Fi, Bluetooth o USB. Antes de ver o procedimento específico para cada método, gostaríamos de salientar que a barra de status fica azul e mostra o número de dispositivos conectados quando você conecta um dispositivo ao ponto de acesso do iPhone ou iPad.
Conecte-se via Wi-Fi
A primeira solução para aproveitar o hotspot criado em seu iDevice é usar o tecnologia wi-fi. Depois de habilitar a função com sucesso Hotspot pessoal em Configurações do iOS, vá até o dispositivo em que deseja usar a conexão e acesse o menu dedicado à rede wi-fi.
Por exemplo, se você tiver um smartphone ou tablet Android, abra o Configurações Pressionandoengrenagem presente na tela inicial, na gaveta ou puxando para baixo a cortina de notificação e, em seguida, selecione Rede e Internet.
Depois de fazer isso, ative a chave ao lado de Wi-Fi e selecione o nome da conexão gerada pelo iPhone por meio da lista de propostas. Usando a tela que aparece, digite a senha definida anteriormente para encerrar a conexão.
No Windows, no entanto, é possível se conectar à rede hotspot criada com o iPhone simplesmente pressionando oÍcone de Wi-Fi localizado no canto inferior direito, clicando com o botão esquerdo do mouse no nome da conexãopressionando o botão conectar e digitando a chave de segurança.
Conectar via Bluetooth
Usar Hotspot pessoal via Bluetooth, você deve primeiro emparelhar com seu computador. Observe que este método não pode ser usado com outro iDevice ou com um dispositivo Android.
Dito isso, abra o Configurações Bluetooth do sistema operacional usado em sua máquina para localizar e conectar-se ao iPhone para usar como ponto de acesso. Feito isso, pressione o botão fósforo que aparece na tela do iPhone e, se necessário, digite o código de verificação.
Por exemplo, se você estiver usando um PC com Windows, clique noícone de balão de fala localizado no canto inferior direito, pressione o botão direito do mouse noÍcone de bluetooth e escolher Vá para as configurações no menu exibido.
Pela janela que aparece, clique no botão + Adicionar Bluetooth ou outro dispositivo e então selecione Bluetooth na janela Adicionar um dispositivo. Basta pressionar o nome do seu iPhone que aparece na lista de dispositivos encontrados para completar a conexão.
Neste ponto, você está pronto para usar o ponto de acesso Wi-Fi criado com o seu iPhone. Sobre Mac, pressioneÍcone de bluetooth presente no canto superior direito, selecione o dispositivo iOS através da barra lateral esquerda e escolha conectar um rede. Feito isso, abra o Preferenze di sistema Pressionandoengrenagem no Dock e use o menu rede para se conectar à conexão sem fio gerada pelo iPhone.
Su Windowsem vez disso, clique com o botão direito do mouse noÍcone de bluetooth presente no canto inferior direito e escolha Adicionar à rede de área pessoal no menu mostrado. Através da janela que aparece, clique com o botão direito no iPhone em questão e selecione conectar meios > Ponto de acesso.
Em caso de problemas, aconselhamos desativar e reativar o Bluetooth no iPhone usado como hotspot, Windows PC ou macOS. Como alternativa, cancele o emparelhamento do iPhone, reinicie todos os dispositivos e prossiga com o novo emparelhamento.
Conectar via USB
Para aproveitar as vantagens do ponto de acesso Wi-Fi do seu iPhone via conexão USB, você precisa instalá-lo iTunes. O programa está incluído em todos os Macs, enquanto em PCs com Windows pode ser baixado do site oficial clicando no botão Baixe o iTunes para Windows agora (32/64 bits).
Assim que esta etapa for concluída corretamente, conecte o iPhone ao computador usando o cabo USB fornecido no pacote e pressione o botão Autorizar da mensagem Você quer autorizar este computador? que aparece na tela do iPhone. Basta acessar as configurações de rede do macOS ou Windows e selecionar a conexão Wi-Fi gerada pelo terminal iOS.
Conecte-se via ponto de acesso instantâneo
Outra solução para aproveitar o hotspot Wi-Fi do seu iPhone é a função Instante hotspot. Isso fornece acesso à Internet para outros iDevices e Macs nos quais você se conectou mesmo ID Apple. Além disso, para usar esse recurso, você deve ter iOS 8, iPadOS 13, OS X 10.10 ou posterior.
Dito isso, para usar Instante hotspot abra o Configurações conforme indicado acima no outro iPhone, iPad ou iPod touch e selecione Wi-Fi. Neste ponto, localize a seção Minhas redes e selecione aquele gerado pelo seu iPhone. No Mac, no entanto, abra Preferências do Sistema, clique em rede e selecione a rede do seu iPhone através das configurações de Wi-Fi.
Dúvidas ou problemas? Nós te ajudamos
Se você quiser se manter atualizado, assine nosso canal do Telegram e siga-nos no Instagram. Se você deseja receber suporte para qualquer dúvida ou problema, junte-se à nossa comunidade no Facebook.


























