Existem vários motivos pelos quais você deseja definir um temporizador para desligar o Windows 10. Você pode até agendar um aplicativo para desligar automaticamente no Windows 10. Se você não sabe como fazer isso, não se preocupe, não é um processo difícil.
Além disso, você pode ficar tranquilo, porque hoje vamos explicar para você como definir um temporizador para desligar o windows 10 em um determinado momento. Mas primeiro, vamos ver por que você deve definir um temporizador de desligamento do Windows 10 de tempos em tempos.
Por que agendar um timer para desligar o Windows 10 em um determinado horário?
Pense por um momento que você está baixando um arquivo para o seu computador, mas precisa sair e o download ainda não terminou. Você não gosta de deixar seu computador ligado, mas desligá-lo significaria perder o progresso do download. Uma solução para isso seria definir um temporizador de desligamento para o seu PC com Windows 10 al o download está completo.
Além disso, este caso também se aplica aos casos em que você está enviando um documento e deseja que seu computador seja desligado após o envio. Você também pode agendar seu PC para desligar e iniciar automaticamente, para que você não precise desligar o computador manualmente. Portanto, aprender a programar esse timer será algo útil para você e você poderá aproveitar essa opção.
Como definir um temporizador para desligar o Windows 10 em um determinado momento
O Windows 10 permite que seus usuários façam várias configurações personalizadas em seus PCs, como agendar uma verificação no antivírus Windows Defender, de forma rápida e fácil. Além disso, existem várias maneiras de definir o cronômetro, mas hoje vamos explicar as duas maneiras mais simples e mais simples:
Do Agendador de Tarefas do Windows 10
Para acessar esta seção no Windows 10, você precisa digitar as palavras "Agendador de Tarefas" no Barra de pesquisa do Windows. Quando a opção aparecer, clique nela e depois clique na opção Criar uma tarefa básica.
Para tornar mais fácil para você reconhecê-los, ligue para ele « Desligar automático". Em seguida, defina-o para a opção Once and Give para continuar e agora você precisa definir a data e a hora em que seu computador será desligado. E, em seguida, clique em Avançar.
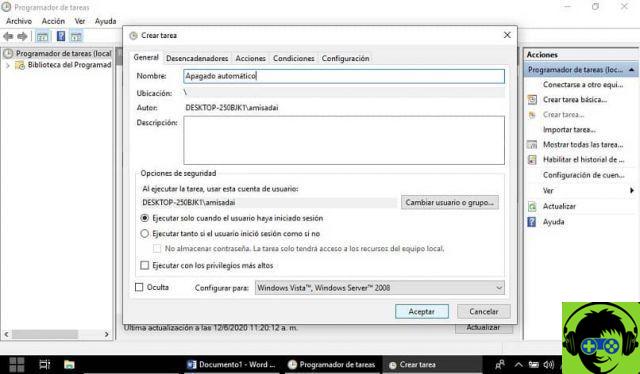
Então siga o caminho Ação> Iniciar um programa e uma vez lá, aparecerá uma janela onde você colocará o programa para ser executado. Para encontrar o correspondente ao que você deseja fazer, você precisa selecionar o botão Procurar e, em seguida, o explorador de arquivos será aberto.
Então, você tem que seguir o caminho C: Windows System32 e na última opção e procure o arquivo chamado shutdown.exe ou apenas desligue e clique duas vezes nele. Então você vai voltar para a janela principal e agora você precisa verificar se o endereço C: Windows System32 shutdown.exe na barra e, se aparecer, clique no botão Avançar, se puder.
Agora, será feito um feedback sobre o que você planejou e aproveite para ver se está tudo em ordem. Para finalizar o processo, selecione final e seu temporizador de suspensão será definido.
Na ferramenta Executar
Para acessar esta ferramenta, você precisa manter pressionado o botão chave Windows e a letra R ou digite «Run» na barra de pesquisa.
Depois de obter esta janela e você está lá, você precisa digitar o comando desligar -s -t [segundos em que o computador será desligado]. Ou seja, se você deseja que seu PC com Windows 10 desligue em 30 minutos, você deve colocar os 30 minutos em segundos, assim: shutdown -s -t 300.
Em seguida, clique em OK e o Windows 10 será agendado para desligar e você será notificado e a data e hora em que será executado.
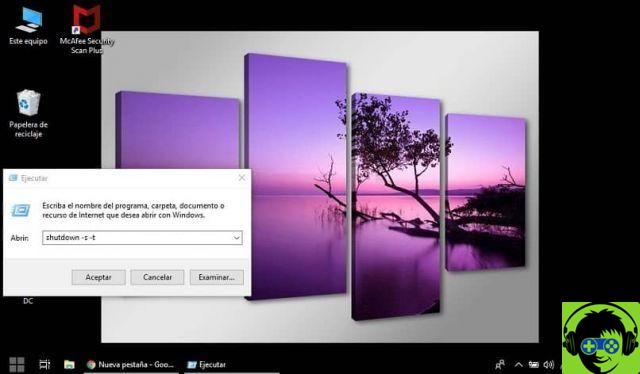
Agora que você tem o conhecimento para programar o temporizador de suspensão no Windows 10, o que você está esperando! Você terá a oportunidade de programa esta opção de forma que se adapte às suas necessidades e preferências, pelo que ficará satisfeito com esta ferramenta. E também, entre as muitas opções que o Windows oferece, está a de reiniciar o Windows 10 automaticamente após cada atualização.

























