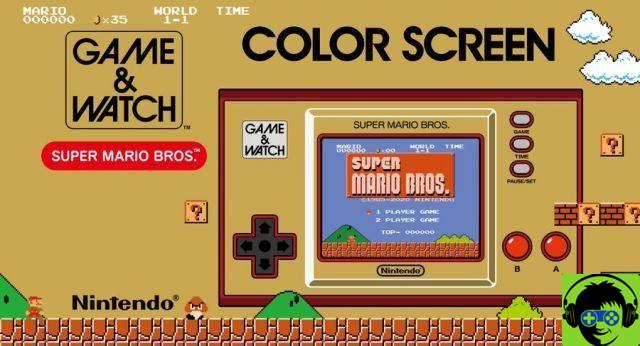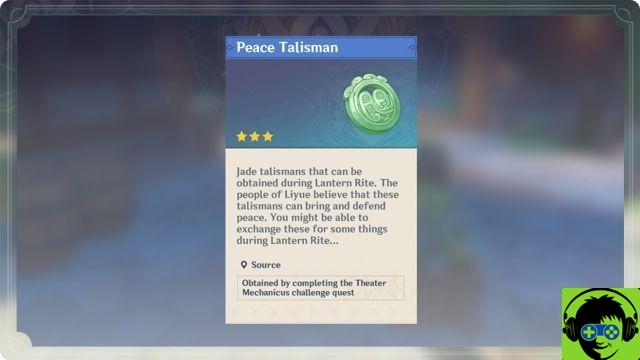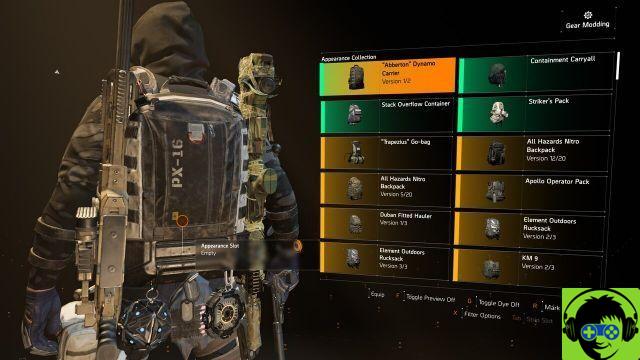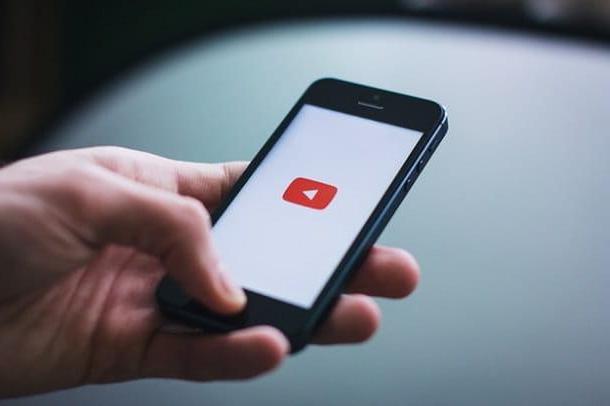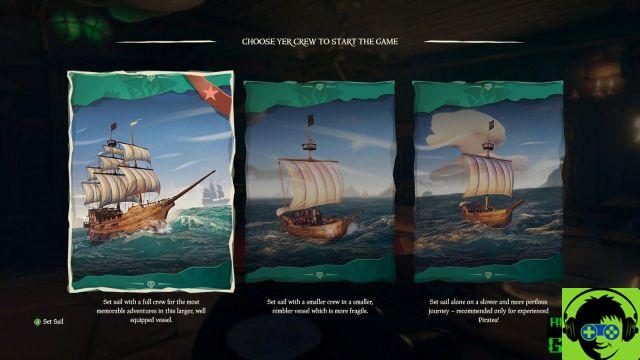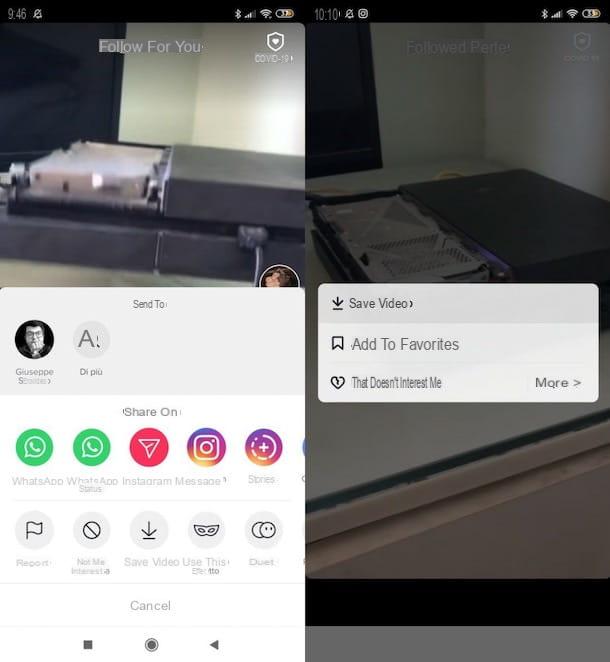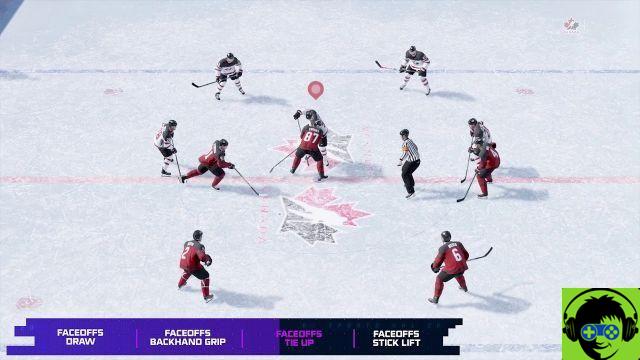Separe um PDF online
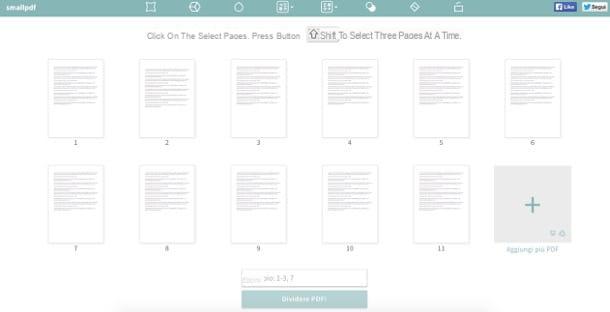
O PDF que você tem que dividir em várias partes não pesa muito? Então, você pode evitar a instalação de um novo software em seu PC, contando com SmallPDF, um serviço online totalmente gratuito que permite converter e editar documentos PDF diretamente de seu navegador. Não requer registro ou "acompanhamento" nas redes sociais, não possui limites de upload rígidos e funciona com todos os programas de navegação mais populares.
Para utilizá-lo, conectado à sua página principal, clique no botão Arquivo Scegli e selecione o arquivo para operar. Alternativamente, você pode arrastar o documento diretamente para a caixa rotulada Arraste o PDF aqui ou clique nos logotipos de Dropbox e Google drive e selecione o PDF para dividir de um desses serviços de armazenamento em nuvem bem conhecidos.
Quando as miniaturas das páginas que compõem o arquivo selecionado aparecerem, digite no campo de texto na parte inferior o intervalo de páginas a serem salvas (por exemplo, 1-6 para extrair as páginas 1 a 6) ou clique na primeira página para incluir no documento de saída, mantenha pressionada a tecla mudançano teclado e clique na miniatura da última página para salvar.
Quando a operação for concluída, pressione o botão Divida o PDF, espere alguns segundos e clique no botão Baixar arquivo para baixar seu PDF. Portanto, repita a operação para a segunda parte do documento (ou as partes subsequentes do PDF, se quiser dividi-lo em mais de duas partes) e é isso.
Separe um PDF no Windows
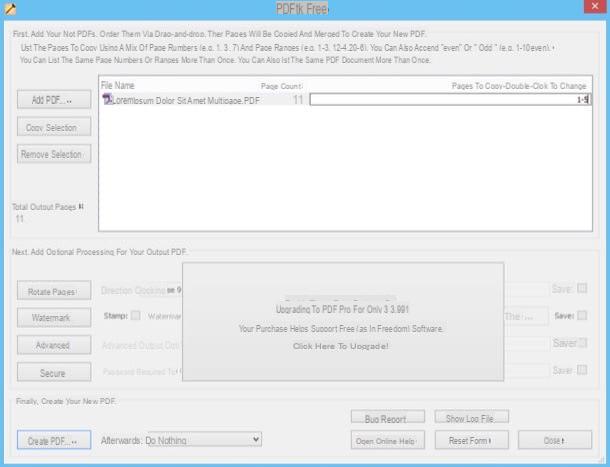
Se você tem que trabalhar em documentos particularmente grandes, ou em qualquer caso você prefere usar aplicativos tradicionais em vez dos online, sugiro que dê uma olhada no PDFtk para Windows que faz apenas duas coisas (em sua versão básica gratuita) e as faz de uma forma excelente: junte-se e dividir PDF.
Para baixar o programa em seu PC, conecte-se ao site oficial e clique no botão Baixar PDFtk grátis. Em seguida, inicie o pacote de instalação chamado pdftk_free-xx-win-setup.exe e clique primeiro Sim e, em seguida, Próximo.
Em seguida, coloque a marca de seleção ao lado do item Aceito o contrato aceitar as condições de uso do software e concluir a configuração clicando primeiro em Próximo por quatro vezes consecutivas e depois Instalar e Terminar.
Quando a instalação estiver concluída, inicie o PDFtk, pressione o botão Adicionar PDF que fica à esquerda e seleciona o documento a ser processado. Em seguida, clique duas vezes no campo de texto Páginas para copiar (o que está localizado à direita), digite o intervalo de páginas a ser mantido no PDF de saída (por exemplo, 1-5 para extrair as páginas 1 a 5) e pressione o botão Crie PDF para salvar o documento final. Repita a operação para todas as "partes" do arquivo que deseja criar e pronto.
Aviso: não adicione mais de um PDF por vez no PDFtk, caso contrário, os documentos serão mesclados. Você pode usar as duas funções juntas - dividir páginas e mesclar documentos diferentes - se quiser criar um PDF que inclua partes de vários documentos existentes.
Separe um PDF no Mac
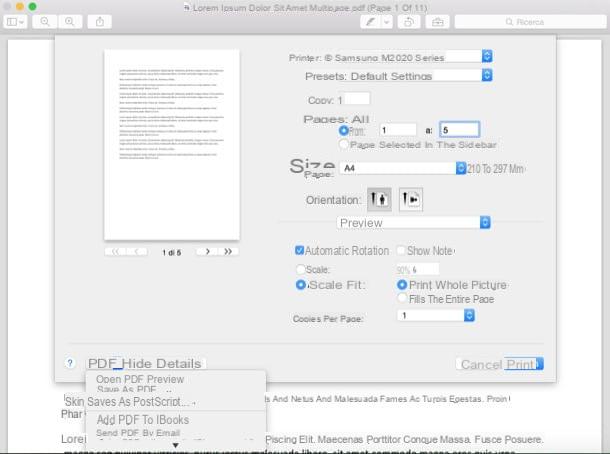
Você tem um Mac? Tenho boas notícias para você. Você pode dividir seus PDFs sem recorrer a qualquer aplicativo ou serviço externo: você pode fazer tudo com Visualização, o software OS X padrão para gerenciar imagens e, de fato, documentos PDF.
Para entender melhor o que quero dizer, abra o PDF que você pretende dividir em várias partes, invoque o comando de imprimir do menu Envie o (ou pressionando a combinação de teclas cmd + p no teclado do computador) e coloque a marca de seleção ao lado do item Da na janela que se abre.
Neste ponto, preencha os dois campos de texto localizados ao lado do texto Da com os números das páginas que você deseja usar como início e fim do primeiro PDF a ser gerado (por exemplo, 1 e 5 para extrair as primeiras cinco páginas do documento de origem), clique no menu suspenso PDF localizado no canto inferior esquerdo e selecione o item Salvar como PDF deste último.
Em seguida, repita a operação para todas as partes do PDF que deseja dividir e obterá o resultado desejado sem recorrer a soluções de terceiros. Mais confortável do que isso?
Como dividir PDF