Graças a essas ferramentas movendo o mundo digital, foi possível acumular um grande número de informações pertinentes que usamos rotineiramente e que variam desde o tipo de pessoa até os dados que você deseja salvar lá.
portanto, vamos perguntar cada vez mais esses dispositivos com maior capacidade de armazenamento, para que seja mais fácil ter todas as informações de que precisamos bem protegidas. Embora às vezes sejamos forçados a transferir arquivos ou dados de um dispositivo de tecnologia móvel para um laptop ou computador desktop.
Aqui explicamos claramente como você precisa fazer para transferir pastas com dados do seu celular para um PC de forma eficaz e segura com grande velocidade.

Como funciona a transferência de arquivos pela minha conta do Google?
O gigante da indústria de tecnologia, o Google; torna seus usuários capazes de acessar suas informações armazenadas em suas contas. Funciona para pessoas que têm uma conta do Gmail ; onde o sistema do Google oferece a eles uma "capacidade de armazenamento" na nuvem, onde eles podem registrar todas as informações e dados de interesse com seu e-mail; por exemplo, contatos, vídeos, fotos e outros arquivos.
Atualmente este sistema de armazenamento chama-se Drive, onde cada conta criada tem até 15 Gb para armazenar. Agora, transferir esses dados é muito simples; Você só precisa abrir sua conta do Gmail em um computador ou outro dispositivo móvel e tudo o que você salvou será sincronizado automaticamente.
Outra forma de compartilhar informações do Google é ir até a nuvem, selecionar o arquivo ou arquivos a serem enviados; depois dá a opção que diz 'compartilhar com', aí você escolhe o meio pelo qual vai enviar e por fim é só enviar e pronto; Você pode transferir informações com segurança, também se aplica a redes sociais, mensagens instantâneas e e-mail.
Métodos para conectar meu celular ao meu computador
Ao conectar um cabo USB do computador ao telefone, você pode ver facilmente quais informações são acumuladas no celular. Simplesmente mantendo-os conectados, você pode ter acesso a tudo armazenado nele. Outra opção é através de uma conexão bluetooh ou via e-mail.
Da mesma forma, também é possível transferir esses dados de um lado para o outro, ou seja, do computador para o celular ou vice-versa, mesmo que o telefone tenha parado de ligar. Você vamos te ensinar como fazer essa transferência.
Por cabo USB
Para conectar seu celular a um computador é você precisa usar um cabo serial universal Bas (USB), para que você possa conectá-lo a uma das portas de entrada do computador.
Quando você pega o conector, você tem que procurar a porta para instalá-lo lá, você conectá-lo e uma janela aparecerá automaticamente em seu computador indicando que há um novo dispositivo conectado. Outra opção é fazer isso usando um aplicativo simples e sem fio
Depois de conectar o celular ao PC corretamente, deve aparecer uma janela cui a informações sobre o nome do telemóvel, o tipo de ligação e 'ligado como dispositivo Bluetooth ou USB'.
Bluetooth
Primeiro você precisa ativar o sinal Bluetooth de cada um dos dispositivos (computador e telefone), depois precisa emparelhá-los ou conectá-los; ou seja, eles estão conectados e se reconhecem. Portanto procure no seu PC onde o explorador de arquivos está para que você possa transferir dados do seu celular.
Uma vez na guia Explorador de Arquivos; estar aqui você precisa procurar o nome do dispositivo ou contato bluetooth; para que através dele você possa explorar qualquer informação que tenha armazenado e compartilhar, excluir ou incluir.

Aplicativo móvel oficial
Cada celular carrega um aplicativo oficial que você precisa baixar para transferir informações simples, como fotos e vídeos, do celular para o computador. O importante é ter o App já instalado no seu pc e conectar um cabo USB nos dois aparelhos e pronto.
Dependendo da marca do seu celular, este é o aplicativo que você precisa baixar ; aqui está a lista correspondente: SideSync para Samsung; Xperia Companion para Sony; HiSuite para Huawei e; LG PC Suite para LG; todos compatíveis com sistemas Windows e Mac. Agora, você precisa mencionar: My PC Suite para Xiaomi e; ASUS PC Link para ASUS; estes só estão disponíveis com o Windows.
Qual opção escolher ao conectar meu celular via cabo ao meu PC?
Ao conectar o cabo USB do PC ao celular, seu telefone terá algumas opções ou até mesmo nenhuma. Em seguida, vá para a barra de notificação e pressione onde aparece 'conectado ao computador' ; Depois disso, um menu aparecerá oferecendo opções para conectar seu dispositivo e compartilhar informações.
Transferência de arquivo
Esta é a primeira opção e a mais comum ou recomendada; você tem acesso rápido, eficaz e suficiente para poder transferir arquivos com mais facilidade. Você também pode criar novas pastas no seu PC e elas serão gravadas no Android e, portanto, outras funções múltiplas e simples.
Você precisa conectar o cabo USB ao PC; Dê a opção de transferir arquivos e agora é a hora de escolher os documentos que precisam ser transferidos. Em seguida, insira os arquivos do seu celular (do computador) e vá para explorar até encontrar a pasta onde você salvou os dados Exportar.
Pode-se acrescentar que é opcional crie uma nova pasta para ter acesso mais rápido aos documentos que você vai compartilhar, ou até mesmo para já ter feito isso no seu telefone.
Finalmente é hora de enviar os dados do seu dispositivo móvel para o computador, para realizar esta última ação selecione as pastas ou arquivos para importar com o botão esquerdo do mouse, então clique com o botão direita para exibir o menu.
Este menu oferece mais opções, procure o que diz 'enviar para', lá você terá mais opções e precisará escolher para onde enviar. Escolha entre área de trabalho, documento, unidade de volta ou o que você considerar adaptável para você.
Depois de definir quem será o destinatário final (das pastas do seu PC), clique nele e ele transferirá automaticamente as informações que você preencheu, sendo 100% confiável e seguro.
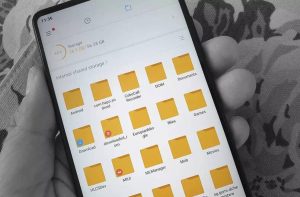
TARDE
Geralmente esta função é utilizada para conectar instrumentos musicais e outros que possuam função semelhante, como fones de ouvido. Sua sigla é em inglês e significa 'interface digital de instrumentos musicais' ; Para ativar esta função, o cabo USB deve ter esta porta ou, na sua falta, ativar a função no seu dispositivo móvel.
PTP
Neste caso esta opção permite-lhe única e exclusivamente enviar imagens ou fotografias, você não pode compartilhar nenhum outro tipo de arquivo que não seja o formato PNG ou JPEG. O Picture Transfer Protocol (PTP) por sua sigla em inglês; simplifica o trabalho dos usuários e permite que eles acessem instantaneamente suas fotos ou galerias para compartilhamento rápido.
Não transfira dados
Como último recurso, você pode optar por não transferir os dados; Ou seja, você não verá ou terá meios de enviar ou receber informações do celular para o PC ou vice-versa, a única coisa que seu celular fará é carregar usando apenas o cabo USB.
O que fazer se meu computador não reconhecer meu celular depois de conectá-lo?
Quando você conecta seu celular ao computador por meio de um cabo USB, ele pode não reconhecê-lo; Este é um problema que pode ser apresentado a muitas pessoas e elas não sabem o que fazer para corrigi-lo. Vamos fornecer-lhe uma série de dicas que podem ajudá-lo a resolver o problema.
- Verifique se o cabo USB está quebrado ou em mau estado
- Tente conectar o telefone com vários cabos
- Verifique se a porta USB do seu computador está funcionando corretamente
- Insira um pendrive para ver se ele lê
- Configurar o hardware
- Verifique se o telefone mostra que está carregando
- Contacte um técnico para verificar o seu PC
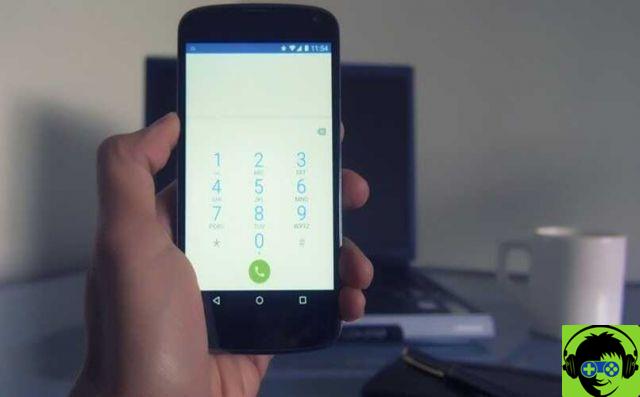
Aplicativos ou programas alternativos para conectar meu Android ao PC
AirDroid
É um aplicativo que permite que os usuários controlem seus dispositivos Android a partir do PC ; onde pode estar perto ou mesmo longe de manusear. Para aplicar esta opção; A primeira coisa a ter em mente é que o aplicativo deve estar em ambos os dispositivos; ou para economizar espaço em seu computador, basta acessar seu site oficial (https://web.airdroid.com/) e entrar com o mesmo usuário dos dois lados.
Ao fazer login e ter a conta aberta tanto no PC quanto no celular, você pode controlar seu Android a partir do cliente de desktop; já que é a melhor opção porque você tem total liberdade para controlar e supervisionar todos os aplicativos, funções e outros aspectos do seu smartphone.
PushBullet
Você também pode controlar seu dispositivo móvel a partir de seu computador com este aplicativo; Fácil de usar e grátis. Seus recursos de usabilidade e funcionalidade são semelhantes aos do AirDroid; Contudo, qualquer tipo de arquivo pode ser tratado, compartilhe, envie, edite e muito mais; também é possível que você possa atender chamadas e manipular aplicativos e informações do Android.
O que é o Explorador de Arquivos?
É uma ferramenta que está instalado no seu computador que usam qualquer sistema Windows e que permite visualizar todos os arquivos, documentos e outras informações armazenadas em seu computador.
Além disso, é um ótimo recurso porque você permite organizar tudo o que você está adicionando e separando ao mesmo tempo por pastas e divisões dependendo de sua origem ou tipo de arquivo.


























