Dicas para escrever no Word
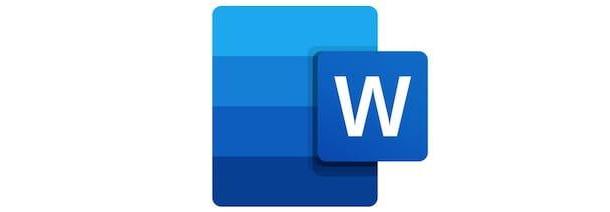
Vamos direto ao assunto e ver alguns tópicos práticos dicas para escrever no Word. Espero que eles ajudem você a entender como usar melhor o famoso programa de processamento de texto da Microsoft.
Uma das primeiras coisas que você precisa aprender a fazer no Word é paginar e formatar o texto. A menos que você queira usar um dos muitos modelos prontos para uso feitos pela Microsoft, na verdade, você terá que decidir como organizar o texto e, de forma mais geral, todos os outros elementos que pretende inserir no documento; além de escolher as fontes que pretende utilizar, o tamanho da fonte, a organização do texto e assim por diante.
A este respeito, sugiro que você escolha um fonte e um formatação que estejam de acordo com o tipo de documento que você deseja escrever: em geral, eu recomendo que você quase sempre evite fontes extravagantes e "chamativas", e opte por algo muito mais "tradicional" (por exemplo. Calibri, Helvetica, Arial, Times New Roman o Correio).
Para alterar a fonte do texto, após selecionar esta última ou antes de começar a escrever, vá até a guia Início do Word, na parte superior, e use os botões e menus da seção Personagem para fazer as alterações necessárias.
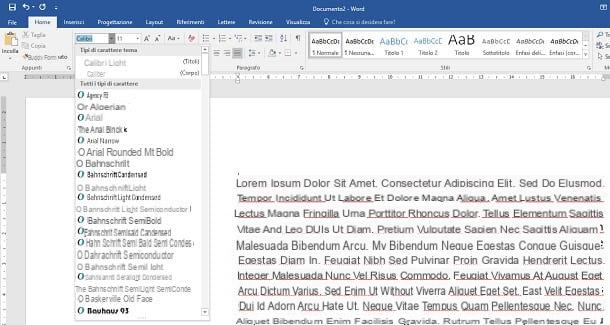
Usando os botões negrito, itálico e Sublinhado, por outro lado, pode-se destacar alguns trechos do documento e "quebrar" um pouco a sucessão de palavras, para facilitar a leitura. No entanto, evite o uso excessivo de negrito, itálico e sublinhado, caso contrário corre o risco de “cansar” quem lê o documento.
Se achar útil, você também pode enfatizar uma palavra ou frase alterando o cor da fonte, usando o botão apropriado na mesma seção da barra de ferramentas. Em qualquer caso, lembre-se de que a cor "base" do texto deve ser preta e apenas algumas partes do documento devem ser coloridas (se desejar).
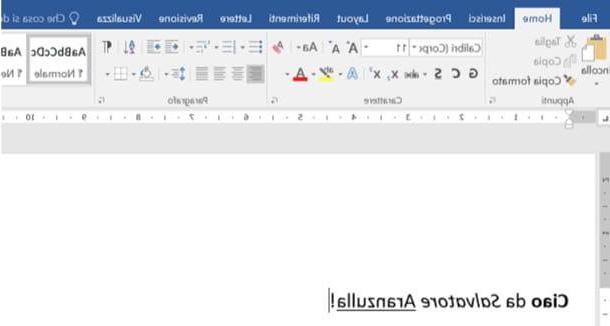
Na secção Parágrafo, anexado ao cartão InícioEm vez disso, existem botões que permitem que você alinhe o texto: você pode optar poralinhamento à esquerda, Aalinhamento à direita, Aalinhamento central e l 'alinhamento justificado.
Por quais critérios você deve alinhar o texto à esquerda ou direita ou justificá-lo? Basicamente, depende do tipo de documento que você precisa redigir. Em geral, para documentos "padrão", o alinhamento "clássico" à esquerda é sempre usado, enquanto o alinhamento à direita é usado principalmente para inserir os endereços de uma carta ou referências que começam na margem direita.
O alinhamento ao centro, por outro lado, é geralmente usado para títulos (especialmente na primeira página do documento, especialmente se for usada como capa). O justificado, por outro lado, pode ser utilizado para dar maior ordem ao documento.
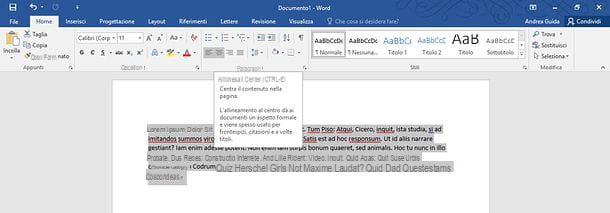
Também na seção Styles você pode encontrar ferramentas muito úteis para fazer o layout de texto no Word. Como você pode ver, o estilo padrão é Parágrafo normal. No entanto, se o seu documento for complexo e articulado o suficiente, recomendo que você o organize em títulos e subtítulos, utilizando os estilos Título 1, Título 2, Etc.
Devo entrar citações ou referências dentro do documento que você está redigindo, você pode usar os estilos encontrados na seção em questão para alterar a aparência do texto.
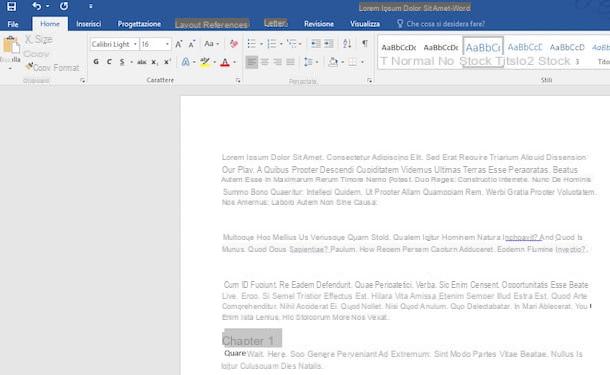
As instruções que acabei de fornecer baseiam-se no uso da versão desktop do Word. Como você bem sabe, no entanto, também existe uma versão móvel para Android e iOS / iPadOS: é gratuita para dispositivos com dimensões iguais ou inferiores a 10.1 ″, caso contrário, requer uma assinatura de Microsoft 365, que começa a partir de 7 euro / mês e também permite desbloquear todas as funções do aplicativo (não presentes na versão gratuita).
O funcionamento da versão móvel do Word é bastante intuitivo. A versão para tablet tem uma interface com guias que se assemelha à da área de trabalho (portanto, você não deve ter problemas para usá-la).
A versão para smartphone, por outro lado, permite que você acesse as várias guias do Word pressionando A com a flecha na parte superior e use o menu que aparece na parte inferior esquerda para navegar entre as várias guias. Assim que a guia for chamada Início você pode usar a maioria das ferramentas mencionadas para fazer o layout e formatar o texto.
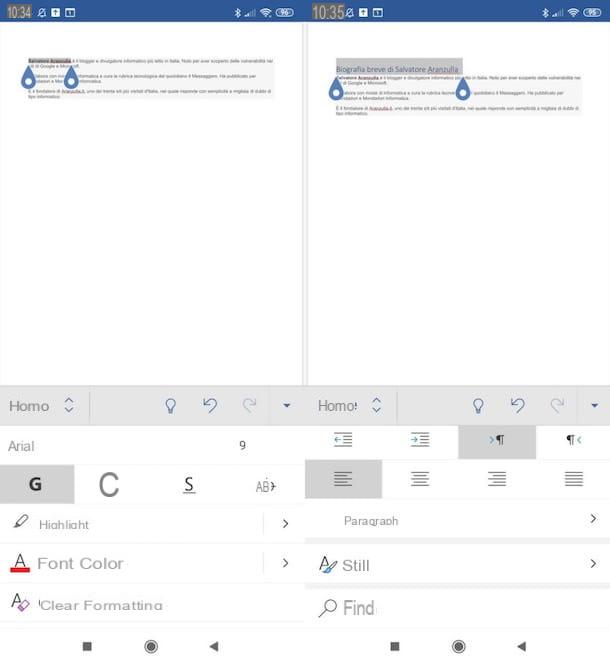
Para obter mais informações sobre como fazer o layout no Word, como usar o Word, como escrever uma carta do Word, como escrever uma tese do Word e como fazer o layout de um livro do Word, recomendo a leitura dos artigos detalhados que vinculei a você .
Como escrever no Word falando
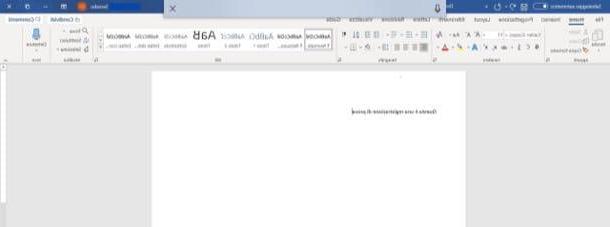
Você veio a este guia com o objetivo de descobrir como escrever no Word falando? Eu vou resolver você imediatamente, já que o famoso aplicativo de processamento de texto da gigante de Redmond também oferece essa possibilidade.
- No Windows 10 - coloque o cursor na área onde deseja inserir o texto, pressione as teclas simultaneamente Vitória + H e começa a falar para ditar o texto (a tecla Win é aquela com a bandeira do Windows). Quando terminar, diga a palavra "Fim" para parar o ditado de voz.
- Su MacOS - você abre Preferências do Sistema (o ícone de engrenagem localizado na barra do Dock), vá para cima Teclado> Ditado, certifique-se de marcar a caixa Sim e clique no botão Habilitar ditado. Por fim, marque a caixa Use Ditado Aprimorado para melhorar o reconhecimento de voz e aguardar que o download do arquivo necessário para aproveitar as vantagens desse recurso seja concluído. Vá, portanto, em Word, posicione o cursor na área onde deseja inserir o texto, pressione a tecla duas vezes consecutivas Fn no teclado e, quando você vê o microfone, começar falando. Para parar o ditado, clique no botão final anexado ao ícone de microfone mesmo.
Se você usar a versão do Word incluída no plano Microsoft 365, você pode aproveitar a função de ditado integrada: vá para o cartão Início e clique no botão ditado no canto superior direito.
Se você usa a versão do Word para Android, pode tirar proveito da função de ditado de voz presente no teclado do Google (que é instalado “como padrão” em muitos dispositivos e que também pode ser instalado a partir da Play Store); se você usa o Word no iOS / iPadOS, pode aproveitar as vantagens da função de ditado de voz integrada no teclado do iPhone e iPad. Mais informações aqui.
Como escrever poderes no Word
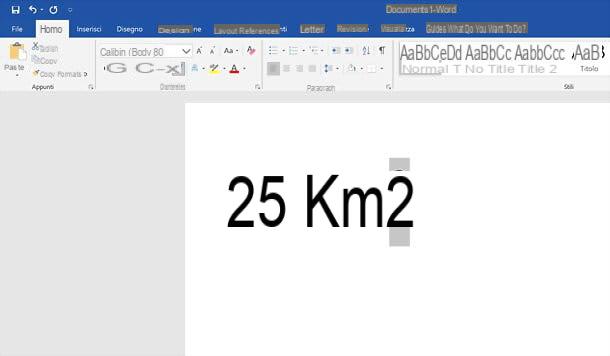
Você se importa escrever poderes no Word? Não tem problema, é de uma simplicidade desarmante. Pra cima computador, escreva os números a serem usados como base e expoente da potência lado a lado (por exemplo, 52 para obter 52), selecione o expoente, clique no botão X2 localizado na guia Início, canto superior esquerdo e é isso. Se você adora combinações de teclado, pode fazer isso pressionando as teclas Ctrl e +.
Se você usar a versão Android ou iOS / iPadOS do Word, faça o seguinte: de smartphones você tem que selecionar o número a ser elevado a uma potência, pressione A com o lápis (canto superior direito), selecione a guia Início no menu na parte inferior esquerda e, após pressionar o item Outra formatação, toque no ícone Apice.
Su comprimido, você deve selecionar o número a ser convertido em sobrescrito (portanto, para ser usado como um expoente da potência), pressione o botão UMA… localizado dentro do cartão Início e selecione o item Apice no menu aberto. Mais informações aqui.
Como escrever uma fração no Word
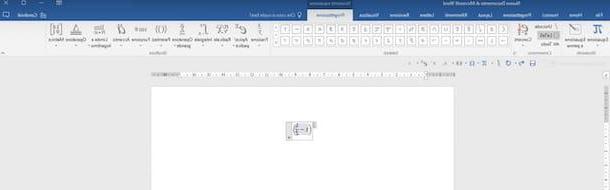
para escreva uma fração no Word, vá para o cartão entrar, clique na seta ao lado do texto Equação e selecione o item Inserir nova equação. Agora clique no botão Fração, selecione os tipo de fração que você deseja adicionar ao Word, escreva no caixa pop-up na tela em formato paisagem (por exemplo, 3/4) e vamos lá Transmissão no teclado para completar o procedimento.
Por outro lado, no Android e iOS / iPadOS, acesse a guia entrar (na versão do smartphone você deve pressionar A com o lápis localizado na parte superior e selecione a guia entrar no menu que apareceu no canto inferior esquerdo). Em seguida, selecione o item Equação, escreva a fração no formato horizontal (por exemplo, 2/8) e pressione o botão Transmissão à direita do teclado do dispositivo em uso.
Como escrever no Word em duas colunas
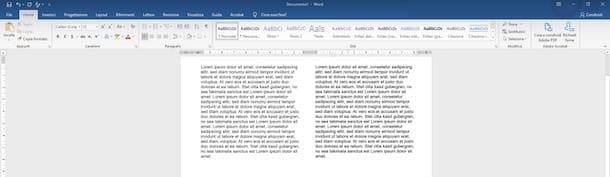
Você deseja organizar o texto em duas colunas, em vez de em um "bloco único"? Muito fácil. Para escreva no Word em duas colunas, vá para o cartão traçado, clique no item Coluna (canto superior esquerdo) e, no menu aberto, selecione o item Devido. Assim, ao chegar ao final da folha (na primeira coluna), pode-se continuar escrevendo na segunda coluna e assim sucessivamente para todas as páginas do documento. Simples, certo?
Uma operação semelhante também pode ser realizada a partir do aplicativo Word para Android ou iOS / iPadOS, com a diferença que em um smartphone você tem que acessar a guia traçado pressionando o ícone A com o lápis na parte superior e selecione-o no menu que aparece na parte inferior esquerda.
Como escrever no Word com uma caneta
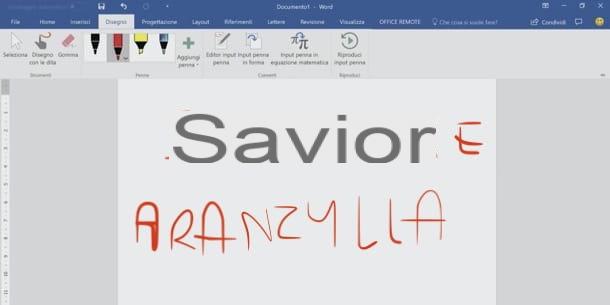
querer escrever no Word com caneta? Neste caso, você precisa de um computador com tela sensível ao toque, uma tablet gráfico ou um smartphones o comprimido e uma caneta lápis adequado para os dispositivos em questão.
Depois de obter o necessário e depois de ter emparelhado a ferramenta de entrada (no caso de uma caneta capacitiva ativa) com o dispositivo em uso, você deve chamar a função Word apropriada que permite fazer isso.
Da computadore clique na guia projeto (se você não vê-lo, ative-o indo para o menu Arquivo> Opções> Personalizar a faixa de opções> Desenho), selecione uma das ferramentas entre as disponíveis (por exemplo, o caneta, a lápis, AMarcadoretc.) e escreva sobre a área de seu interesse.
Um recurso semelhante também está disponível no Android ou iOS / iPadOS. Você pode encontrar um exemplo de como usar a função em questão na mobilidade, dê uma olhada neste outro guia, onde especificamente mostro como desenhar um mapa conceitual à mão.
Como escrever no Word verticalmente
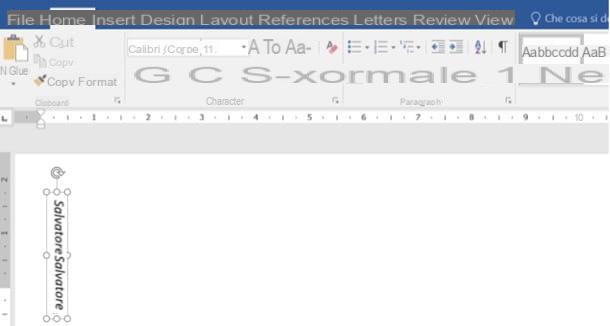
Se por algum motivo você precisar escreva no Word verticalmente, saiba que também é possível fazer isso. Para fazer isso, vá para a guia entrar e clique nos itens Caixa de Texto> Caixa de Texto Vertical.
Ao fazer isso, o texto que você irá inserir no caixa de texto a aparência na tela será automaticamente orientada verticalmente. Também gostaria de apontar a possibilidade de girar "manualmente" uma caixa de texto atualmente orientada horizontalmente: basta clicar no ícone do flecha enrolada em si mesma (na parte superior da caixa de texto) e gire.
Operações semelhantes também são viáveis a partir do aplicativo Word para Android e iOS / iPadOS. Basta ir para a guia entrar (a partir do smartphone, você deve primeiro pressionar A com o lápis na parte superior e selecione o cartão em questão no menu que apareceu abaixo) e adicione a caixa de texto vertical, de forma semelhante ao que mostrei há pouco.
Como escrever no Word

























