Você acabou de mudar para Mac, você se sente confortável, mas ainda não conseguiu se familiarizar com todas as funções do seu novo ambiente de trabalho. Agora, por exemplo, um amigo pediu que você enviasse a ele uma captura de tela de uma página da Web e você - que no Windows estava acostumado a usar a clássica tecla Print Screen - se viu em apuros porque não sabe como fazê-lo.
Não entre em pânico, meu amigo! Vou lhe dar a boa notícia imediatamente: para fazer capturas de tela da área de trabalho, partes da tela ou janelas únicas no macOS, você não precisa instalar nenhum programa adicional, você pode fazer tudo usando o recurso de captura de tela incluído no o sistema operacional. Se você quiser saber mais e quiser aprender como fotografar a tela do Mac, continue lendo, você encontrará tudo explicado abaixo.
Imagino que seja realmente muito fácil, tudo o que você precisa fazer é memorizar algumas combinações de teclas do teclado e aprender alguns comandos do terminal que, se necessário, podem permitir que você altere o formato e a aparência de suas capturas de tela. Tempo apenas alguns minutos e então tudo virá naturalmente para você, você verá.
Fotografar a tela do Mac (ou janelas individuais)
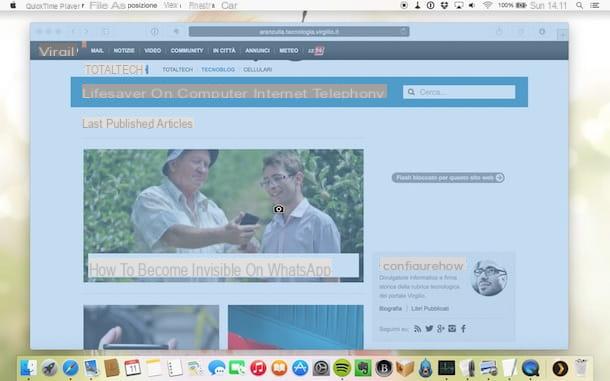
Você está pronto para descobrir como fotografar a tela do Mac? Bem, então vamos trabalhar agora mesmo! Para fazer uma captura de tela dotela cheia, tudo que você precisa fazer é pressionar a combinação de teclas cmd + shift + 3 no teclado do seu Mac e uma imagem no formato PNG com a “foto” da área de trabalho será salva automaticamente na área de trabalho do macOS. A execução correta do comando é sinalizada pela reprodução do som de uma câmera.
Capturar partes individuais da tela, você deve pressionar a combinação de teclas ao invés cmd + shift + 4 no teclado do seu Mac e marque a área da área de trabalho a ser “fotografada”, mantendo pressionado o botão esquerdo do mouse (e soltando-o para tirar a foto). A mesma combinação de teclas deve ser usada quando você quiser fazer uma captura de tela de um janela única, mas em vez de selecionar a parte da tela a ser capturada com o mouse, pressione o botão barra de espaço no teclado e depois clique na janela para "imortalizar". A imagem resultante terá um efeito de sombra muito profissional.
Se você estiver usando uma versão do macOS igual ou posterior a 10.14 (Mojave), após fazer uma captura de tela, você verá uma miniatura dela no canto inferior direito da tela. Ao clicar na miniatura em questão, você pode editar ou compartilhar rapidamente a captura de tela.
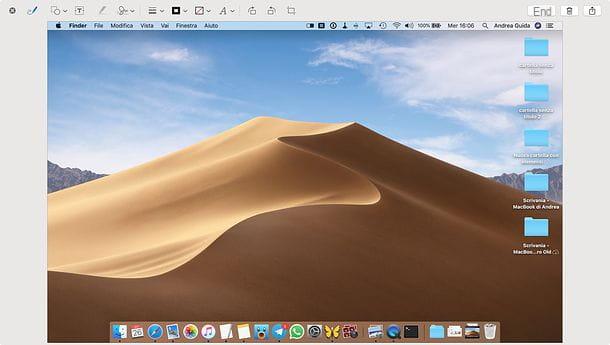
Para editar a captura de tela, tudo que você precisa fazer é selecionar as ferramentas de edição (por exemplo, formas geométricas, campos de texto, setas etc.) listado no canto superior esquerdo da janela que se abre, enquanto para compartilhá-lo online, você terá que clicar no ícone de compartilhando (o quadrado com a seta dentro) localizado no canto superior direito.
Método alternativo
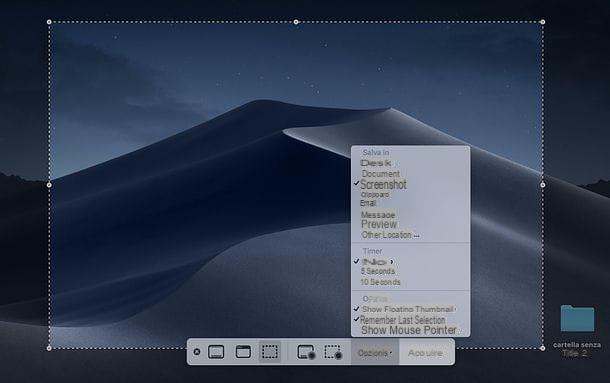
Não gosta de atalhos de teclado? Em seguida, vá para o Launchpad do Mac, abra a pasta Mais e começar Captura de tela: este é outro utilitário incluído "padrão" no macOS que permite fazer capturas de tela no Mac usando o mouse diretamente. Ele também permite que você faça vídeos da área de trabalho do seu computador, tudo com apenas alguns cliques.
A operação do Snapshot é extremamente intuitiva. Sua barra de ferramentas contém vários botões: os três primeiros permitem que você criar uma captura de tela da área de trabalho do Mac, De janela única ou um parte da tela. Os botões seguem para grave um vídeo do que acontece na tela do Mac ou uma parte da área de trabalho; depois do qual existe o botão opções, que permite ajustar várias configurações avançadas relacionadas à captura de imagens: permite, por exemplo, escolher se mostra o ponteiro do mouse em capturas de tela, se mostrar a miniatura flutuante das capturas de tela após sua criação, para definir um cronômetro para atrasar a captura de tela e escolher o pasta no qual salvar as capturas de tela. Para fazer uma captura de tela com Snapshot, basta escolher o modo de captura que melhor se adapta às suas necessidades e clicar no botão Adquirir: Isso é tudo.
Se você estiver usando uma versão do macOS anterior a 10.14 (Mojave), poderá aproveitar as vantagens de uma versão reduzida do Screenshot, que não oferece suporte à gravação de vídeo e não permite ajustar as preferências avançadas para capturar imagens. Funciona assim: após iniciar o aplicativo, clique em seu ícone que aparece na barra Dock (arquivo tesoura) e selecione uma das quatro opções disponíveis no menu Atirar, canto superior esquerdo.
- seleção para tirar uma captura de tela de uma parte da tela.
- Janela para tirar uma captura de tela de uma única janela.
- Tela para tirar um instantâneo de toda a tela do Mac.
- Tela com cronômetro para criar uma captura de tela 10 segundos mais tarde do que quando você deu o comando.
Quando a operação for concluída, uma prévia da captura de tela recém-feita será aberta. Para salvá-lo, selecione a entrada ressalva do menu Envie o Visualização, canto superior esquerdo.
Se quiser, você também pode incluir o cursor do mouse . Para ativar esta função, selecione o item Preferenze do menu instantâneo (canto superior esquerdo) e clique no estilo que deseja aplicar ao cursor para incluir nas capturas de tela (por exemplo, seta ou mão).
Salve as capturas de tela na área de transferência
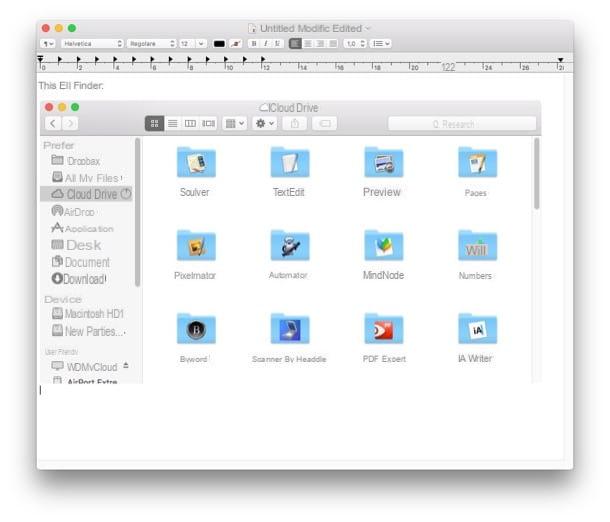
Também é possível criar capturas de tela e copiá-las diretamente para a área de transferência do sistema em vez de salvá-las como imagens na área de trabalho: uma operação que pode ser útil quando você deseja colar capturas de tela de um programa ou fotos da área de trabalho em um documento de texto , um 'e-mail ou em outros aplicativos.
Para copiar as capturas de tela para a área de transferência do macOS, basta usar as mesmas combinações de teclas vistas anteriormente, adicionando a tecla a elas ctrl. Em outras palavras, se você deseja copiar o instantâneo da área de trabalho para a área de transferência, você deve pressionar cmd + ctrl + shift + 3 enquanto se você quiser capturar uma única janela ou uma parte da tela, você tem que recorrer à combinação cmd + ctrl + shift + 4.
Quando a operação for concluída, abra o aplicativo no qual deseja colar a captura de tela (por exemplo, Mail, Pages, Notes) e pressione a combinação de teclas cmd + v para colar a imagem no documento de destino. Se não quiser usar a combinação de teclas do teclado, você pode invocar o comando Colar também do menu Editar ou a partir do menu do clique para destruir, é a mesma coisa.
Alterar o formato da captura de tela do Mac
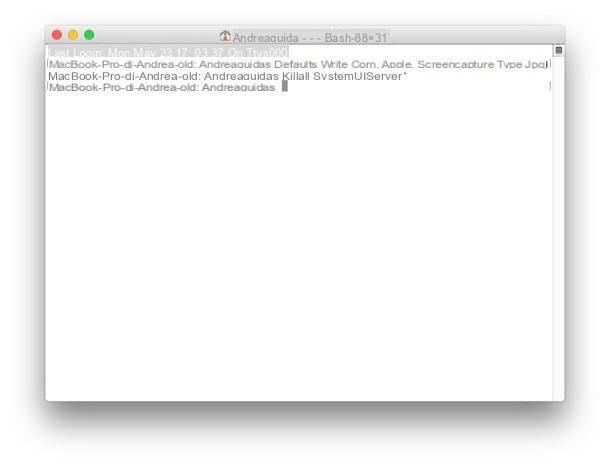
Conforme mencionado anteriormente, o macOS, por padrão, salva as capturas de tela no formato PNG, aplicando um elegante efeito de sombra àquelas que representam janelas únicas. Se desejar, no entanto, você pode alterar esses parâmetros usando comandos simples do Terminal (utilitário semelhante ao prompt de comando do Windows que você pode encontrar na pasta Mais Plataforma de lançamento). Para alterar o formato do arquivo no qual o macOS salva os instantâneos da tela, use o seguinte comando de terminal.
padrões write com.apple.screencapture type formato
Em vez do termo formato, você deve digitar a extensão do formato do arquivo no qual deseja salvar as capturas de tela: os formatos são suportados JPG, BMP, TUF, TGA, JP2, PICT, PNG e PDF. As mudanças afetam tanto as capturas de tela em tela cheia quanto as capturas de tela de janelas individuais e partes individuais da área de trabalho.
Para tornar as configurações efetivas, você deve dar o comando killall SystemUIServer, após o qual todos os ícones na barra de menu do Mac serão recarregados.
Nota: as capturas de tela em formato JPG ou BMP não têm transparência, têm um fundo branco. Para restaurar a criação de instantâneos no formato PNG, você pode usar o mesmo comando digitando PNG em vez de formato.
Desative o sombreamento da captura de tela
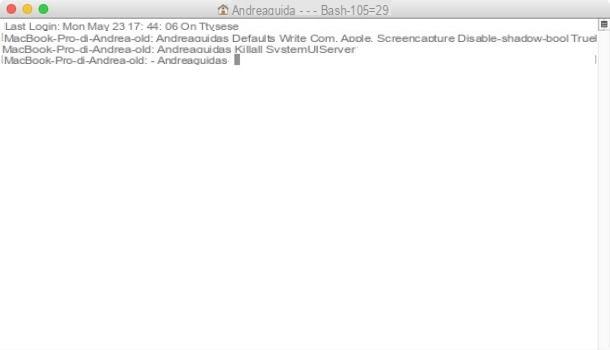
Não gosta do efeito de sombra que o macOS aplica a instantâneos de janela individuais? Sem problemas. Você pode desativar o sombreamento com este comando, que se aplica a todos os formatos de arquivo.
padrões write com.apple.screencapture disable-shadow -bool true
Para que as alterações tenham efeito, emita o comando killall SystemUIServer. Todos os ícones na barra de menu do Mac irão desaparecer por um momento.
Este é o comando a ser usado se você mudar de ideia e quiser restaurar o sombreamento.
defaults write com.apple.screencapture disable-shadow -bool false
Altere o nome e a pasta de destino das capturas de tela
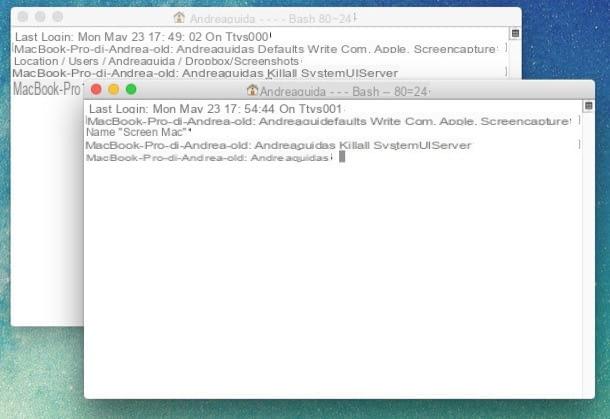
Por padrão, o macOS salva todos os instantâneos na área de trabalho e atribui a eles o nome "Captura de tela" (seguido pela data e hora de criação). Esses parâmetros também podem ser alterados facilmente com os comandos do Terminal.
- Para alterar a pasta de destino das capturas de tela, digite os padrões, escreva com.apple.screencapture location folder onde, em vez da pasta, você deve inserir o caminho completo da pasta na qual deseja salvar as imagens. Se você não quiser perder tempo digitando manualmente o caminho de destino para as imagens, arraste a pasta para o Terminal. Seu caminho aparecerá automaticamente na linha de comando.
- Para definir o nome padrão dos instantâneos, forneça os padrões do comando write com.apple.screencapture name "nome do arquivo" onde, em vez do nome do arquivo, você deve digitar o nome que deseja atribuir às imagens (se o nome consistir em um único termo, você também pode evitar o uso de aspas).
Para tornar as mudanças efetivas, você deve dar o comando killall SystemUIServer que irá recarregar todos os ícones na barra de menu do Mac.
Altere a combinação de teclas para fazer uma captura de tela no Mac
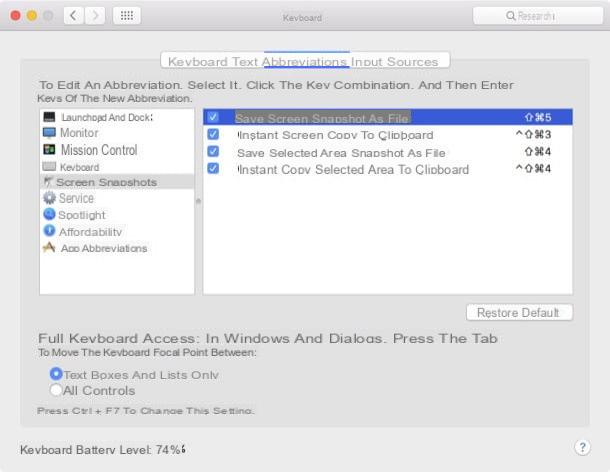
Você gostaria de alterar as combinações de teclas que permitem que você fotografar a tela do Mac? Não tem problema. Você abre Preferências do Sistema (o ícone de engrenagem localizado na barra do MacOS Dock) e selecione o item Teclado na janela que se abre.
Agora vá para a guia Abreviazioni, selecione o item Instantâneos da tela na barra lateral esquerda e clique na combinação de teclas correspondente ao comando que deseja alterar.
- Salvar captura de tela como arquivo se você deseja alterar a combinação de teclas para fazer uma captura de tela da tela do Mac.
- Cópia instantânea da tela para a área de transferência se você deseja alterar a combinação de teclas para copiar a área de trabalho do Mac para a área de transferência.
- Salvar instantâneo da área selecionada como arquivo se quiser alterar a combinação de teclas para "fotografar" uma única janela ou parte da tela.
- Cópia instantânea da área selecionada para a área de transferência se quiser alterar a combinação de teclas para salvar uma única janela ou parte da tela do Mac na área de transferência.
Depois de clicar na combinação de teclas para alterar, pressione o nova combinação de teclas você deseja usar e é isso. Você verá o novo atalho de teclado aparecer próximo ao nome do comando, no lugar do antigo.
Em caso de dúvida, você pode restaurar as combinações de teclas padrão (aquelas que mostrei no início do tutorial) clicando no botão Restaurar padrão localizado na parte inferior direita.
Editar capturas de tela no Mac
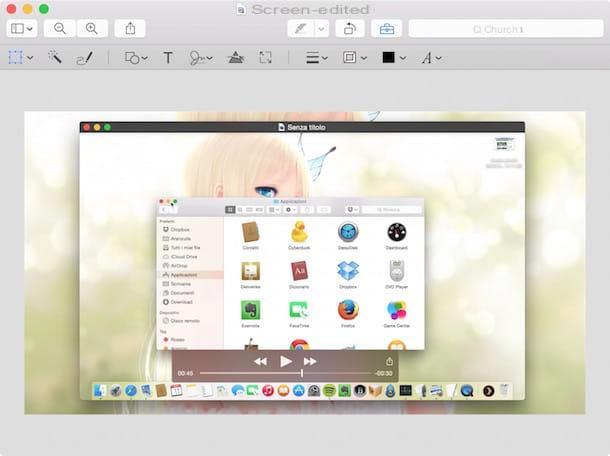
Uma vez terminado fotografar a tela do Mac, você pode editar rapidamente as capturas de tela obtidas com Visualização, o software padrão para abrir fotos e arquivos PDF que também está disponível nas versões do macOS que não permitem a edição de capturas de tela "instantaneamente" clicando nas miniaturas que aparecem no canto da tela.
O funcionamento do software é extremamente intuitivo: você encontra todas as principais ferramentas de edição na barra de ferramentas do programa e na barra de menus. Por exemplo, você pode ajustar o tamanho das imagens selecionando o item Ajustar o tamanho do menu instrumentos ou insira linhas, quadrados e escritos nas imagens clicando primeiro no ícone maleta (canto superior direito) e depois na ferramenta desejada na barra de ferramentas que aparece na janela do software.
Quando estiver satisfeito com o resultado, você pode exportar sua captura de tela editada como um arquivo PNG, JPG ou até mesmo PDF, selecionando o item Exportar do menu Envie o. Se você estiver usando uma versão de Mac macOS igual ou posterior a Leão, você também pode contar com a função de salvamento automático que registra todas as alterações feitas em uma imagem diretamente no arquivo original.
Para restaurar a versão antiga de uma captura de tela após editá-la, vá para o menu Arquivo> Redefinir para ... Visualize e escolha se restaurar a versão anterior do arquivo ou se navegue em todas as versões capturas de tela disponíveis para recuperação.
Se a visualização não o satisfizer totalmente, você pode tentar editar suas capturas de tela com o Skitch do Evernote, um aplicativo gratuito que permite fotografar a tela do Mac e editar as capturas de tela com setas, escritos e assim por diante. O software está disponível na Mac App Store e é extremamente intuitivo, você não encontrará dificuldades em utilizá-lo.
Como fotografar a tela do Mac

























